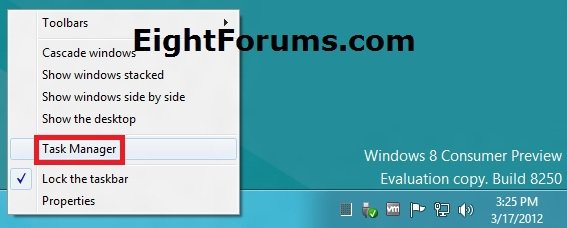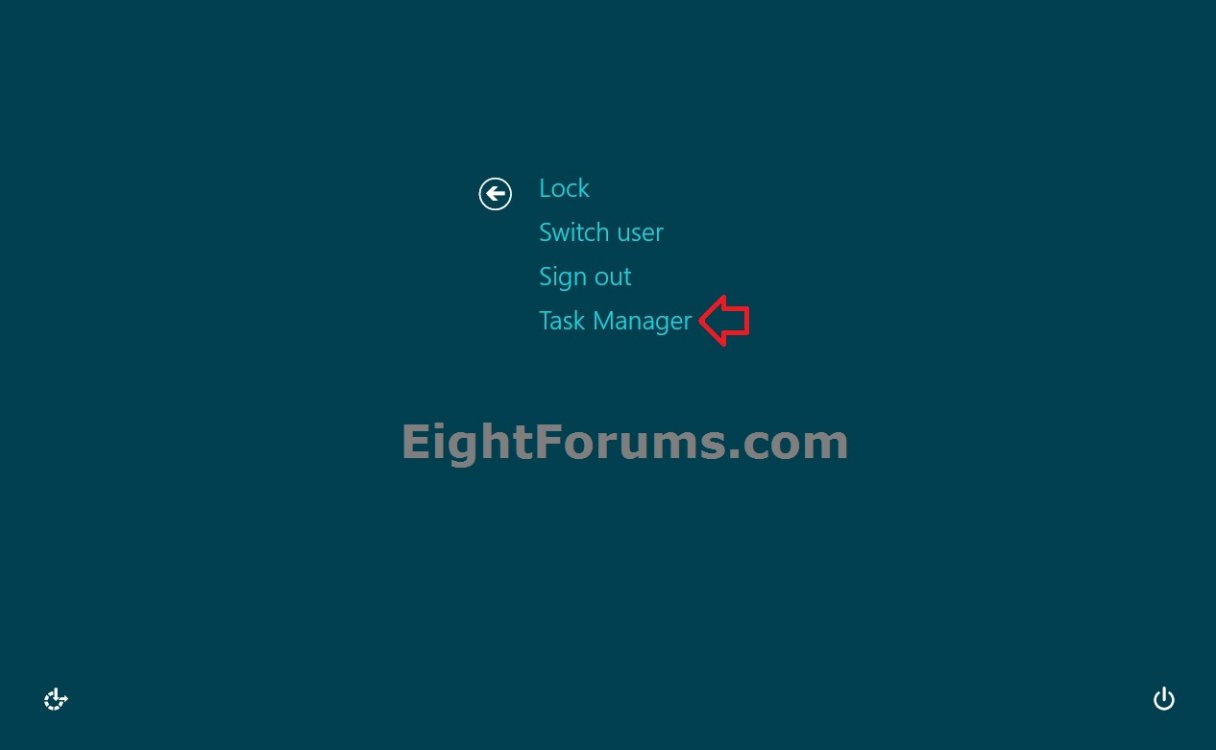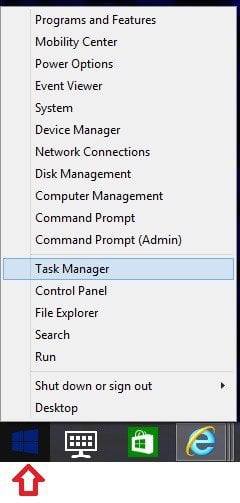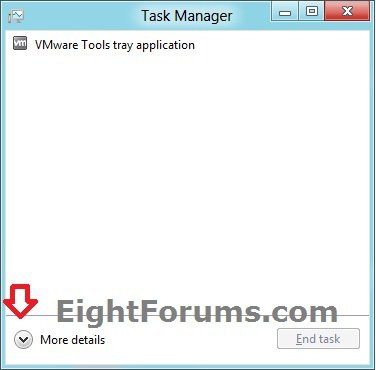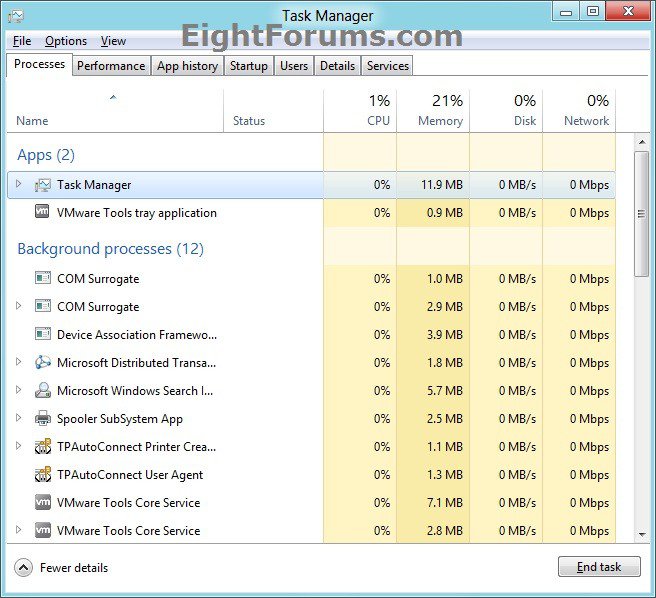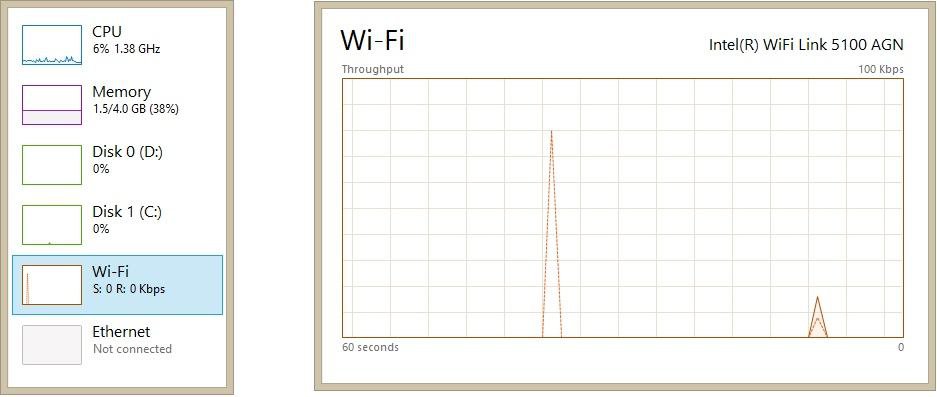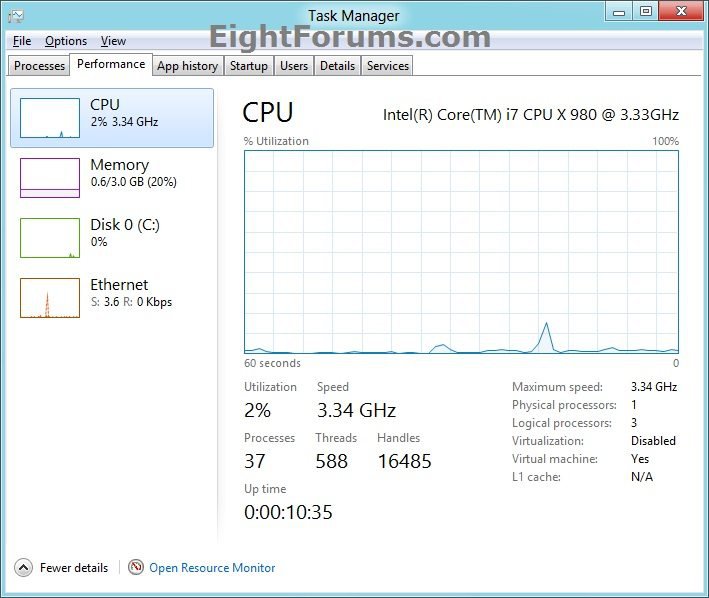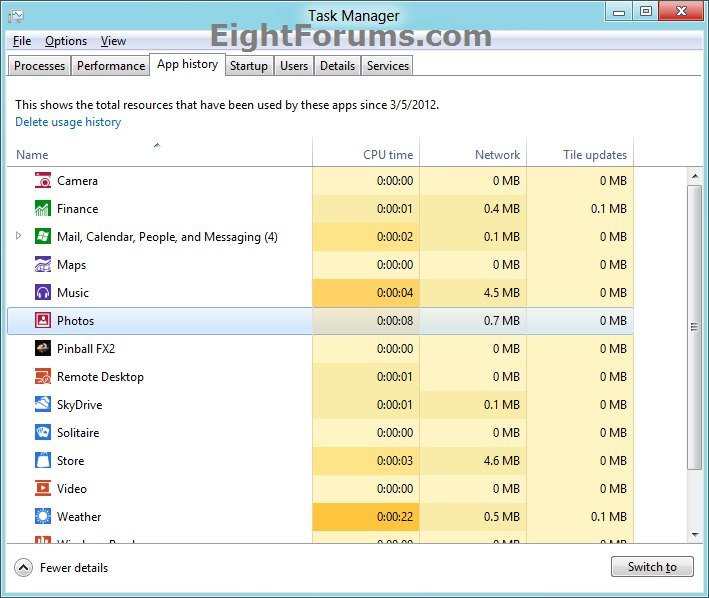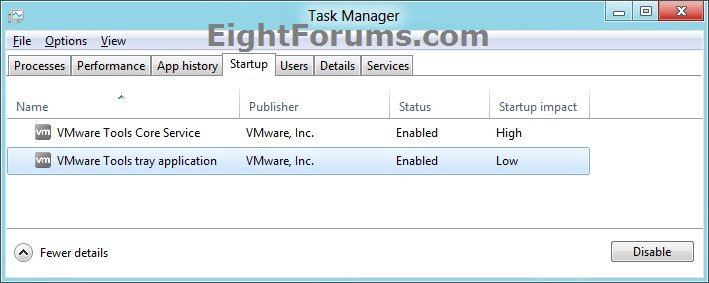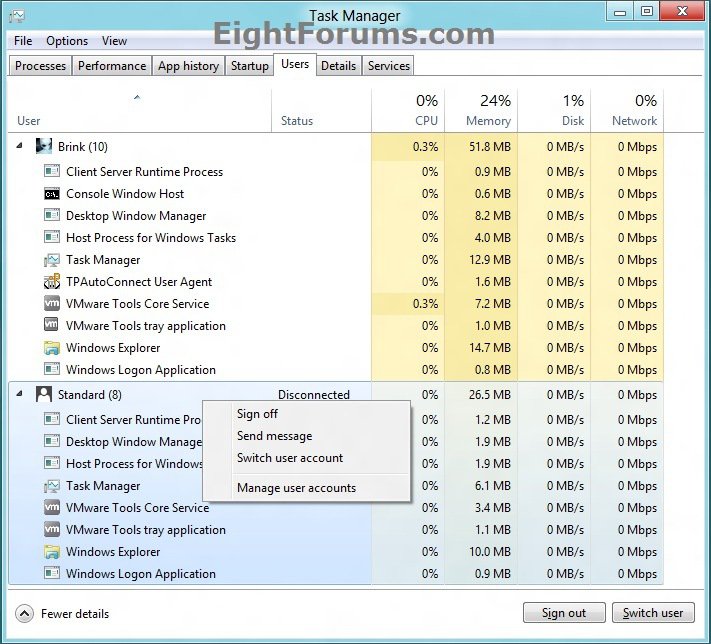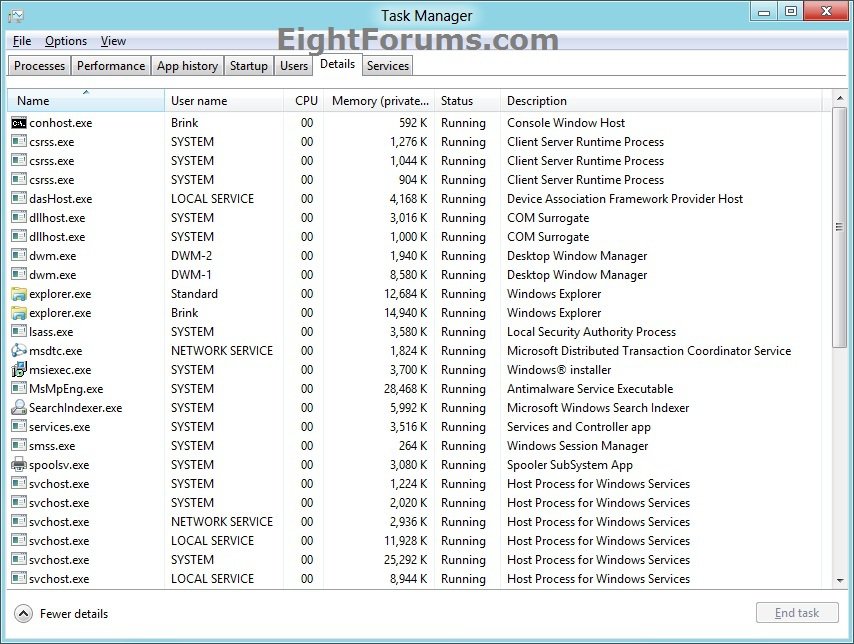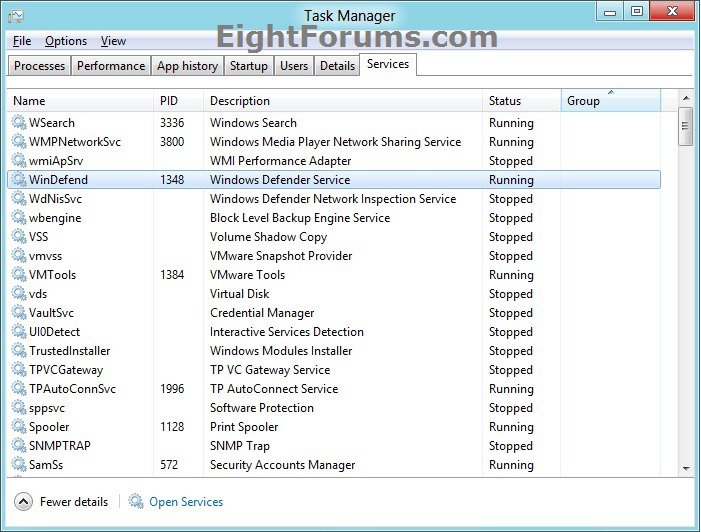How to Open Task Manager in Windows 8 and 8.1
Task Manager has been completely redone in Windows 8. You can use it to view and manage your processes, performance statistics, app history, users, processes details, and services.
This will show you how to open Task Manager in Windows 8.
For more information and details about Task Manager, also see:
This will show you how to open Task Manager in Windows 8.
For more information and details about Task Manager, also see:
- The Windows 8 Task Manager - Building Windows 8 - Site Home - MSDN Blogs
- Windows 8 Task Manager In-Depth
Here's How:
1. Do step 2, 3, 4, 5, or 6 below for how you would like to open Task Manager.
2. Press the CTRL+SHIFT+ESC keys, and go to step 7 below.
3. While on the desktop, press and hold on the taskbar, click/tap on Task Manager, and go to step 7 below. (see screenshot below)
4. While on the desktop, right click on the taskbar, click/tap on Task Manager, and go to step 7 below. (see screenshot below)
5. Press the CTRL+ALT+DELETE keys, click on Task Manager, and go to step 7 below. (see screenshot below)
6. Open the WIN+X Power Users menu, click/tap on Task Manager, and go to step 7 below. (see screenshot below)
7. If prompted by UAC, then click/tap on Yes.
NOTE: If you open Task Manager while signed in an administrator account, then Task Manager will be opened elevated (run as administrator) by default.
8. Select to have Task Manager in Fewer details or More details view. (see screenshot below)
NOTE: Task Manager will open to the same Fewer details or More details view it was last closed as.
9. Here is what you will see in the new More details view of Windows 8 Task Manager. (see screenshots below)
In the Performance tab below, you can also double click/tap on the left or right side to switch to summary view. To return to normal view, just double click/tap anywhere in the small footprint mode window.
That's it,
Shawn
Related Tutorials
- How to Show Task Manager Display in Summary View in Windows 8 and 8.1
- How to Manage Startup Items in Windows 8 and 8.1
- How to Open Advanced Tools in Windows 7 and Windows 8
- How to Add "Kill Not Responding Tasks" to Desktop Context Menu in Windows
- How to End a Process Task in Windows 8 and 8.1
- How to Turn On or Off Task Manager "Always on top" in Windows 8 and 8.1
- How to Generate and View a System Performance Report in Windows
Attachments
Last edited: