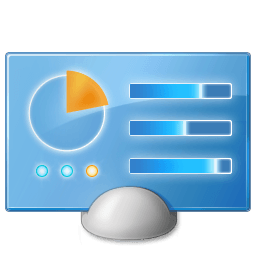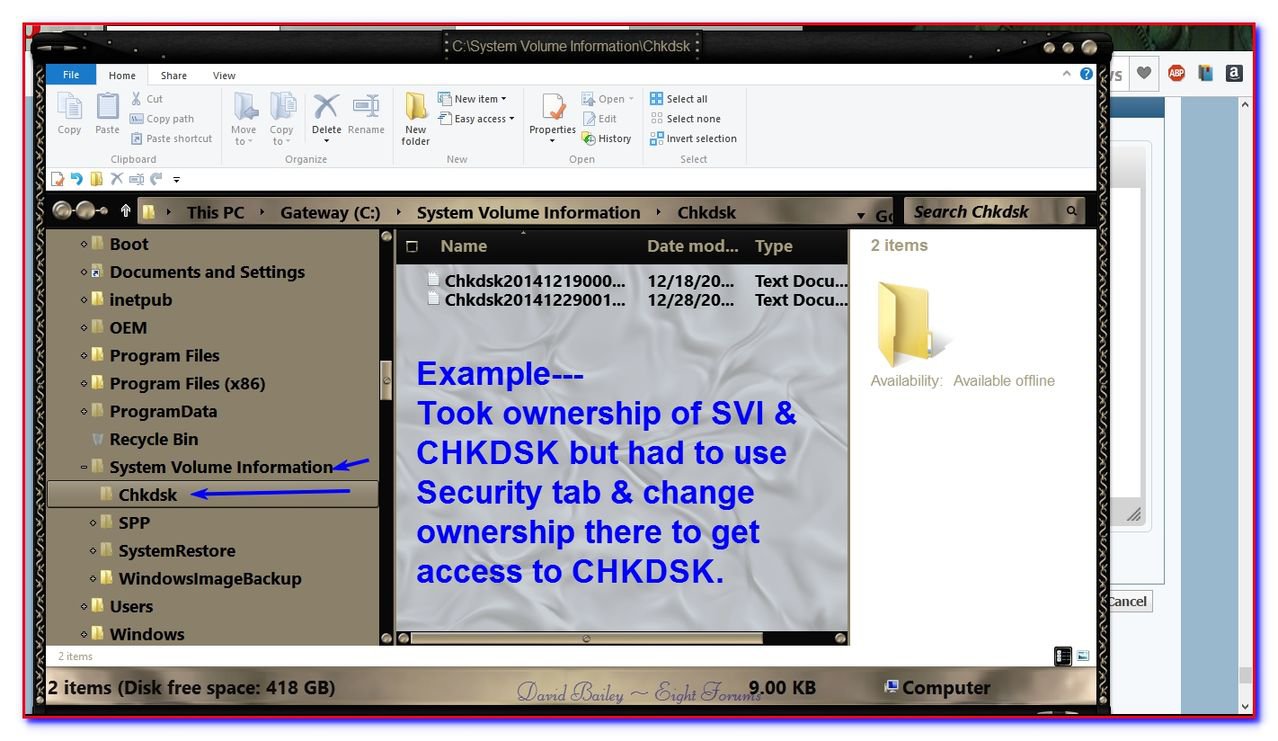How to "Take Ownership" of a File, Folder, Drive, or Registry Key in Windows 8 and 8.1
This will show you how to take ownership of a file, folder, drive, registry key objects to control how access permissions are set on the object and for what users and groups permissions are granted in Windows 8, Windows RT, Windows 8.1, and Windows RT 8.1.
You must be signed in as an administrator to be able to do the steps below to take ownership of an item.
You must be signed in as an administrator to be able to do the steps below to take ownership of an item.
DO NOT take ownership of the Windows 8 C: drive.
Doing so, could result in Windows 8 becoming very unstable.
Doing so, could result in Windows 8 becoming very unstable.
CONTENTS:
- Option One: Take Ownership and Permission of an Object from the Context Menu
- Option Two: Take Ownership of an Object using TAKEOWN Command
- Option Three: Take Ownership of an Object using ICACLS Command
- Option Four: To Manually Take Ownership of Object in Advanced Security Settings
OPTION ONE
Take Ownership and Permission of an Object from the Context Menu
NOTE: This option will quickly grant your administrator account ownership of a file, folder (and contents), or drive (and contents), and grant "full control" permission to the administrators group by right clicking on the file, folder, or drive and clicking on Take Ownership.
1. For how, see: How to Add "Take Ownership" to the Context Menu in Windows 8
2. Afterwards, you or members of the administrators group will now be able to grant access permissions for this file, folder, or drive if you like.
OPTION TWO
Take Ownership of an Object using TAKEOWN Command
NOTE: You could also type takeown /? in the elevated command prompt for a complete list of available switches and options that you could use with the takeown command.
1. Open an elevated command prompt, and do step 2, 3, or 4 below depending on what object you would like to take ownership of.
2. To Take Ownership of a File using TAKEOWN Command
A) In the elevated command prompt, type the command you want below, press Enter, and go to step 5 below.
NOTE: Substitute full path of file with file extension with the actual full path of the file with it's file extension that you want to take ownership of within quotes.
(To grant currently logged on user ownership of)
takeown /F "full path of file with file extension"
(To grant administrators group ownership of)
takeown /F "full path of file with file extension" /A
For example:
takeown /F "C:\Windows\file.exe" /A
3. To Take Ownership of All Files with the same File Extension in a Folder or Drive using TAKEOWN Command
A) In the elevated command prompt, type the command you want below, press Enter, and go to step 5 below.
NOTE: Substitute full path of folder or drive with the full path of the folder or drive letter, and substitute file extension with the actual file extention that you want to take ownership of within quotes.
(To grant currently logged on user ownership of)
takeown /F "full path of folder or drive\*.file extension"
(To grant administrators group ownership of)
takeown /F "full path of folder or drive\*.file extension" /A
For example:
takeown /F "C:\Windows\*.txt" /A
4. To Take Ownership of a Folder or Drive using TAKEOWN Command
NOTE: This command will take ownership of the folder or drive, and all files and subfolders in the folder or drive.
A) In the elevated command prompt, type the command you want below, press Enter, and go to step 5 below.
NOTE: Substitute full path of folder or drive with the full path of the folder or drive letter that you want to take ownership of within quotes.
(To grant currently logged on user ownership of)
takeown /F "full path of folder or drive" /R /D Y
(To grant administrators group ownership of)
takeown /F "full path of folder or drive" /A /R /D Y
For example:
takeown /F "F:" /A /R /D Y
takeown /F "F:\Folder" /A /R /D Y
5. When finished, close the elevated command prompt.
6. You or members of the administrators group will now be able to grant access permissions for this file, folder, or drive if you like.
OPTION THREE
Take Ownership of an Object using ICACLS Command
NOTE: You could also type icacls /? in the elevated command prompt for a complete list of availble switches and options that you could use with the icacls command.
1. Open an elevated command prompt, and do step 2, 3, 4, or 5 below depending on what object you would like to take ownership of.
2. To Take Ownership of a File using ICACLS Command
A) In the elevated command prompt, type the command you want below, press Enter, and go to step 6 below.
Substitute full path of file with file extension with the actual full path of the file with it's file extension that you want to take ownership of within quotes.
Substitute user name with the actual user name of the user account you want to set as owner within quotes. For a Microsoft account, you would use the email address as the user name.
(To set any user as owner)
icacls "full path of file with file extension" /setowner "user name" /T /C
(To set administrators group as owner)
icacls "full path of file with file extension" /setowner "Administrators" /T /C
(To set TrustedInstaller as owner)
icacls "full path of file with file extension" /setowner "NT SERVICE\TrustedInstaller" /T /C
For example:
icacls "C:\Windows\file.exe" /setowner "Administrators" /T /C
3. To Take Ownership of All Files with the same File Extension in a Folder or Drive using ICACLS Command
A) In the elevated command prompt, type the command you want below, press Enter, and go to step 6 below.
Substitute full path of folder or drive with the full path of the folder or drive letter, and substitute file extension with the actual file extension that you want to take ownership of within quotes.
Substitute user name with the actual user name of the user account you want to set as owner within quotes. For a Microsoft account, you would use the email address as the user name.
(To set any user as owner)
icacls "full path of folder or drive\*.file extension" /setowner "user name" /T /C
(To set administrators group as owner)
icacls "full path of folder or drive\*.file extension" /setowner "Administrators" /T /C
(To set TrustedInstaller as owner)
Code:
[B]icacls "[COLOR=red]full path of folder or drive[COLOR=#222222]\*.[/COLOR][COLOR=red]file extension[/COLOR][/COLOR]" /setowner "NT SERVICE\TrustedInstaller" /T /C[/B]For example:
icacls "C:\Windows\*.txt" /setowner "Administrators" /T /C
4. To Take Ownership of a Folder or Drive and All Contents using ICACLS Command
A) In the elevated command prompt, type the command you want below, press Enter, and go to step 6 below.
Substitute full path of folder or drive with the full path of the folder or drive letter that you want to take ownership of within quotes.
Substitute user name with the actual user name of the user account you want to set as owner within quotes. For a Microsoft account, you would use the email address as the user name.
(To set any user as owner)
icacls "full path of folder or drive" /setowner "user name" /T /C
(To set administrators group as owner)
icacls "full path of folder or drive" /setowner "Administrators" /T /C
(To set TrustedInstaller as owner)
icacls "full path of folder or drive" /setowner "NT SERVICE\TrustedInstaller" /T /C
For example:
icacls "C:\Windows\Folder" /setowner "Administrators" /T /C
5. To Take Ownership of Only a Folder or Drive using ICACLS Command
A) In the elevated command prompt, type the command you want below, press Enter, and go to step 6 below.
Substitute full path of folder or drive with the full path of the folder or drive letter that you want to take ownership of within quotes.
Substitute user name with the actual user name of the user account you want to set as owner within quotes. For a Microsoft account, you would use the email address as the user name.
(To set any user as owner)
icacls "full path of folder or drive" /setowner "user name" /C
(To set administrators group as owner)
icacls "full path of folder or drive" /setowner "Administrators" /C
(To set TrustedInstaller as owner)
icacls "full path of folder or drive" /setowner "NT SERVICE\TrustedInstaller" /C
For example:
icacls "C:\Windows\Folder" /setowner "Administrators" /C
6. When finished, close the elevated command prompt.
7. You or members of the administrators group will now be able to grant access permissions for this file, folder, or drive if you like.
OPTION FOUR
To Manually Take Ownership of Object in Advanced Security Settings
1. Do step 2 or 3 below depending on what object you would like to take ownership of.
2. To Take Ownership of a File, Folder, or Drive in Advanced Properties
A) Right click or press and hold on the file, folder, or drive that you want to grant a user or group ownership of, click/tap on Properties, and go to step 4 below.
OR
B) Select a file, folder, or open a drive that you want to grant a user or group ownership of, click/tap on the Share tab, click/tap on the Advanced security button in the ribbon, and go to step 5 below. (see screenshot below)
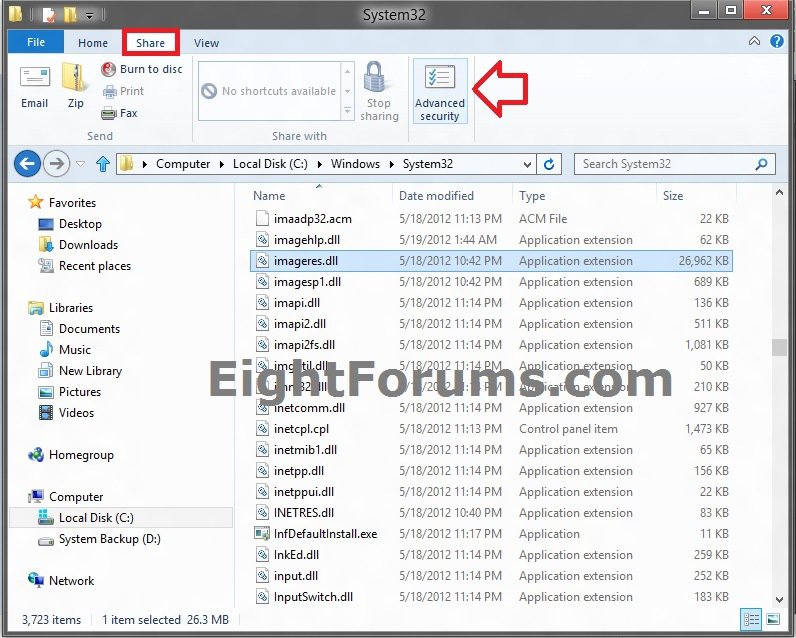
3. To Take Ownership of a Registry Key in Advanced Properties
A) In the left pane of Registry Editor (regedit), right click or press and hold on the registry key that you want to grant a user or group ownership of, click/tap on Permissions, and go to step 4 below. (see screenshot below)
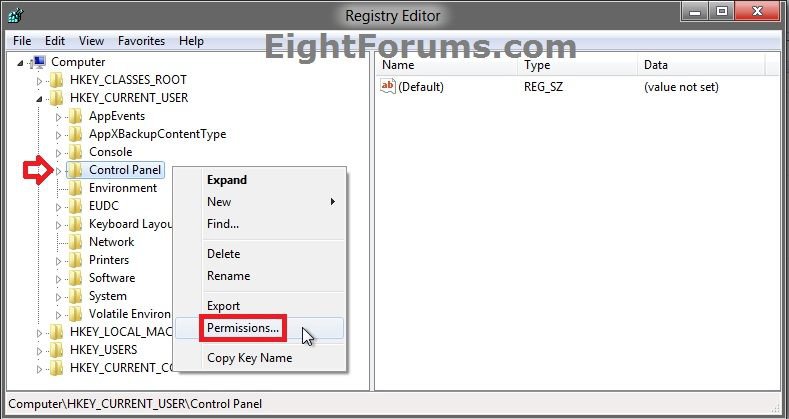
4. Click/tap on the Security tab, and click/tap on the Advanced button. (see screenshots below)
If you see the top screenshot below, then it means that you have access to this item, and can change the owner to any user or group you like.
If you see the bottom screenshot below, then it means that your user account does not have at least Read permission for this item. Basically, no access rights. When you get to step 9 below, you will need to select your user account name to change the owner to.
If you see the bottom screenshot below, then it means that your user account does not have at least Read permission for this item. Basically, no access rights. When you get to step 9 below, you will need to select your user account name to change the owner to.
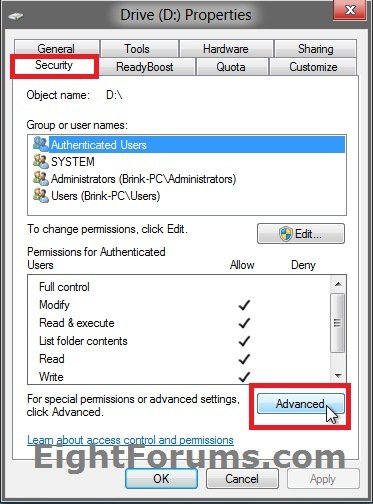
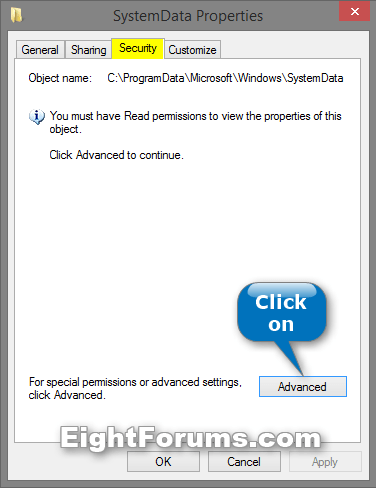
5. At the top to the right of the current Owner, click/tap on the Change link. (see screenshot below)
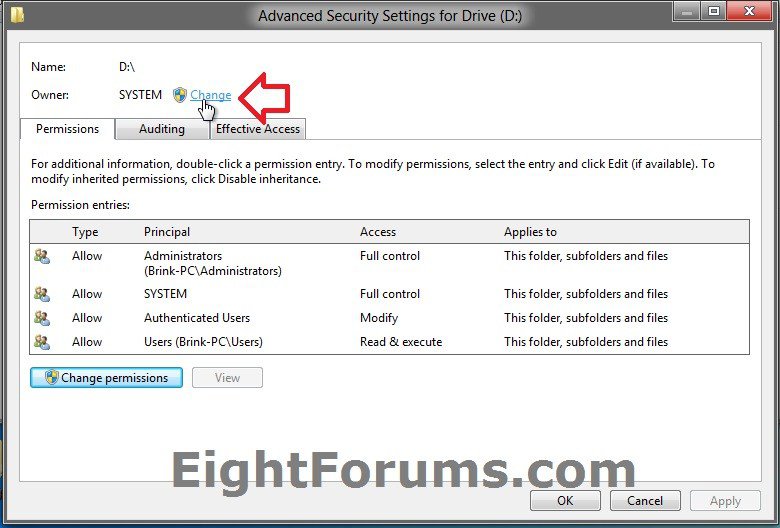
6. If prompted by UAC, then click/tap on Yes.
7. Click/tap on the Advanced button. (see screenshot below)
If you wanted to set the Administrators group as the owner, then type Administrators in the "Enter the object name to select" box, and go to step 10 below instead.
If you wanted to set TrustedInstaller as the owner, then type this below in the "Enter the object name to select" box, and go to step 10 below instead.
NT SERVICE\TrustedInstaller
If you wanted to set TrustedInstaller as the owner, then type this below in the "Enter the object name to select" box, and go to step 10 below instead.
NT SERVICE\TrustedInstaller
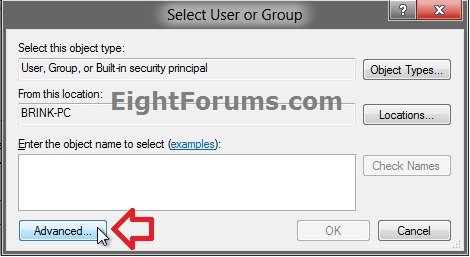
8. Click/tap on the Find Now button. (see screenshot below)
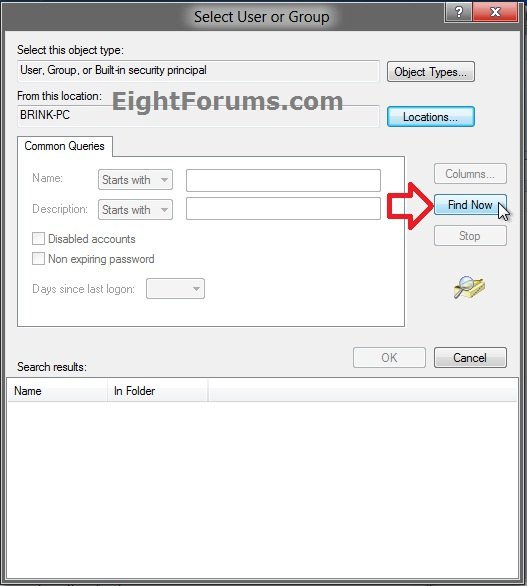
9. At the bottom under the Name column, select a user (username) or group that you would like to grant ownership to, and click/tap on OK. (see screenshot below)
NOTE: This would normally be your administrator account's name, or the administrators group.
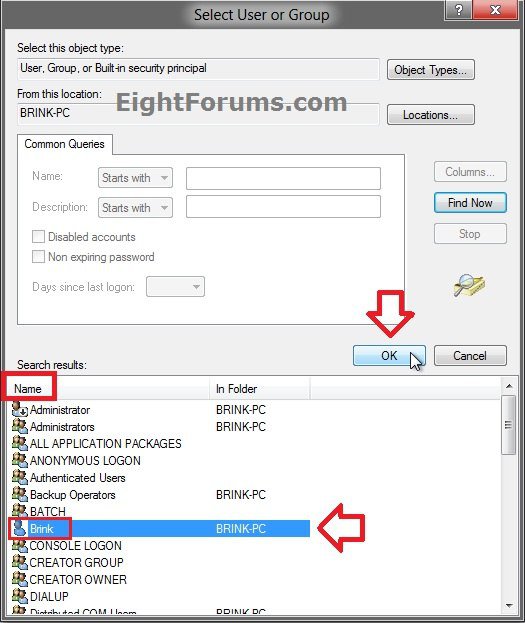
10. Click/tap on OK. (see screenshot below)
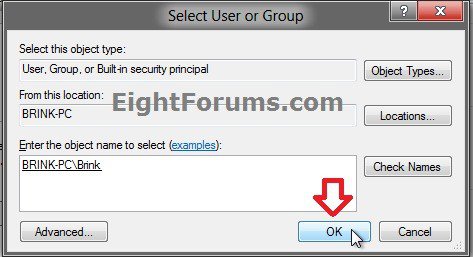
11. If this is a folder, drive, or registry key, then you will also have the option to check the Replace owner of subcontainers and objects box to also change the ownership of the folder/drive contents or registry key subkeys as well if you like. (see screenshot below)
NOTE: A file will not have this option available.
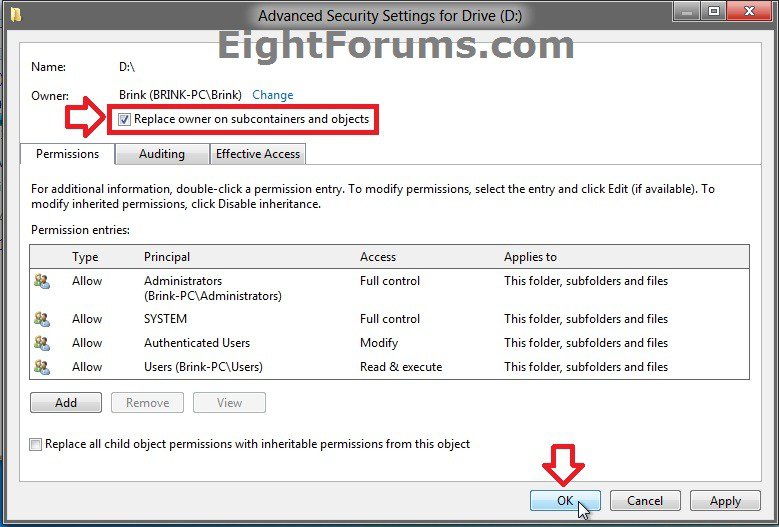
12. Verify that the new owner is correct, and click/tap on OK to apply. (see screenshot above)
13. If prompted, click/tap on Yes. (see screenshot below)
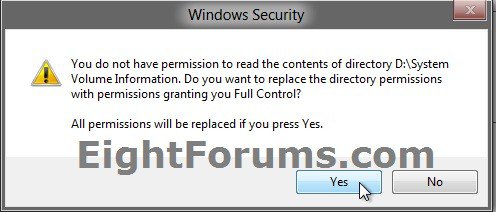
14. You and the owner (set at step 9), will now be able to grant access permissions for this file, folder, drive, or registry key if you like.
NOTE: See OPTION TWO in the link in this step.
That's it,
Shawn
Related Tutorials
- How to Add "Take Ownership" to Context Menu in Windows 8 and 8.1
- How to Allow or Deny Access Permisions to Users and Groups in Windows 8 and 8.1
- How to Allow or Prevent Users and Groups to be able to Take Ownership in Windows
- How to Add Advanced security to context menu in Windows 8 and Windows 10
- How to Add Reset Permissions to Context Menu in Windows
- Enable or Disable Inherited Permissions for Files and Folders in Windows
Attachments
Last edited by a moderator: