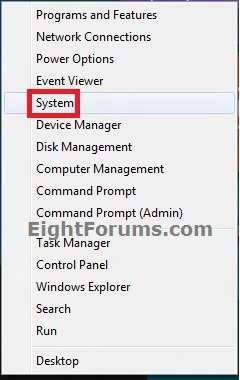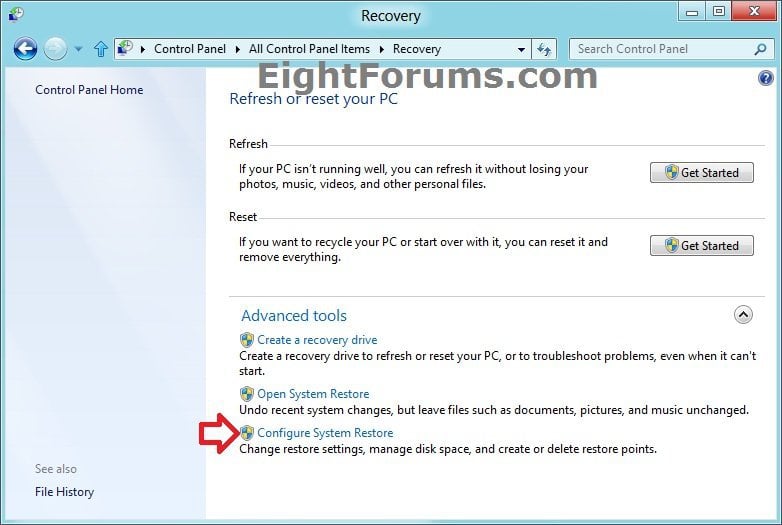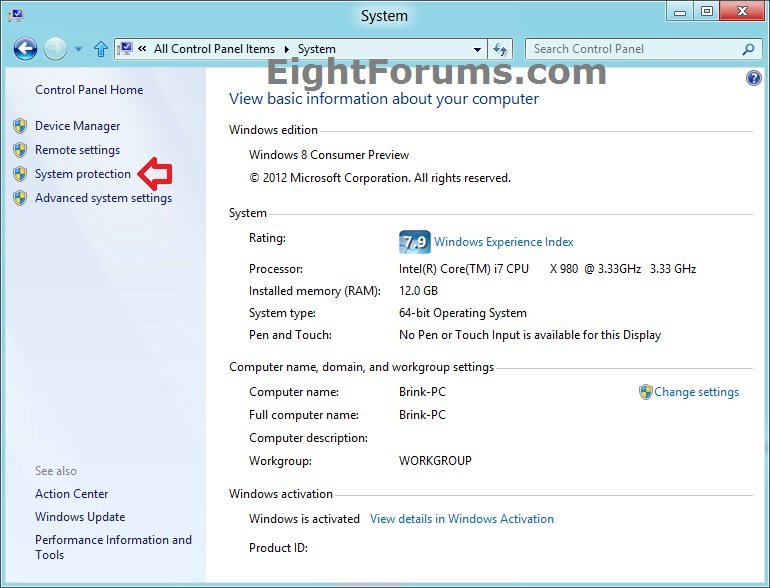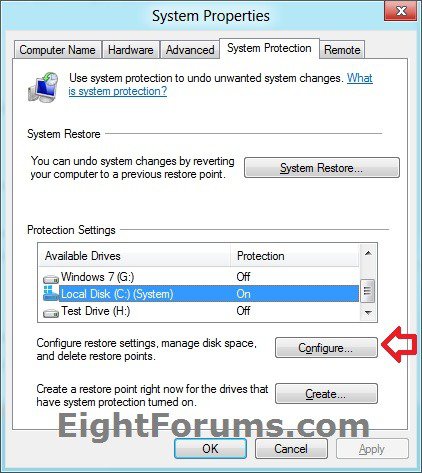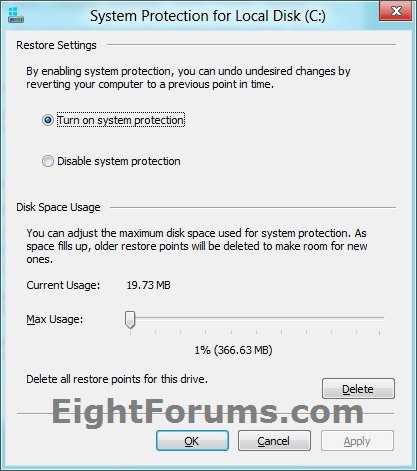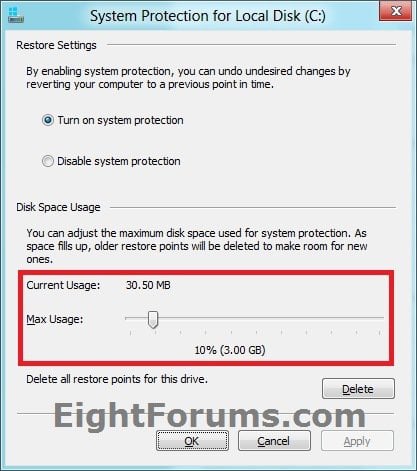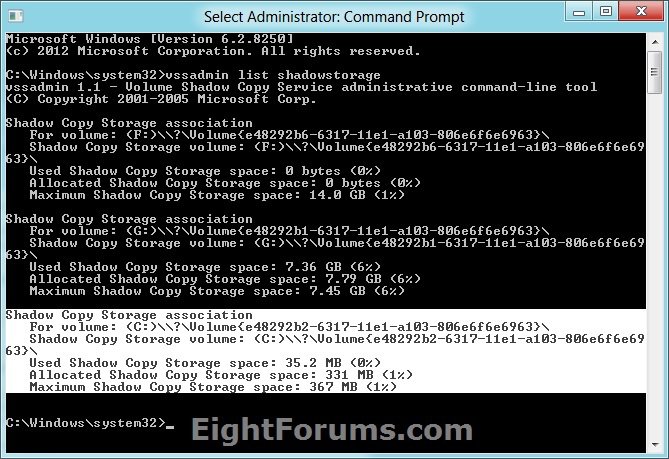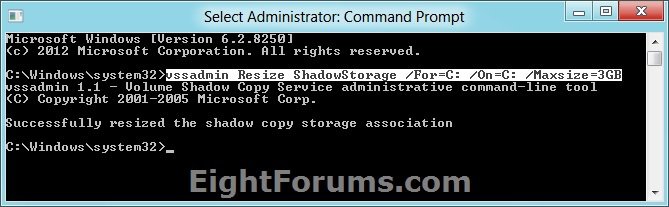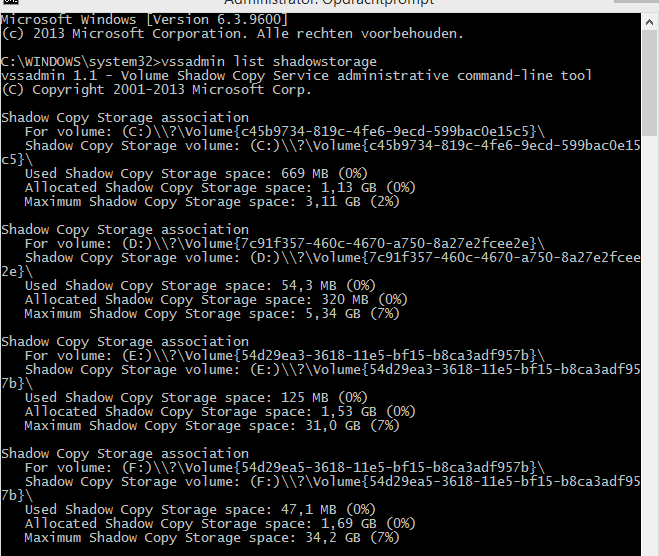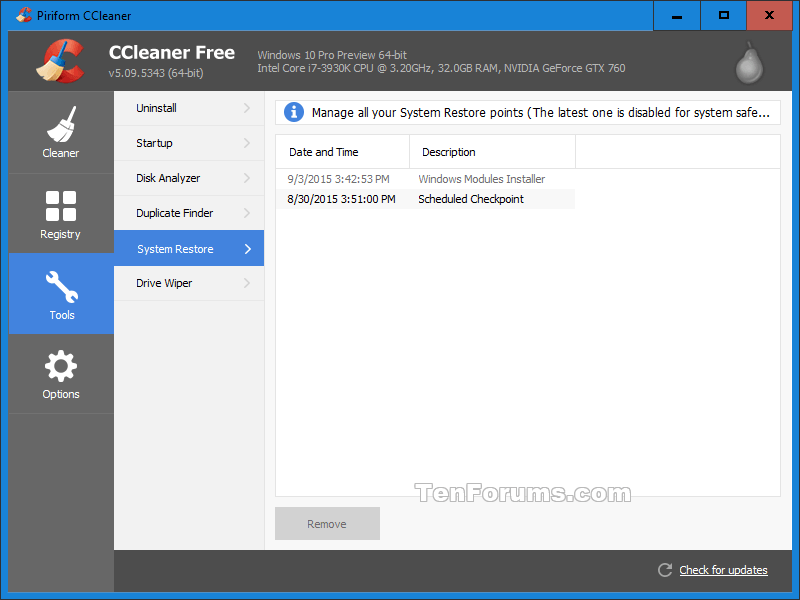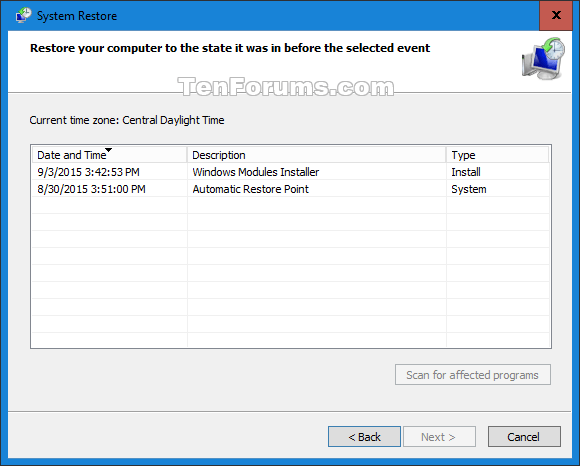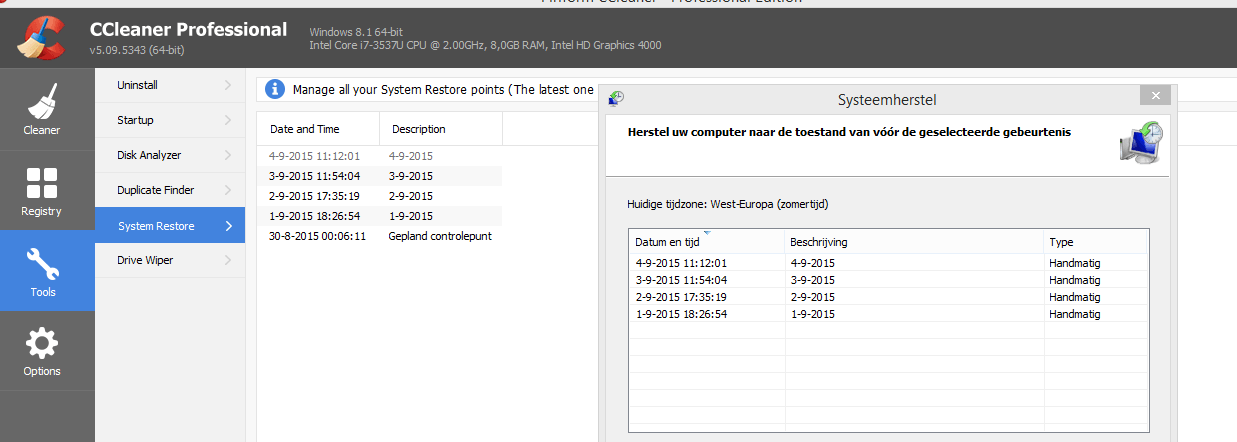How to Change Maximum Disk Space Used by System Protection and System Images in Windows 8 and 8.1
System protection is a feature that regularly creates and saves information about your computer's system files, programs, drivers, and registry settings as restore points for all drives that have system protection turned on. You can use these restore points to do a system restore to return these items to an earlier point in time without affecting personal files (ex: anything in C:\Users\(user-name) folder). Restore points are created just before significant system events, such as the installation of a program or device driver. They're also created automatically by Windows using a scheduled task once every seven days if no other restore points were created in the previous seven days, but you can create restore points manually at any time.
To store restore points, you need at least 300 MB of free space on each disk that is 500 MB or larger. By default, system protection might use between 3-5 percent of the space on each disk that system protection is turned on for restore points. As the amount of space fills up with restore points, Windows automatically deletes older restore points to make room for new ones. System protection doesn't run on disks smaller than 1 GB.
This same setting also determines the maximum disk space that can be used to store system images on a drive letter. The size of a system image can be quite large since it will include all system drives in the image by default plus any drives you have included. If you want to keep multiple system images, be sure to increase the max size accordingly.
This tutorial will show you how to manage and change the maximum disk space you want to be used for system protection restore points and system images in Windows 8 and 8.1.
System Restore isn't available for Windows RT.
You must be logged in as an administrator to be able to change the maximum disk space used for system protection and system images in Windows 8.
To store restore points, you need at least 300 MB of free space on each disk that is 500 MB or larger. By default, system protection might use between 3-5 percent of the space on each disk that system protection is turned on for restore points. As the amount of space fills up with restore points, Windows automatically deletes older restore points to make room for new ones. System protection doesn't run on disks smaller than 1 GB.
This same setting also determines the maximum disk space that can be used to store system images on a drive letter. The size of a system image can be quite large since it will include all system drives in the image by default plus any drives you have included. If you want to keep multiple system images, be sure to increase the max size accordingly.
- How to Create a System Image in Windows 8
- How to Create or Set Up Windows Backup to Back Up Files in Windows 8
This tutorial will show you how to manage and change the maximum disk space you want to be used for system protection restore points and system images in Windows 8 and 8.1.
System Restore isn't available for Windows RT.
You must be logged in as an administrator to be able to change the maximum disk space used for system protection and system images in Windows 8.
OPTION ONE
To Change Max Disk Space Usage by System Protection and System Images
1. Do step 2, 3, or 4 below for how you would like to open System.
OR
OR
4. Open the Control Panel (icons view), click/tap on the Recovery icon, click/tap on the Configure System Restore link, and go to step 6. (see screenshot below)
5. Click/tap on the System protection link in the left pane. (see screenshot below)
6. If prompted by UAC, then click/tap on Yes.
7. Select a listed drive that system protection has been turned on and that you want to change the max disk space usage of, then click/tap on the Configure button. (see screenshot below)
8. Move the Max Usage slider to the left (decrease) or right (increase) to adjust how much you want for this drive, and click/tap on OK. (see screenshots below)
WARNING: If you decrease the disk space to be smaller than the Current Usage space being used by system protection, then older restore points will be deleted.
9. Repeat step 7 if you wanted to change the max disk space usage of another drive that system protection is turned on.
10. When finished, click/tap on OK. (see screenshot below step 7)
11. If open, you can now close the System or Recovery window if you like. (see screenshot below step 4 or 5)
OPTION TWO
Change Max Disk Space Usage by System Protection and System Images in Command Prompt
1. Open an elevated command prompt.
2. In the elevated command prompt, copy and paste the command below and press Enter. (see screenshot below)
NOTE: This will give your the details on the Used, Allocated, and Maximum Shadow Copy Storage space for the drives that you have system protection turned on.
vssadmin list shadowstorage
Result | Description |
Used | This is the amount of space currently used on a drive. |
Allocated | This is the amount of space that is currently reserved on a drive. |
Maximum | This is the maximum amount of space that can be allocated and used on a drive. |
3. In the elevated command prompt window, type the command below for the drive letter and max size you want, and press Enter. (see screenshot below)
WARNING: If you decrease the disk space to be smaller than the Current Usage space being used by system protection, then older restore points will be deleted.
vssadmin Resize ShadowStorage /For=C: /On=C: /Maxsize=3GB
OR
vssadmin Resize ShadowStorage /For=C: /On=C: /Maxsize=5%
Substitute the drive letter and size amount for what you want instead.
Command | Description |
/For= | The For volume: listed in step 2. (ex: C) |
/On= | The Shadow Copy Storage volume: listed in step 2. (ex: C) |
/Maxsize= | The % or amount of KB, MB, GB, TB, PB, or EB of maximum drive space to store restore points. This must be 300MB or larger. |
4. When finished, close the elevated commmand prompt.
That's it,
Shawn
Related Tutorials
- How to Turn System Protection On or Off in Windows 8 and 8.1
- How to Create a Restore Point in Windows 8 and 8.1
- How to Delete System Protection Restore Points in Windows 7 and Windows 8
- Create a "System Protection Properties" Shortcut in Vista, Windows 7, and Windows 8
- How to Make a "Create System Restore Point" Shortcut in XP, Vista, Windows 7, and Windows 8
- How to Add "Create Restore Point" to Context Menu in XP, Vista, Windows 7, and Windows 8
- How to Do a System Restore in Windows 8 and 8.1
- How to Undo the Last System Restore in Windows 8 and 8.1
- How to Enable or Disable Automatic System Restore Point Creation in Windows
Attachments
Last edited by a moderator: