How to Use "Switcher" to Switch Between Opened Apps in Windows 8 and 8.1
This tutorial will show you how to open Switcher (Switch List) to be able to easily switch between opened modern apps, modern UI screens, and your desktop in Windows 8, Windows RT, Windows 8.1, and Windows RT 8.1.
App Switcher is basically the new version of Flip 3D (aka: Switch Between Windows) that was in Windows 7 and Vista.
App Switcher is basically the new version of Flip 3D (aka: Switch Between Windows) that was in Windows 7 and Vista.
You can also still use the Window Switcher (Flip 2D) shortcut keys to also switch between all opened desktop windows in Windows 8, and not just opened "Metro" apps and screens in the Switch List bar.
ALT+TAB
Press and hold the ALT key, press the TAB key, then either keep tapping the TSB key or roll mouse scroll wheel to scroll through all your open windows. Select the open window you want to view and releasing the ALT key to make it the active window again.
CTRL+ALT+TAB
Press the CTRL+ALT+TAB keys, then either keep tapping the TAB key or roll mouse scroll wheel to scroll through all your open windows. Select the open window you want to view and press Enter to make it the active window again.
ALT+TAB
Press and hold the ALT key, press the TAB key, then either keep tapping the TSB key or roll mouse scroll wheel to scroll through all your open windows. Select the open window you want to view and releasing the ALT key to make it the active window again.
CTRL+ALT+TAB
Press the CTRL+ALT+TAB keys, then either keep tapping the TAB key or roll mouse scroll wheel to scroll through all your open windows. Select the open window you want to view and press Enter to make it the active window again.
EXAMPLE: Switch List in Windows 8 and 8.1
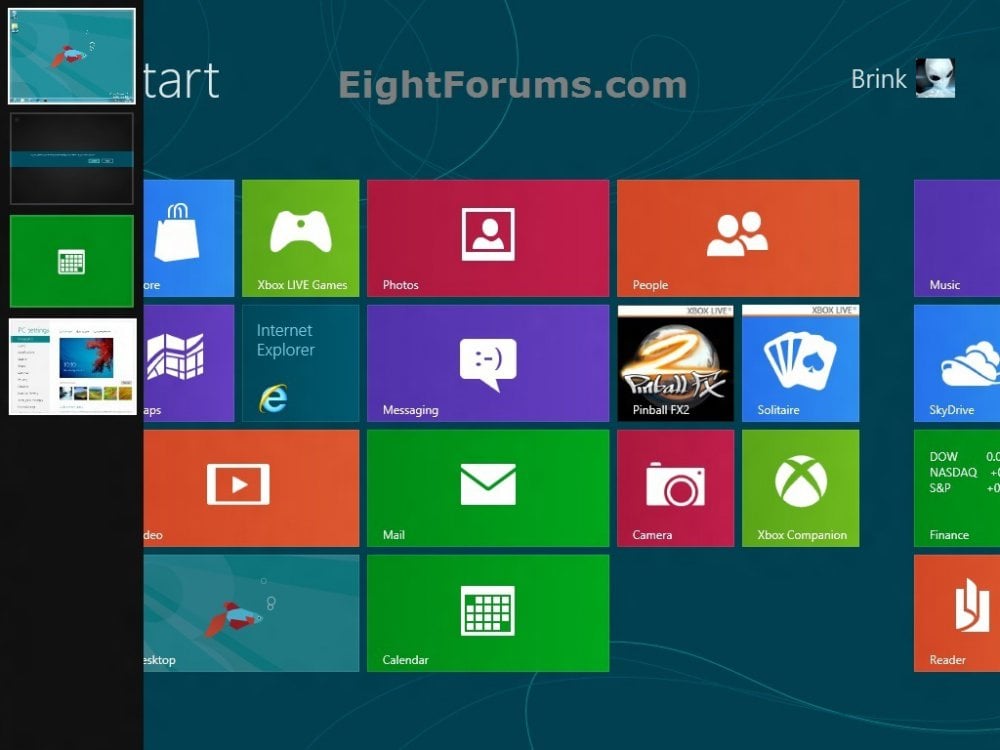
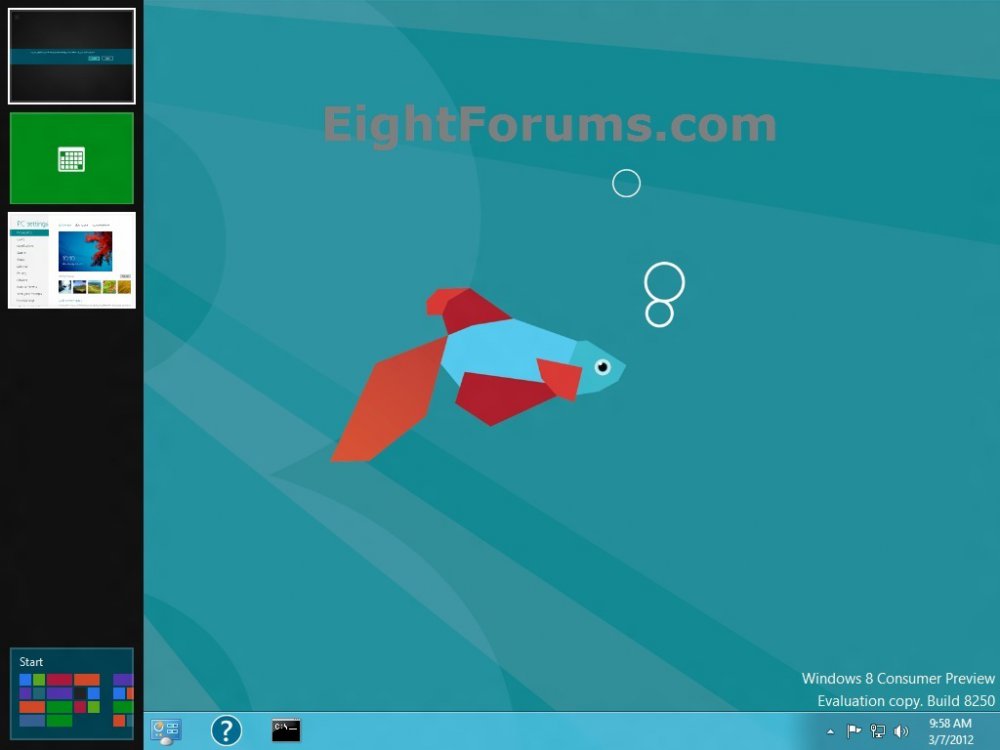
Here's How:
1. Do either step 2, 3, 4, 5, 6, 7, 8, or 9 below for how you would like to open the Switcher bar.
NOTE: The Switcher list bar will not open if you do not have at least two apps open or running in the background. For example Desktop and another app.
2. From a touchscreen, swipe from the left border inwards to the right to open the last recently opened app.
OR
3. From a touchscreen, swipe from the left border inwards to the right until the last recently opened app snaps open a bit on the left side of the display, drag the app to the right until Switcher opens, then tap on the app in Switcher that you would like switch to (view).
OR
4. From a touchscreen, swipe from the left border inwards to the right to open Switcher, then tap on the app in Switcher that you would like switch to (view).
OR
5. Press and hold the Windows key, press the TAB key, then keep tapping the TAB key to cycle through the list of your opened apps. Select the open app you want to view and releasing the Windows key to switch to the app.
OR
6. Press the CTRL + Windows + TAB keys, then keep tapping the TAB key to cycle through the list of your opened apps. Select the open app you want to view and press the Enter: key to switch to the app.
OR
7. Press the CTRL + Windows + TAB keys, then click/tap on a opened app you want to view to switch to the app.
OR
8. Move the pointer to the top left corner of the any connected display screen until you see the recent opened app thumbnail pop-up, then slide the pointer down with it still on the far left side to open Switcher. Click/tap on a listed opened app that you want to switch to.
OR
9. Move the pointer to the bottom left corner of any connected display screen until you see the recent opened app thumbnail pop-up, then slide the pointer up with it still on the far left side to open Switcher. Click/tap on a listed opened app that you want to switch to.
That's it,
Shawn
Related Tutorials
- How to Create a "Switcher" Shortcut in Windows 8
- How to Create a "Window Switcher" (Flip 2D) Shortcut in Windows 8
- How to Turn App Switching On or Off in Windows 8 and Windows 8.1
- How to Enable or Disable App Switching in Windows 8
- Turn On or Off Swipe from Left Edge to Switch Directly to Most Recent App in Windows 8 and 8.1
- How to Use Snap Views to Display up to Four Apps Opened on each Display in Windows 8.1
- How to Open "Metro Apps" from the Desktop in Windows 8
- How to Pin or Unpin a App, Folder, or Drive on the "Start" Screen in Windows 8
- How to Open the "Apps" Screen in Windows 8 and Windows 8.1
- How to Open the Power User Tasks Menu in Windows 8 and Windows 8.1
- How to Open the Charms Bar in Windows 8
- How to Clear your App Switching List History in Windows 8 and Windows 8.1
- Enable or Disable Switcher Top Left Hot Corner in Windows 8 and Windows 8.1
- How to Open Title Bar of Modern Apps in Windows 8.1 Update
- How to Enable or Disable Taskbar Last Active Click in Windows 7 and Windows 8
Attachments
Last edited:



