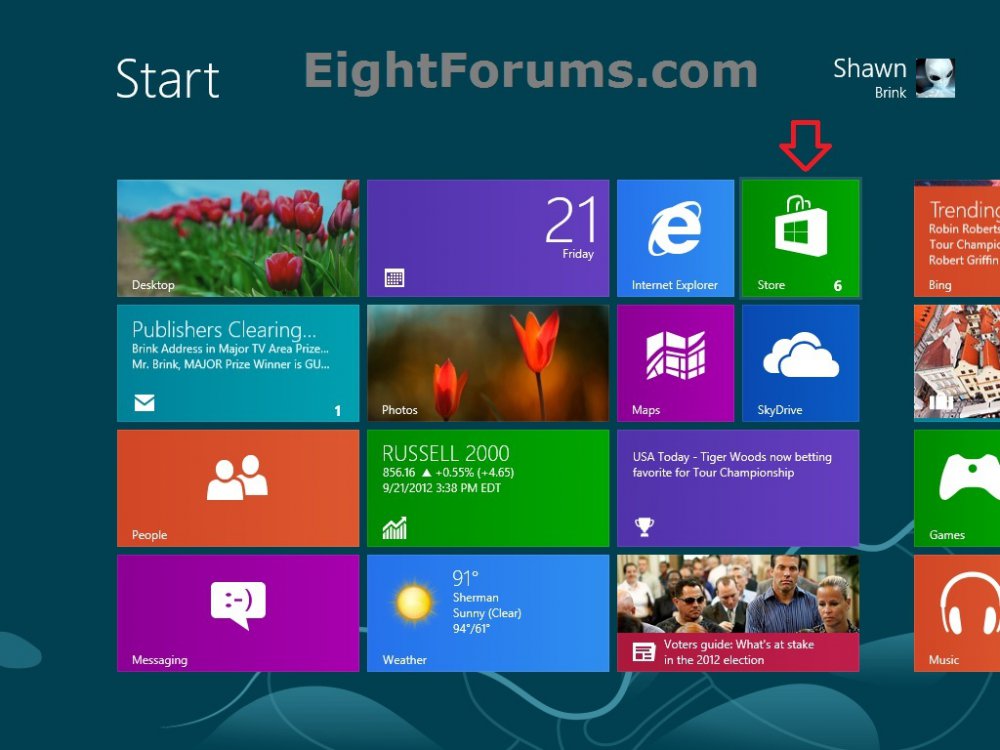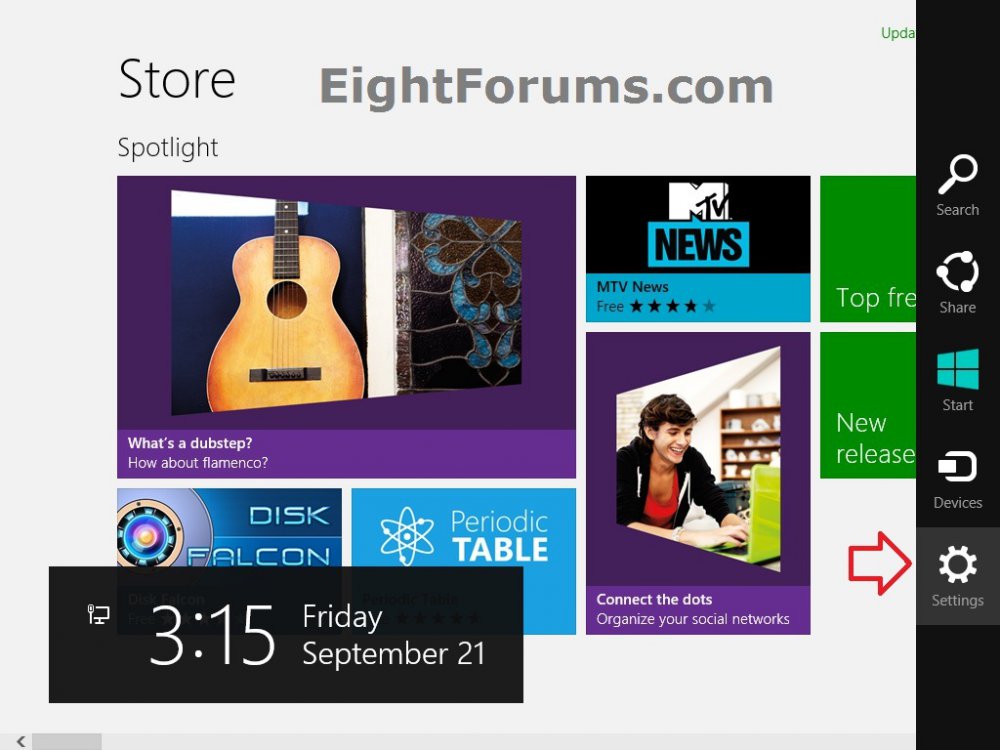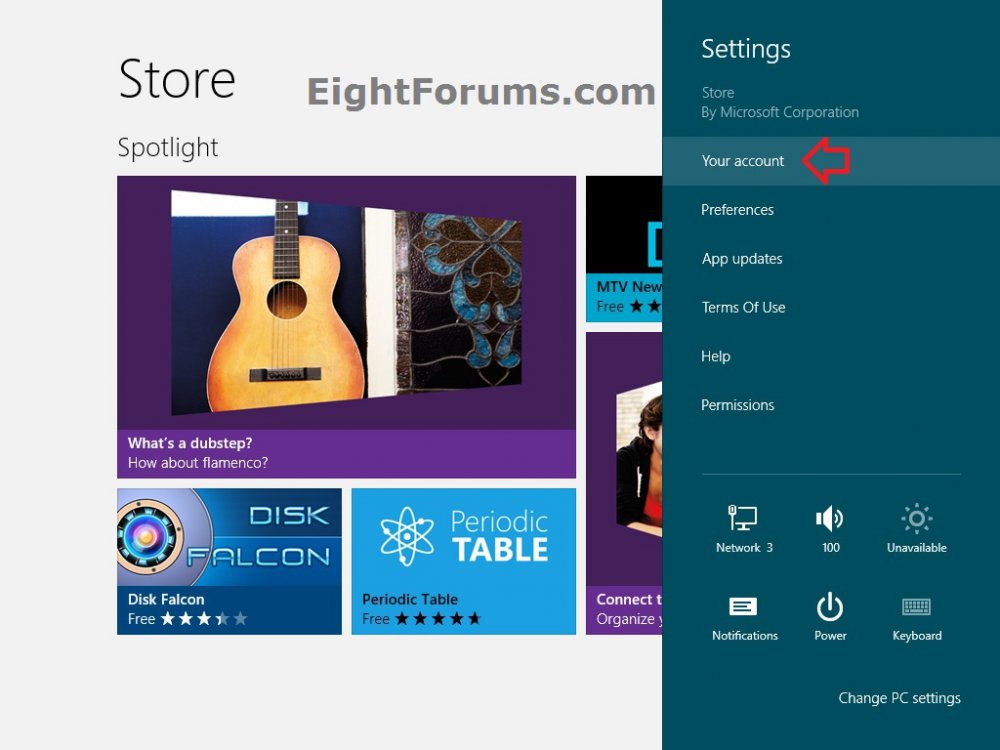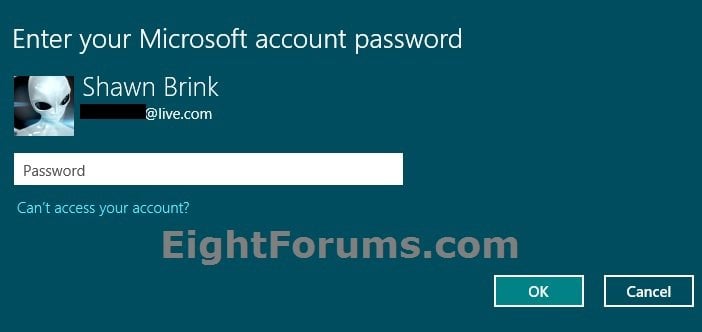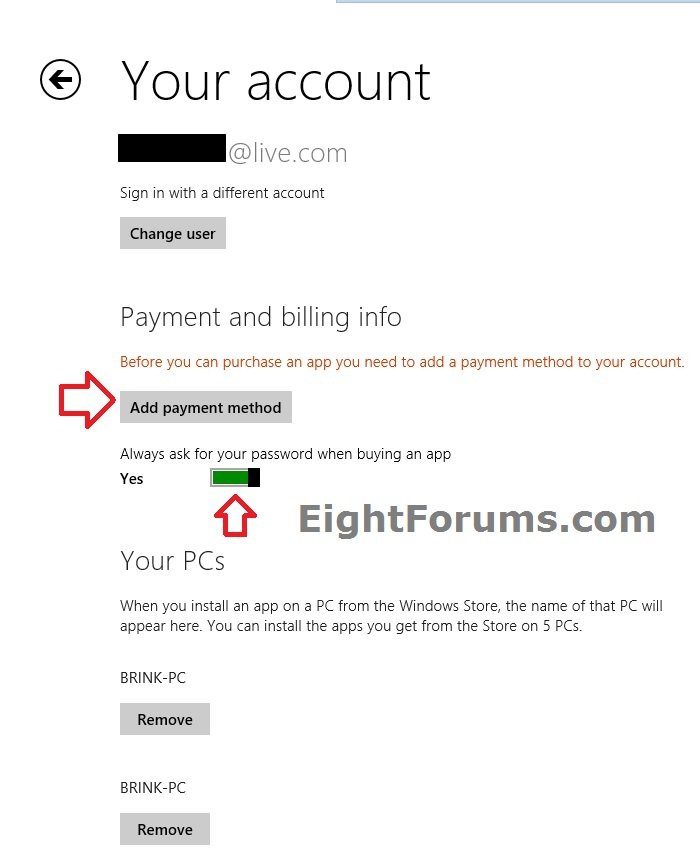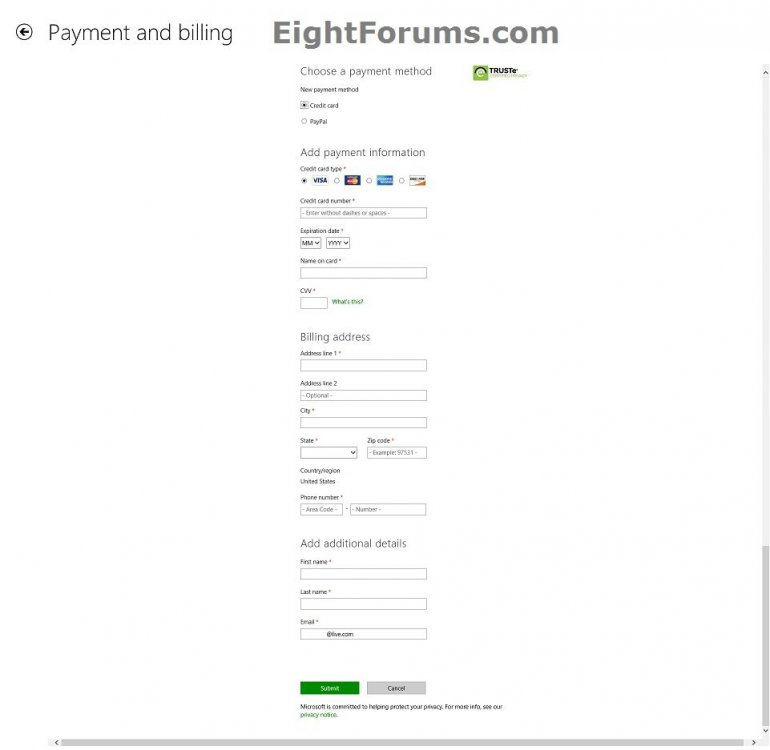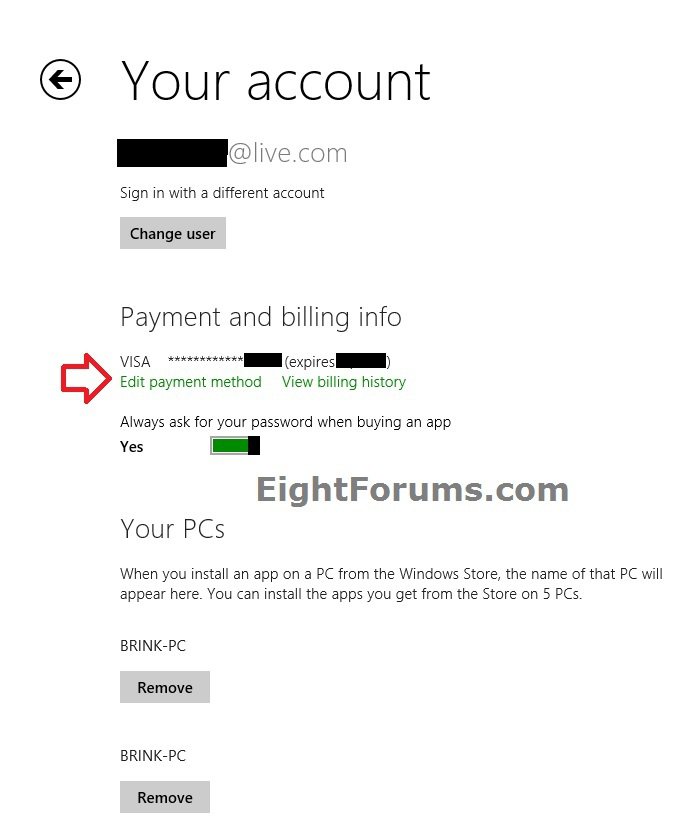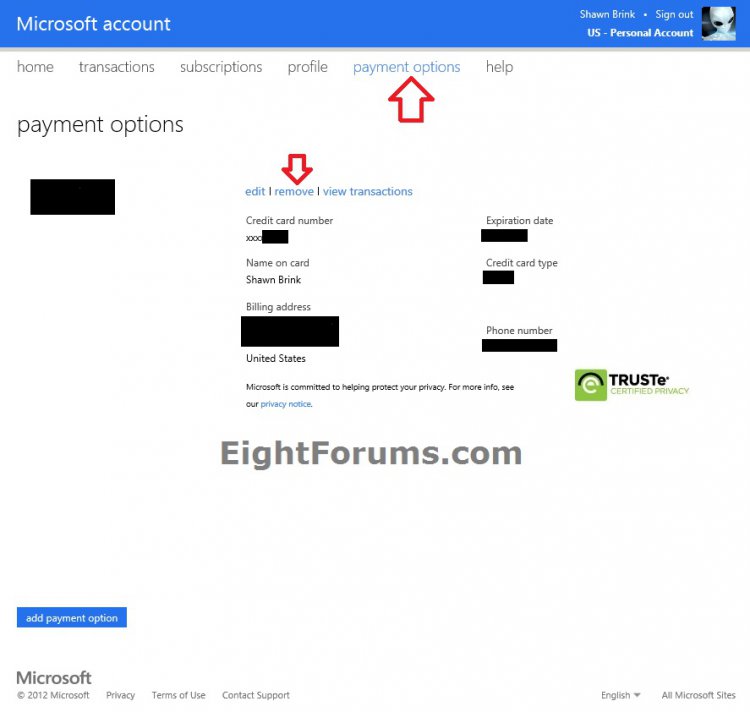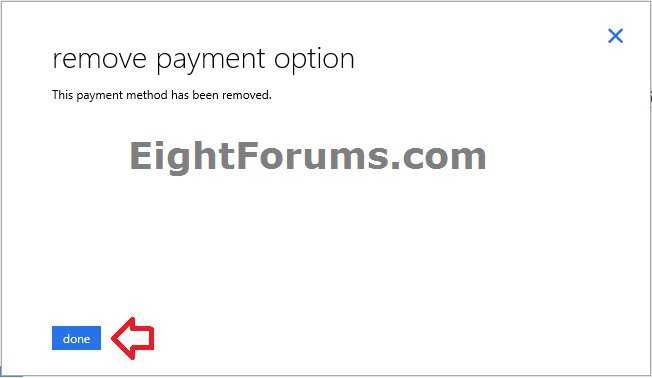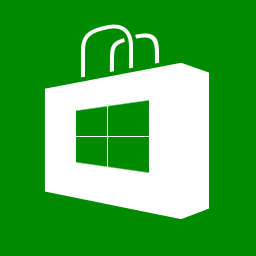How to Add, Edit, or Remove a Payment Method to your Account in Windows 8 Store
This tutorial will show you how to add, edit, or remove a payment method to your Microsoft account to be able to purchase apps in the Windows Store in Windows 8.
You will also see how to turn on or off to always ask for your Microsoft account password for verification when buying an app.
You will also see how to turn on or off to always ask for your Microsoft account password for verification when buying an app.
Here's How:
1. If you have not already, open the Store in Windows 8 from the Start screen. (see screenshot below)
2. While in the Store, open the Charms bar, and click/tap on the Settings charm. (see screenshot below)
3. In the Settings flyout, click/tap on Your account. (see screenshot below)
NOTE: You could also just press the Windows + I keys to see this.
4. To Turn On or Off "Always ask for your password when buying an app"
NOTE: It is highly recommended to leave this set to Yes to be turned on for better security purposes, and to prevent unwanted app purchases by mistake.
A) To turn on, move the slider to the right for it to say Yes, and go to step 5 below. (see screenshot below step 6A)
B) To turn off, move the slider to the right for it to say No. (see screenshot below step 6A)
C) Type in your Microsoft account's password to confirm, click/tap on OK, and go to step 5 below. (see screenshot below)
5. Do step 6, 7, or 8 below depending on what you would like to do.
6. To Add a Payment Method to your Microsoft Account
NOTE: This lets you add a payment method to your account to allow and make it easier for you to purchase apps in the Windows Store.
A) Click/tap on the Add payment method button. (see screenshot below)
B) Fill out your payment and billing information, and click/tap on Submit. (see screenshot below)
NOTE: You will notice that you will not be able to change the Country information since only payments made from within the United States will be accepted.
C) Go to step 9 below.
7. To Edit Payment Method in your Microsoft Account
NOTE: This lets you edit and make changes to the payment and billing information to the added payment method from step 6 above.
A) Click/tap on the Edit payment method link. (see screenshot below)
B) Make the changes you like to your payment and billing information, and click/tap on Submit.
C) Go to step 9 below.
8. To Remove a Payment Method from your Microsoft Account
NOTE: This lets you remove the added payment method from step 6 above from your account.
A) Click/tap on the View billing history link. (see screenshot below)
NOTE: This will take you to your Microsoft account webpage at Microsoft.
B) At the Microsoft account website, click/tap on the payment options link, and click/tap on the remove option for the payment method you want to remove. (see screenshot below)
C) Click/tap on remove to confirm. (see screenshot below)
D) Click/tap on done. (see screenshot below)
E) Close your browser or the Microsoft account webpage if you like.
F) Go to step 9 below.
9. When finished, you can click/tap on the arrow at the top left corner to return to the Store. (see screenshot below step 6A or 7A)
That's it,
Shawn
Related Tutorials
- How to Restore Missing "Store" Tile on Start Screen in Windows 8
- How to Create a "Store" App Shortcut in Windows 8
- How to Install Metro Apps from Windows 8 Store
- How to Enable or Disable Store in Windows 8
- How to Remove "Your PCs" from the Store in Windows 8
- How to Sign in with a Different Microsoft Account to the Store in Windows 8
- How to Enable or Disable App Localization in the Windows Store in Windows 8
- How to Clear the Windows Store Cache in Windows 8
Attachments
Last edited: