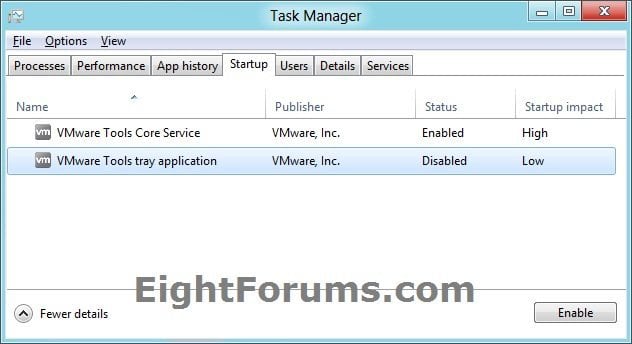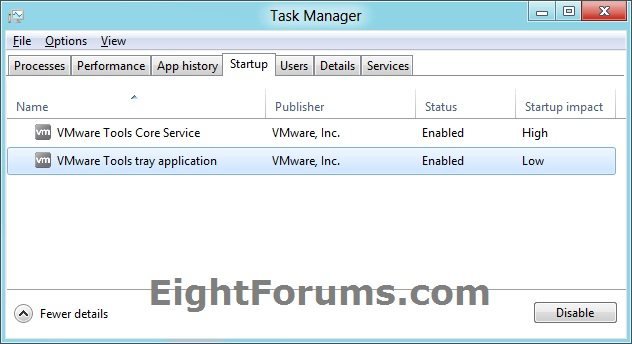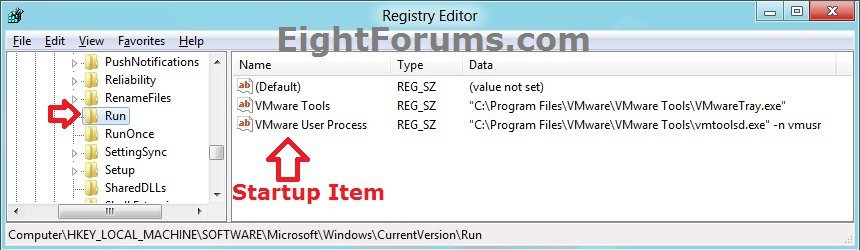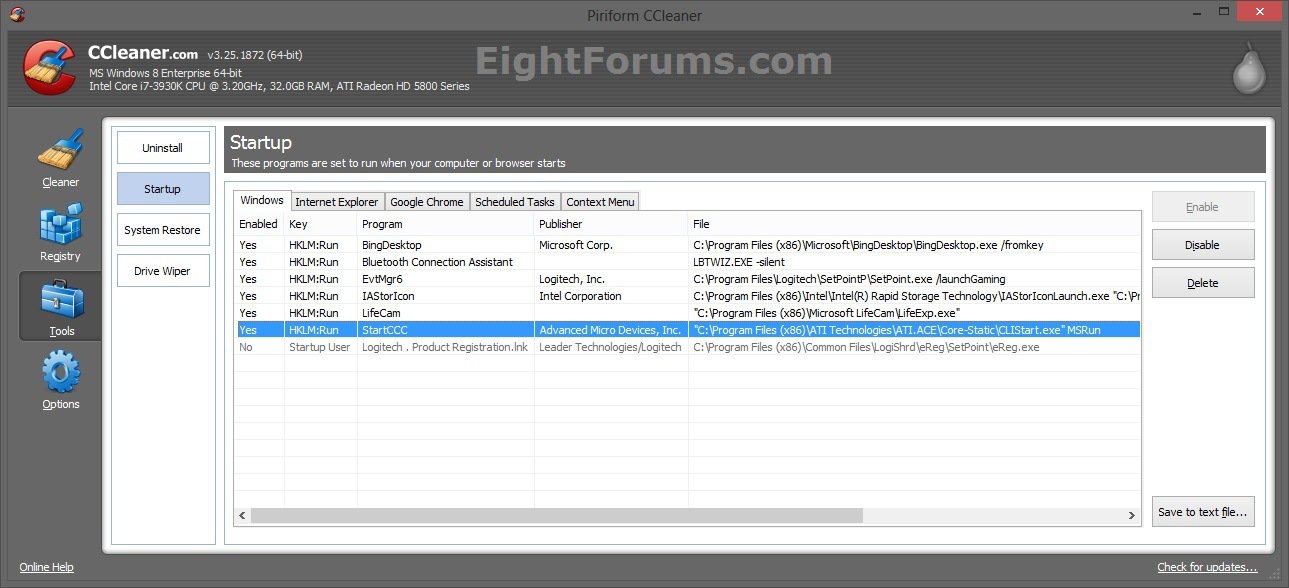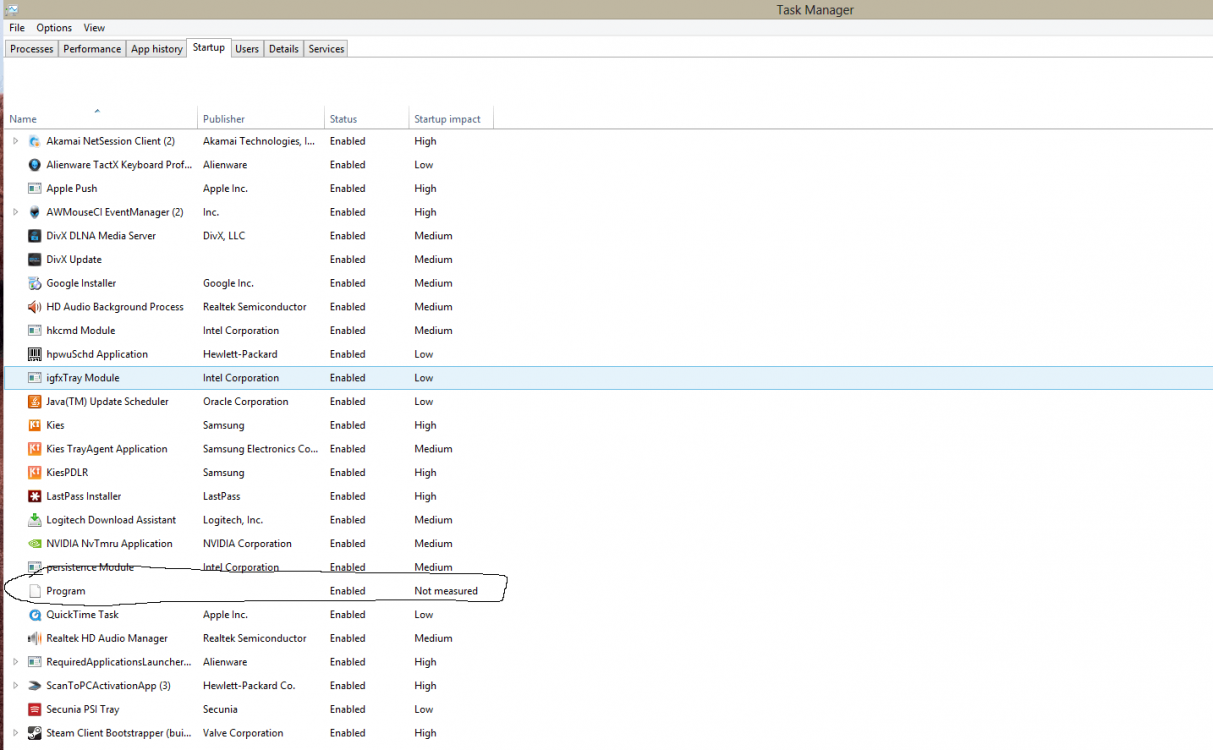How to Manage Startup Programs and Items in Windows 8 and 8.1
Startup items are the programs, shortcuts, folders, drivers, etc... that are set to run automatically at startup when a user signs in to Windows 8. Startup items can be added by either the programs or drivers you install, or manually by you.
This tutorial will show you how to manage your startup items to add, delete, enable, and disable them in Windows 8, Windows RT, Windows 8.1, and Windows RT 8.1.
This tutorial will show you how to manage your startup items to add, delete, enable, and disable them in Windows 8, Windows RT, Windows 8.1, and Windows RT 8.1.
When you first sign in to Windows 8, there will be a short delay (few seconds) before the added startup programs open by default.
See: How to Reduce the Startup Delay Time for Desktop Apps in Windows 8 and 8.1
See: How to Reduce the Startup Delay Time for Desktop Apps in Windows 8 and 8.1
CONTENTS:
- Option One: To Enable or Disable Startup Programs in Task Manager
- Option Two: To Add or Delete Startup Programs in the "Startup" Folder
- Option Three: To Delete Startup Programs in Registry Editor
- Option Four: To Enable, Disable, or Delete Startup Programs in CCleaner
OPTION ONE
To Enable or Disable Startup Programs in Task Manager
1. Open Task Manager into the More details view, and click/tap on the Startup tab. (see screenshots below)
2. To Enable a Startup Program
A) Click/tap on a disabled startup item, and click/tap on the Enable button.
NOTE: If the Enable button is grayed out, then it means that you must be signed in as an administrator to be able to.
3. To Disable a Startup Program
A) Click/tap on a enabled startup item, and click/tap on the Disable button.
NOTE: If the Disable button is grayed out, then it means that you must be signed in as an administrator to be able to.
4. When finished, you can close Task Manager.
OPTION TWO
To Add or Delete Startup Programs in the "Startup" Folder
1. Open Windows Explorer, and do step 2 or 3 below for what you would like to do.
NOTE: You could do so by pressing the :winkey: + E keys.
2. To Add or Delete Startup Programs for a "Specific User" Only
A) In Windows Explorer, navigate to the hidden system folder below:
NOTE: You could also press Windows+R to open Run, type shell:Startup, and click/tap on OK.
Code:
[B]C:\Users\[COLOR=#ff0000](User-Name)[/COLOR]\AppData\Roaming\Microsoft\Windows\Start Menu\Programs\Startup[/B][/INDENT]
[INDENT=2]
B) Go to step 4.
3. To Add or Delete Startup Programs for "All Users"
NOTE: You must be signed in as an administrator to be able to do this step.
A) In Windows Explorer, navigate to the hidden system folder below:
NOTE: You could also press Windows+R to open Run, type shell:Common Startup, and click/tap on OK.
Code:
[B]C:\ProgramData\Microsoft\Windows\Start Menu\Programs\Startup[/B][/INDENT]
[INDENT=2]
B) Go to step 4.
4. You can now either add or delete shortcuts for what items you like in the Startup folder.
5. When finished, close the Startup folder.
OPTION THREE
To Delete Startup Programs in Registry Editor
1. Open regedit, and do step 3 or 4 below for what you would like to do.
NOTE: You could do this by pressing :winkey: + R to open Run, type regedit, and click/tap on OK.
2. If prompted by UAC, then click/tap on Yes.
3. To Delete Startup Programs for the "Current User" Only
NOTE: This will only be applied to your currently signed in user account.
A) In regedit, navigate to the locations below one at a time.
Code:
[B]HKEY_CURRENT_USER\Software\Microsoft\Windows\CurrentVersion\Run[/INDENT]
[INDENT=2][COLOR=red][/INDENT]
[INDENT=2]AND[/COLOR][/B][/INDENT]
[INDENT=2][B][/INDENT]
[INDENT=2]HKEY_CURRENT_USER\Software\Microsoft\Windows\CurrentVersion\RunOnce[/B]
B) Go to step 5.
4. To Delete Startup Programs for "All Users"
NOTE: You must be signed in as an administrator to be able to do this step.
A) In regedit, navigate to the locations below one at a time.
For 32-bit and 64-bit Windows 8
Code:
[B]HKEY_LOCAL_MACHINE\SOFTWARE\Microsoft\Windows\CurrentVersion\Run[/INDENT]
[INDENT=2][COLOR=red][/INDENT]
[INDENT=2]AND[/INDENT]
[INDENT=2][/COLOR][/INDENT]
[INDENT=2]HKEY_LOCAL_MACHINE\SOFTWARE\Microsoft\Windows\CurrentVersion\RunOnce[/B][/INDENT]
[INDENT=2][COLOR=red][B][/INDENT]
[INDENT=2]AND (If added by [/B][/COLOR][B][URL="http://www.sevenforums.com/tutorials/208799-programs-documents-run-user-logon.html"]Group Policy[/URL][/B][COLOR=red][B])[/B][/COLOR][/INDENT]
[INDENT=2][/INDENT]
[INDENT=2][B]HKEY_CURRENT_USER\Software\Microsoft\Windows\CurrentVersion\Policies\Explorer\Run[/B][/INDENT]
[INDENT=2][/INDENT]
[INDENT=2][B][COLOR=#ff0000]AND (If added by [/COLOR][URL="http://www.sevenforums.com/tutorials/208799-programs-documents-run-user-logon.html"]Group Policy[/URL][COLOR=#ff0000])[/COLOR][/B][/INDENT]
[INDENT=2][/INDENT]
[INDENT=2][B]HKEY_LOCAL_MACHINE\SOFTWARE\Microsoft\Windows\CurrentVersion\Policies\Explorer\Run[/B]
In Addition for Only 64-bit Windows 8
Code:
[B]HKEY_LOCAL_MACHINE\SOFTWARE\Wow6432Node\Microsoft\Windows\CurrentVersion\Run[/INDENT]
[INDENT=2][COLOR=red][/INDENT]
[INDENT=2]AND[/COLOR][/B][/INDENT]
[INDENT=2][/INDENT]
[INDENT=2][B]HKEY_LOCAL_MACHINE\SOFTWARE\Wow6432Node\Microsoft\Windows\CurrentVersion\RunOnce[/B]
5. In the right pane of Run or RunOnce, right click or press and hold on a listed startup item that you would like to delete, and click/tap on Delete. (see screenshot below)
6. Click/tap on Yes to confirm deletion.
7. When done, close regedit.
OPTION FOUR
To Enable, Disable, or Delete Startup Programs in CCleaner
1. If you have not already, download and install the latest version of the free CCleaner program.
2. Run CCleaner, click/tap on the Tools icon on the left, then click/tap on the Startup tab. (see screenshot below)
3. From here, you can select a startup item, then either enable, disable, or delete it. (see screenshot below)
That's it,
Shawn
Related Tutorials
- How to Create a Startup Programs Shortcut in Windows 8 and 8.1
- How to Run Specific Programs and Documents at User Logon in Vista, Windows 7, and Windows 8
- How to Troubleshoot a Problem by Performing a Clean Boot in Windows 8 and 8.1
- How to Turn On or Off Bing Desktop to Run at Windows Startup
- How to Open Advanced Tools in Windows 7 and Windows 8
- How to to Turn On or Off SkyDrive Desktop App to Start Automatically at Sign in to Windows
- How to Reduce the Startup Delay Time for Desktop Apps in Windows 8 and 8.1
- How to Turn On or Off the On-Screen Keyboard in Windows 8 and 8.1
Attachments
Last edited by a moderator: