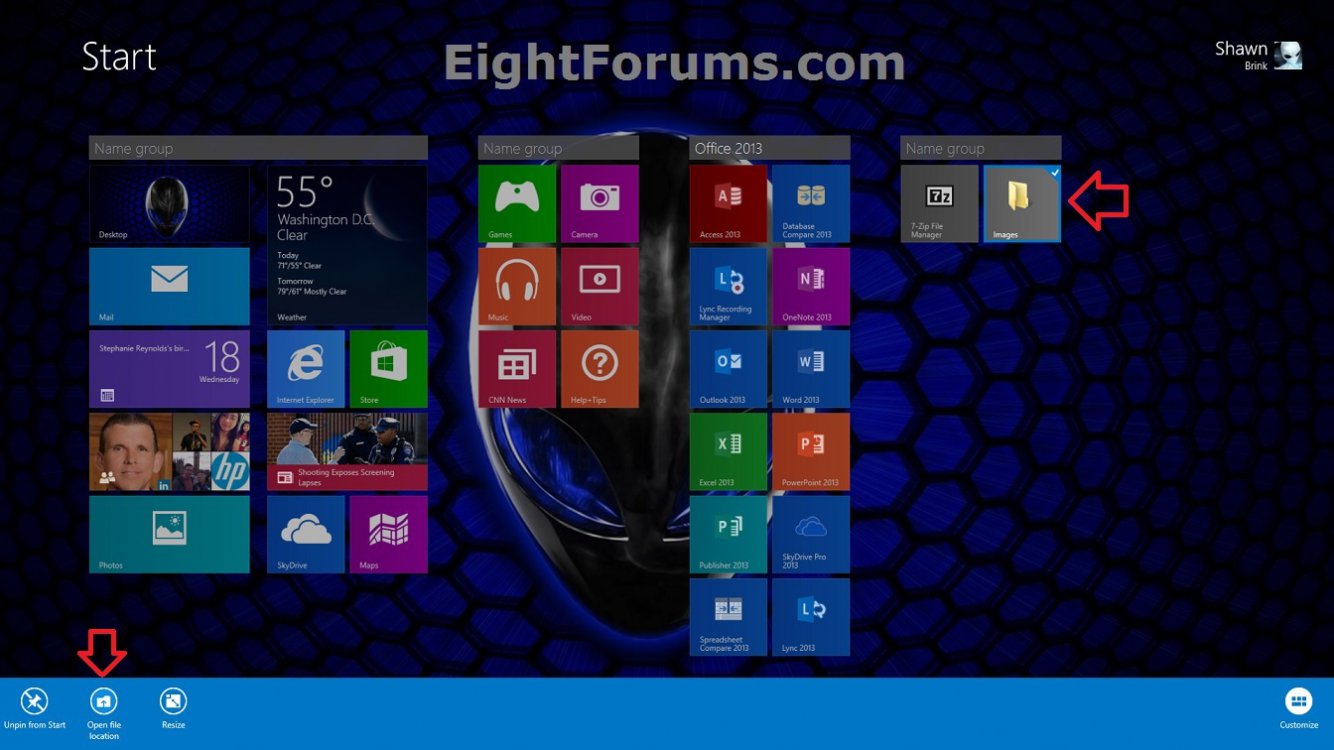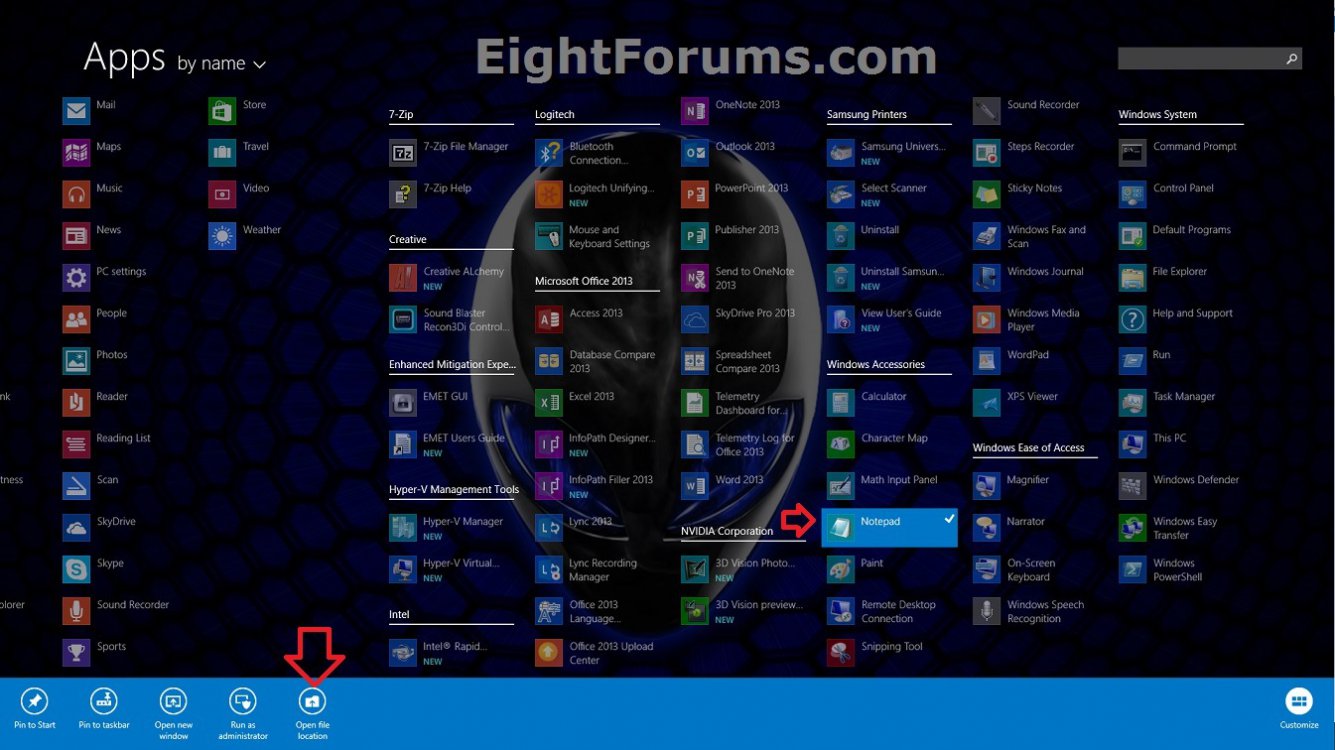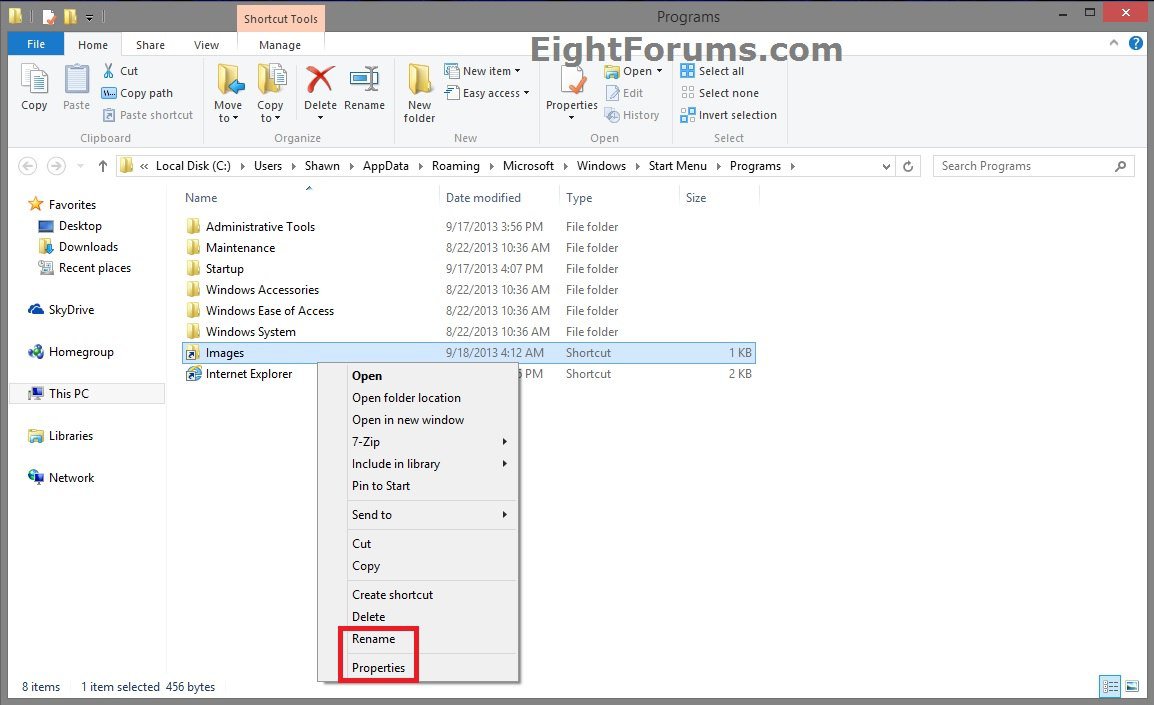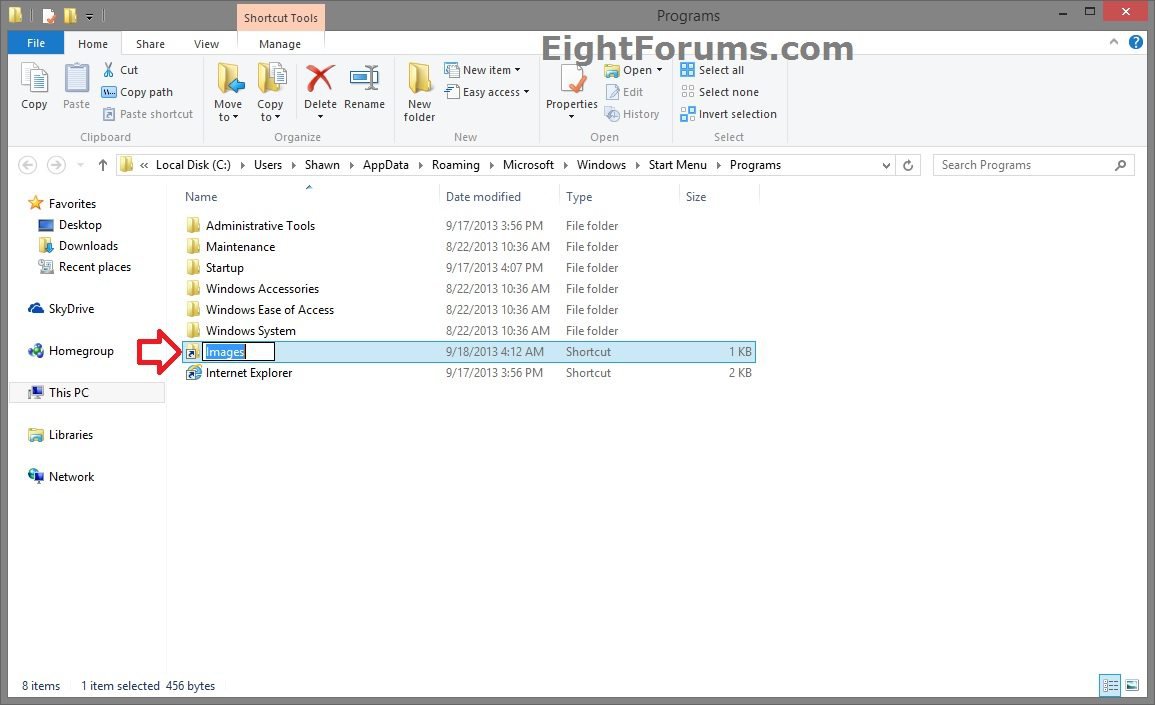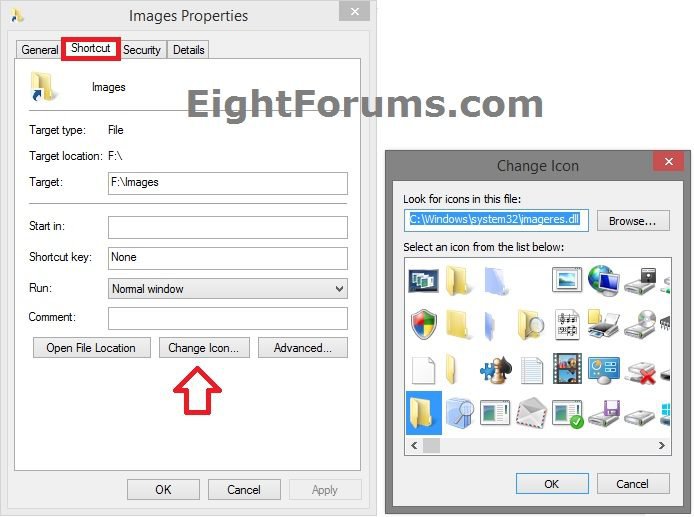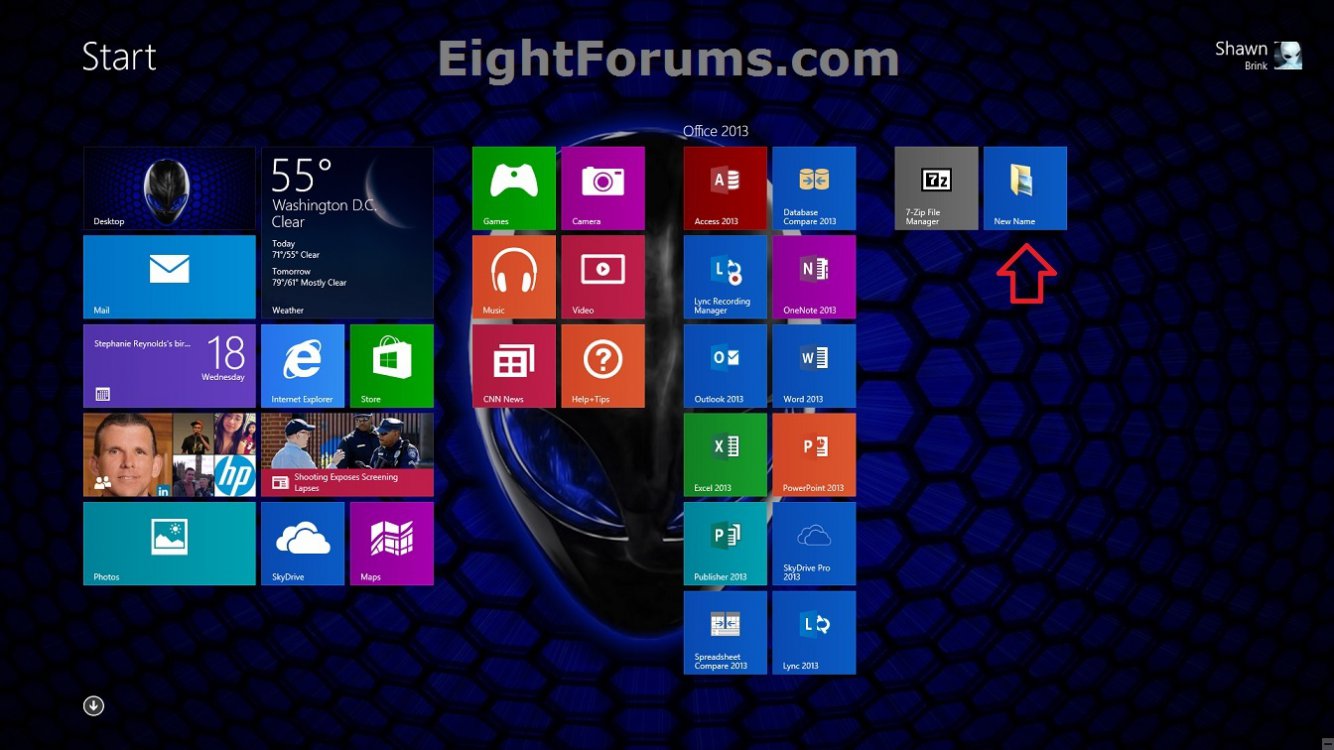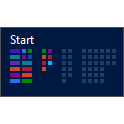How to Change Start Screen Tile Icon and Name in Windows 8 and 8.1
This tutorial will show you how to rename and change the icon of a tile on your Start or Apps screen to anything you like in Windows 8, Windows RT, Windows 8.1, and Windows RT 8.1.
This tutorial does not apply to modern app tiles from the Store on your Start or Apps screen.
This tutorial will only apply to drives, files, folders, libraries, shortcuts, and desktop programs that were pinned to your Start screen or listed on your Apps screen.
This tutorial does not apply to modern app tiles from the Store on your Start or Apps screen.
This tutorial will only apply to drives, files, folders, libraries, shortcuts, and desktop programs that were pinned to your Start screen or listed on your Apps screen.
Since the tiles on your Start and Apps screen are only shortcuts in the hidden folder location below, changing the name or icon does not change the name or icon of the shortcut's target. It only changes the actual shortcut's name or icon, and thus changes the tile on your Start and Apps screen as well.
C:\Users\User-Name\AppData\Roaming\Microsoft\Windows\Start Menu\Programs
C:\Users\User-Name\AppData\Roaming\Microsoft\Windows\Start Menu\Programs
Here's How:
1. Open your Start screen to either Start or Apps view from where you want to change the tile.
2. Right click or press and hold on the tile to select (check) it, then click/tap on Open file location in the bottom options bar to go to this shortcut's location in File Explorer. (see screenshots below)
3. Do step 4 and/or 5 below for what you would like to do. (see screenshot below)
4. To Rename the Tile on your Start or Apps Screen
A) Right click or press and hold on the shortcut, and click/tap on Rename. (see screenshot below step 3)
B) Type in a new name you want, press Enter, and go to step 6 below. (see screenshot below)
5. To Change the Icon of the Tile on your Start or Apps Screen
A) Right click or press and hold on the shortcut, and click/tap on Properties. (see screenshot below step 3)
B) From here, you can change the icon of the shortcut to any icon you want using the same method in the tutorial link below. (see screenshot below)
6. When finished, you can close File Explorer, and reopen your Start screen to see the change. (see screenshot below)
That's it,
Shawn
Related Tutorials
- How to Open the "Start" Screen in Windows 8 and 8.1
- How to Resize Start Screen App Tiles to be Smaller or Larger in Windows 8 and 8.1
- How to Clear Current Updates on Start Screen Live Tiles in Windows 8
- How to Allow or Prevent Users from Customizing Start Screen in Windows 8 and 8.1
- Pin or Unpin a App, Folder, Library, or Drive on"Start" Screen in Windows 8 and 8.1
- How to Add or Remove "Pin to Start" Context Menu for Files in Windows 8 and 8.1
- How to Pin and Unpin Websites from IE10 to Start Screen in Windows 8
- How to Name or Rename a Pinned Metro IE Site Tile on Start Screen in Windows 8
- How to Organize Apps into Groups on "Start" in Windows 8 and Windows 8.1
- How to Name or Rename a Group of Apps on "Start" in Windows 8 and 8.1
- How to Change Start and Sign in Screen Background and Color in Windows 8 and 8.1
Attachments
Last edited: