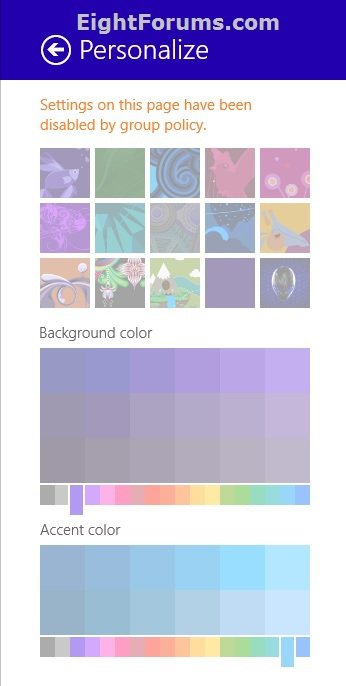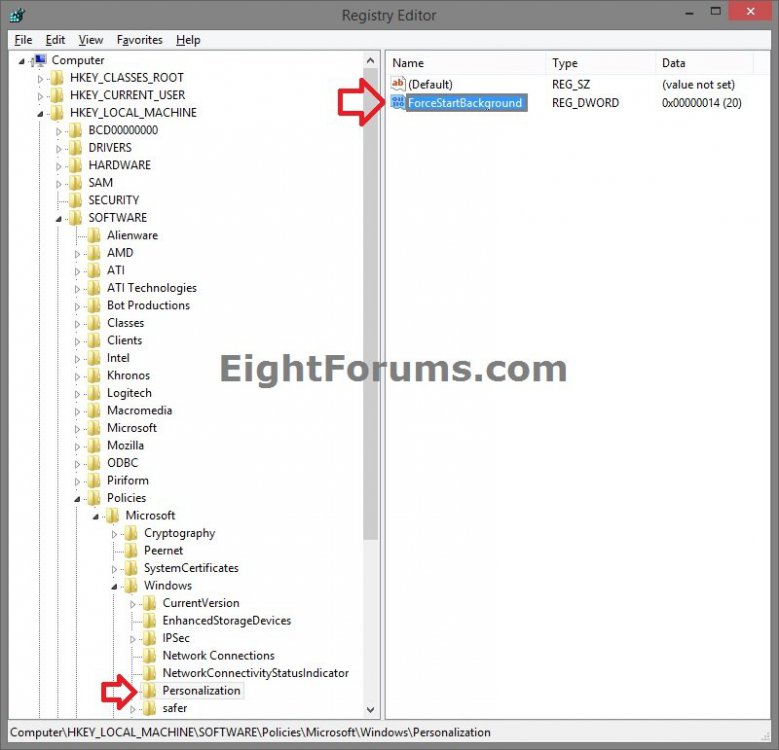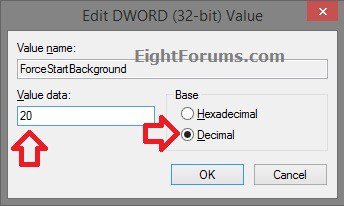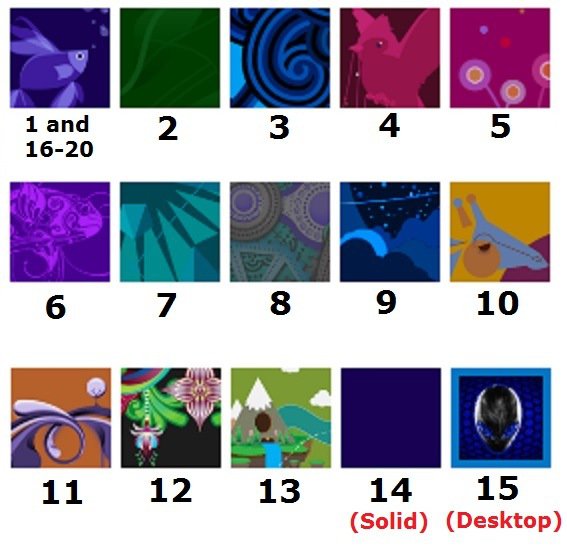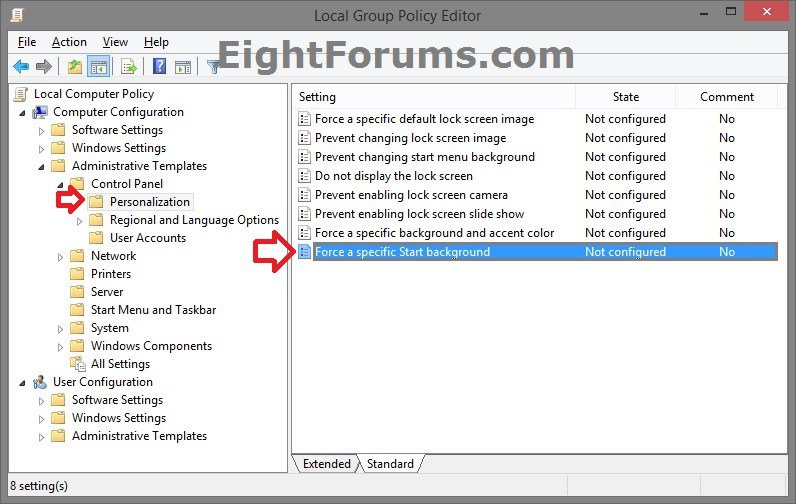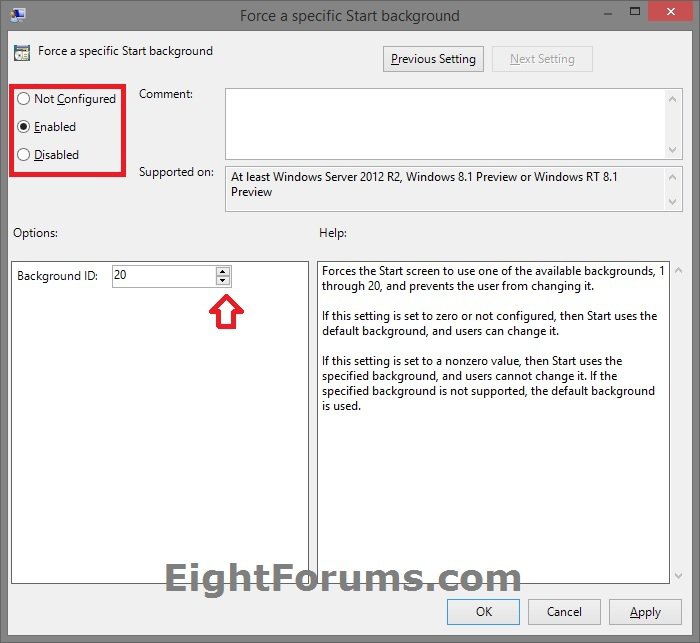How to Set a Default Start Background Image for All Users in Windows 8.1
The Start screen is a new feature in Windows 8 and Windows RT that replaces the Start Menu from previous Windows. You can pin Store apps, programs, folders, drives, files, contacts, and websites to Start to quickly access what you use most. All of your apps—both apps you install from the Windows Store and desktop apps—are available from the Start screen. You can organize, group, and name categories of apps to how you like on the Start screen. Tiles and notifications show what’s new so you can get important info and updates at a glance.
This tutorial will show you how to set a default Start screen (Start and Apps view) background image for all users that cannot be changed in Windows 8.1 and Windows RT 8.1.
You must be signed in as an administrator to be able to do the steps in this tutorial.
This tutorial will show you how to set a default Start screen (Start and Apps view) background image for all users that cannot be changed in Windows 8.1 and Windows RT 8.1.
You must be signed in as an administrator to be able to do the steps in this tutorial.
When your specify a default Start background image for all users, it prevents all users from being able to change their Start background image, background color, and accent color. See example screenshot below.
If you specify the desktop (#15) instead of a default image as the default Start background image for all users, then whatever each user sets as their desktop background will also display on that specfic user's Start screen. If you like, you could also allow or prevent users from changing their desktop background, or specify a default desktop background for all users that cannot be changed.
If the specified background is not supported, then the default background (#1) is used instead.
If you specify the desktop (#15) instead of a default image as the default Start background image for all users, then whatever each user sets as their desktop background will also display on that specfic user's Start screen. If you like, you could also allow or prevent users from changing their desktop background, or specify a default desktop background for all users that cannot be changed.
If the specified background is not supported, then the default background (#1) is used instead.
EXAMPLE: Personalize from Start screen
OPTION ONE
To Set a Default Start Background Image in Registry Editor
1. From your Start screen, start typing regedit, and press Enter when finished.
NOTE: You could also press :winkey: + R to open the Run dialog, type regedit, and click/tap on OK.
3. In Registry Editor, navigate to the location below. (see screenshot below)
NOTE:If the Personalization key is not there in the left pane, then right click on the Windows key, click on New and Key, type Personalization, and press Enter.
HKEY_LOCAL_MACHINE\SOFTWARE\Policies\Microsoft\Windows\Personalization
4. Do step 5 or 6 below for what you would like to do.
6. To Allow Users to Change their own Start Background Image
NOTE: This is the default setting.
A) In the right pane of Personalization, right click on ForceStartBackground (if there), click on Delete, and click on Yes to confirm. (see screenshot below step 3)
B) Go to step 8 below.
7. To Set a Default Start Background Image for All Users
A) In the right pane of Personalization, double click on ForceStartBackground to modify it. (see screenshot below step 3)
NOTE:If the ForceStartBackground DWORD value is not there in the right pane, then right click on an empty area in the right pane, click on New and DWORD (32-bit) Value, type ForceStartBackground, and press Enter.
B) Select (dot) Decimal, type in a number 1 to 20 for the Start background image you want below, click/tap on OK, and go to step 8 below. (see screenshots below)
8. Close Registry Editor.
9. If you like, you can also specify a default background color and accent color for all users.
10. Sign out and in, or restart the PC to apply.
OPTION TWO
To Set a Default Start Background Image in Group Policy
NOTE: This option for using group policy is only available in the Windows 8.1 Pro and Windows 8.1 Enterprise editions.
1. From your Start screen, start typing gpedit.msc, and press Enter when finished.
NOTE: You could also press :winkey: + R to open the Run dialog, type gpedit.msc, and click/tap on OK.
3. In the left pane, click/tap on to expand Computer Configuration, Administrative Templates, Control Panel, and open Personalization. (see screenshot below)
4. In the right pane of Personalization, double click/tap on Force a specific Start background. (see screenshot above)
5. Do step 6 or 7 below for what you would like to do.
6. To Allow Users to Change their own Start Background Image
A) Select (dot) Disabled or Not Configured, click/tap on OK, and go to step 8 below. (see top screenshot below step 7B)
NOTE: Not Configured is the default setting.
7. To Set a Default Start Background Image for All Users
A) Select (dot) Enabled.
B) Under Options, type in a number 1 to 20 for the Start background image you want below, click/tap on OK, and go to step 8 below. (see screenshots below)
8. You can now close the Local Group Policy Editor window if you like.
9. If you like, you can also specify a default background color and accent color for all users, then sign out and in, or restart the PC to apply.
That's it,
Shawn
Related Tutorials
- How to Open the "Start" Screen in Windows 8 and Windows 8.1
- How to Force a Specific Background and Accent Color in Windows 8.1 Modern UI
- Change Your Start and Sign in Screen Background and Color in Windows 8 and 8.1
- Enable or Disable Changing the Start Screen Background in Windows 8 and 8.1
- How to Show your Desktop Background on Start Screen in Windows 8.1
- Change Your Desktop Background and Slide Show in Windows 8 and 8.1
- Set Bing Homepage Image in Bing Desktop as Desktop Background in Windows 8
- How to Change Background Color of Default Sign-in Screen in Windows 8 and 8.1
- Allow or Prevent Users from Customizing Start Screen in Windows 8 and 8.1
- How to Specify a Default Start Screen Layout for Users in Windows 8.1
- Set Desktop, Lock, and Start Background to Show Image or Solid Color in Windows 8 and 8.1
- How to Create a "Personalize Modern UI" Shortcut in Windows 8.1
- How to Enable or Disable Start Screen Animation in Windows 8 and 8.1
Attachments
Last edited by a moderator: