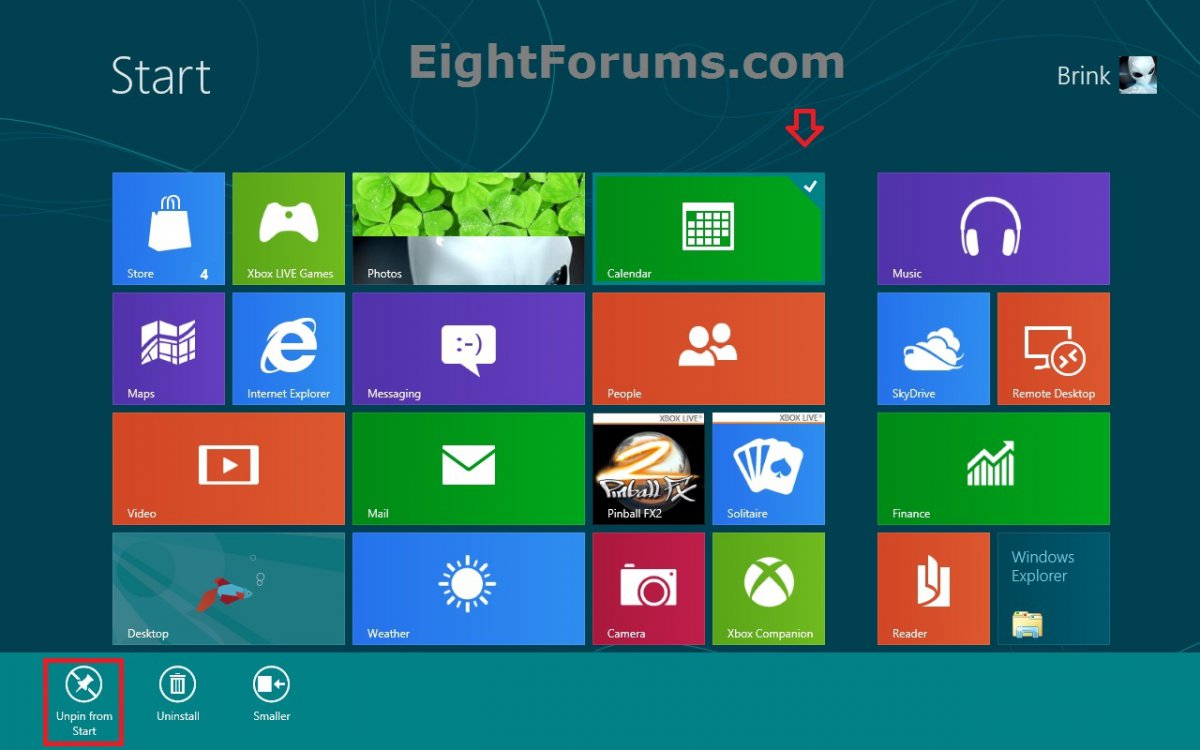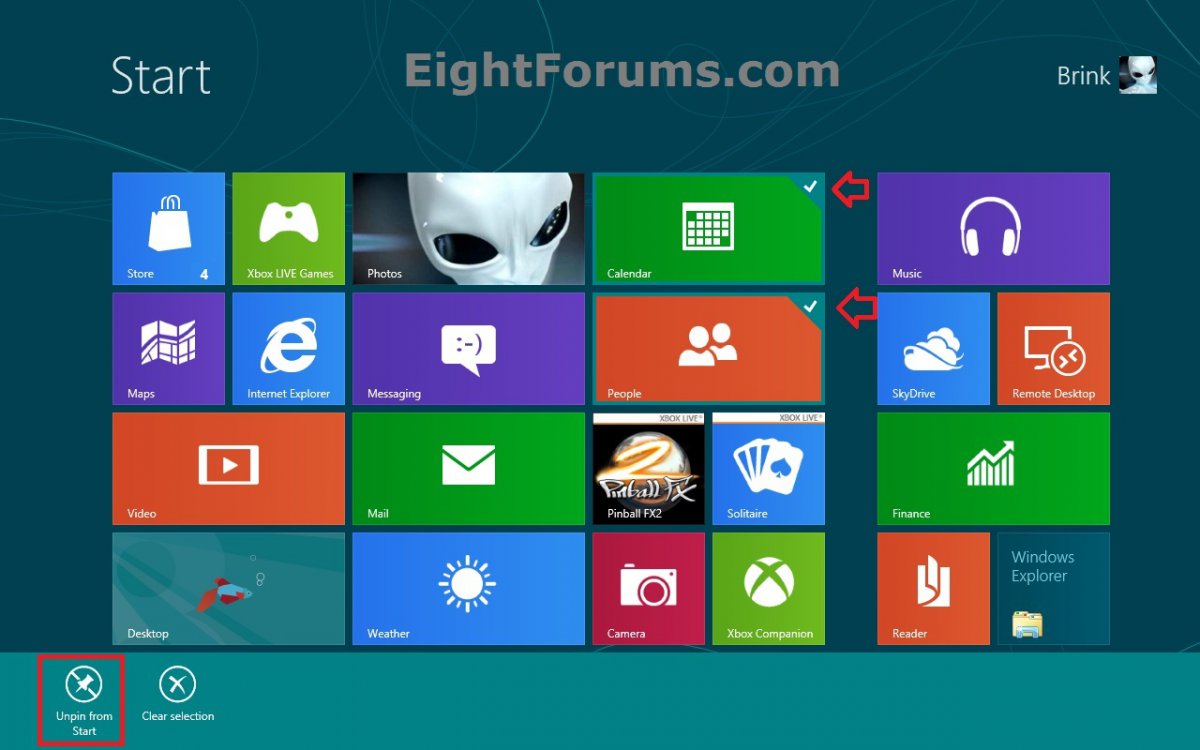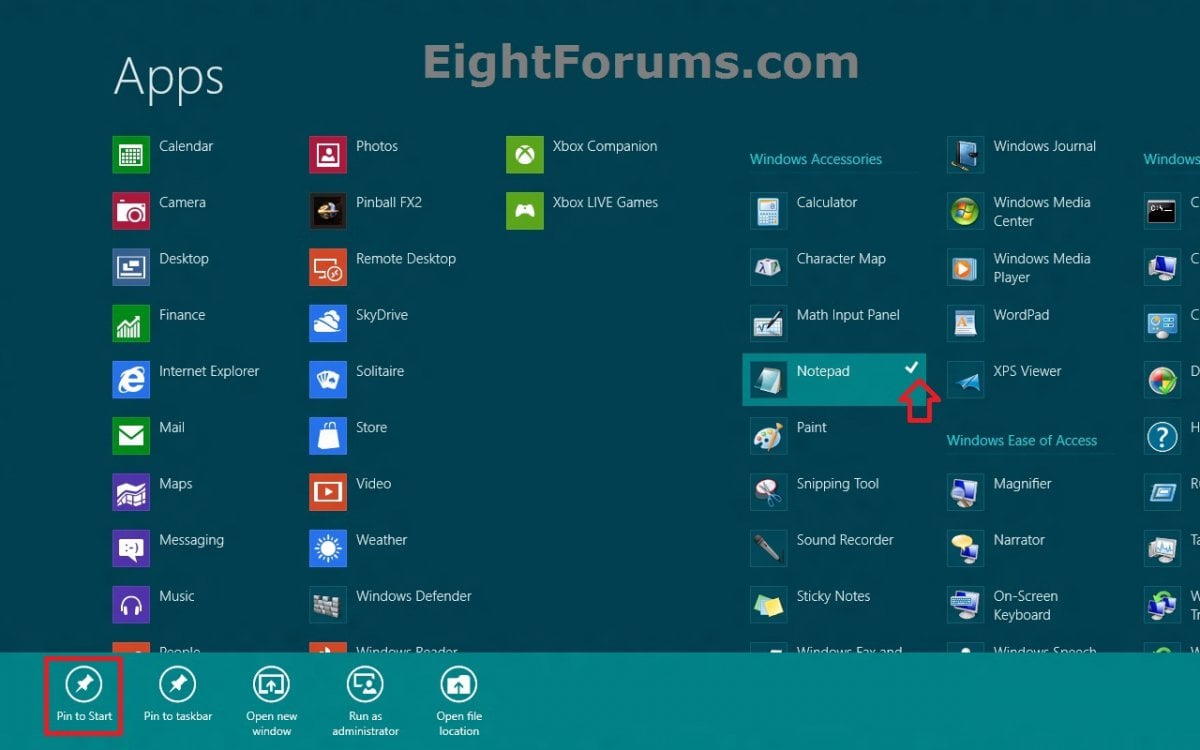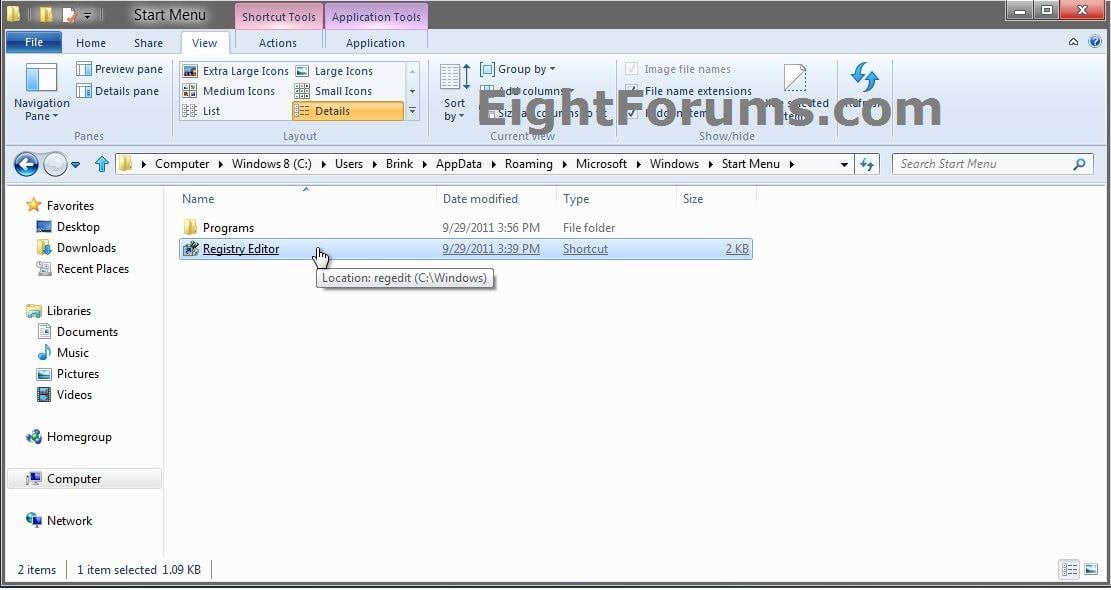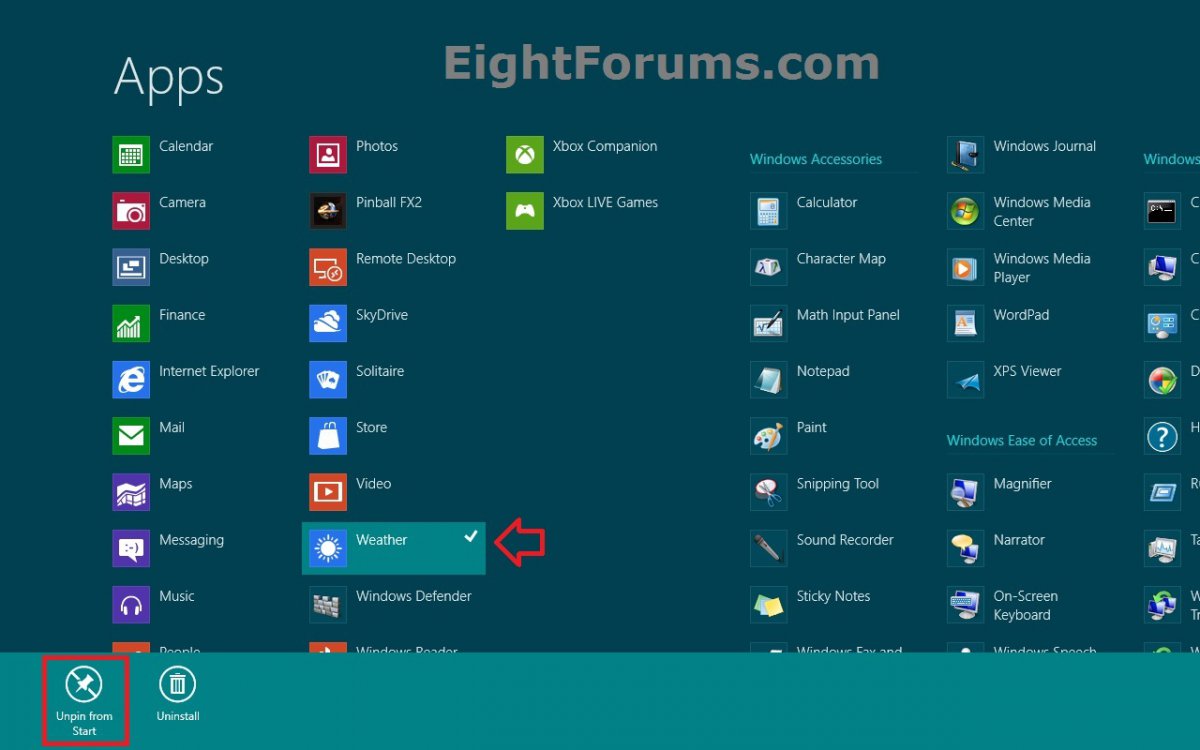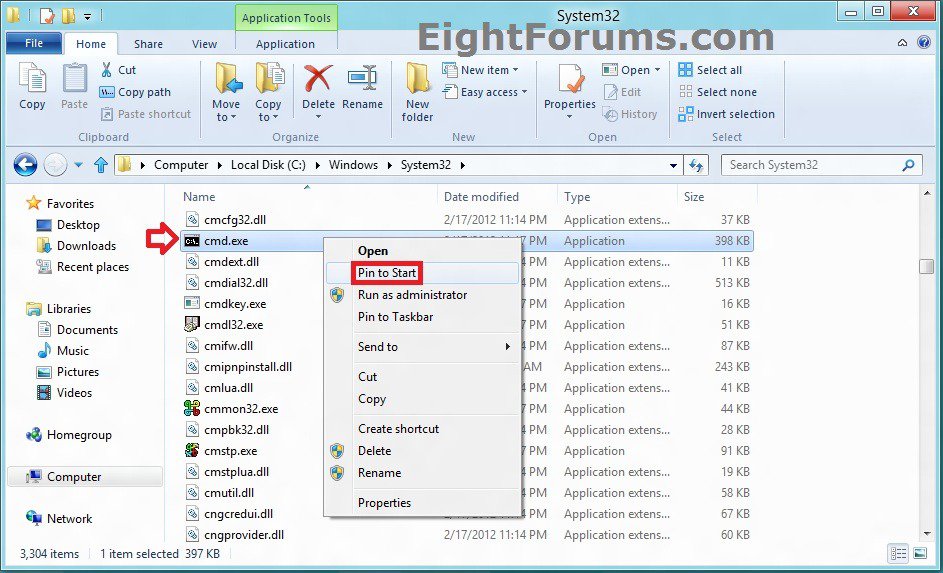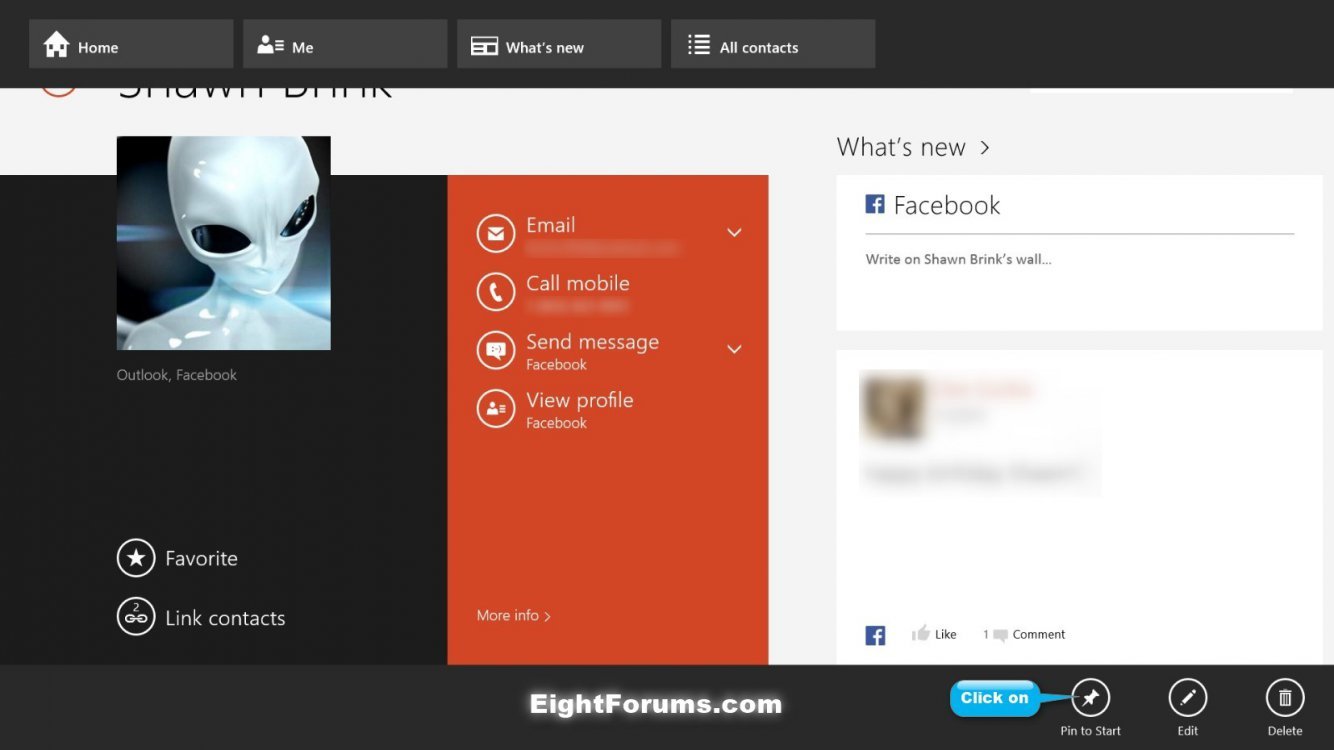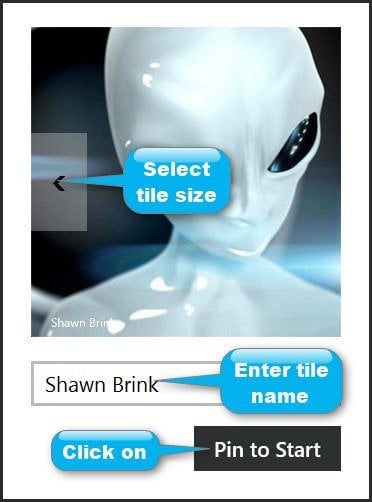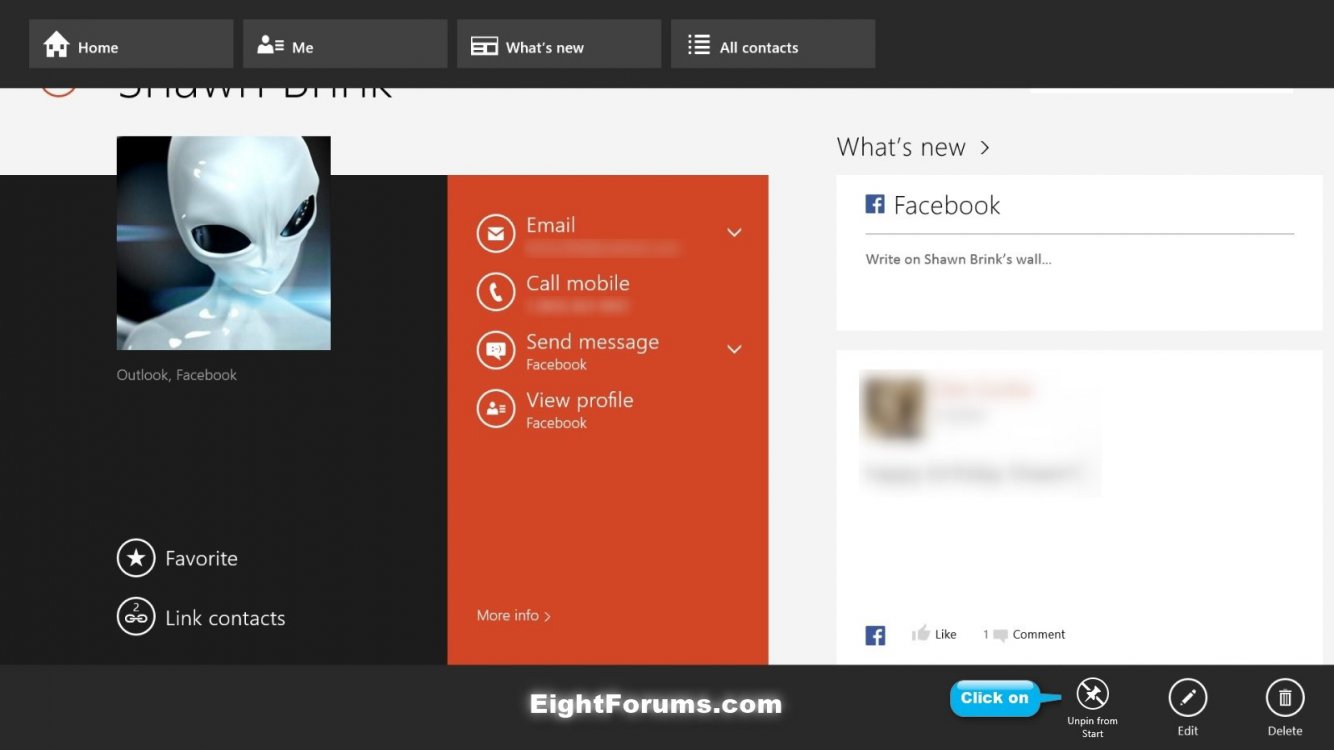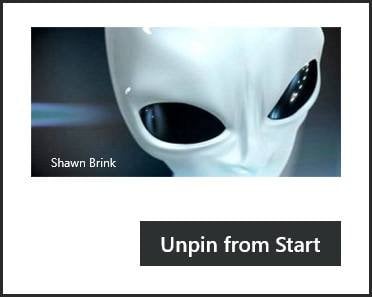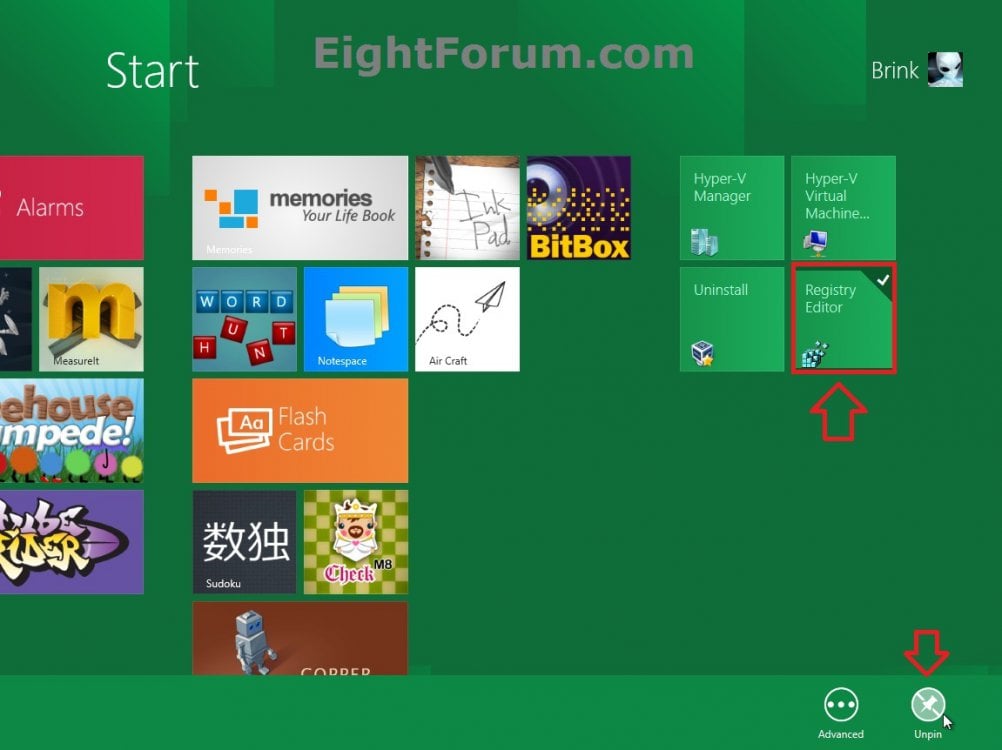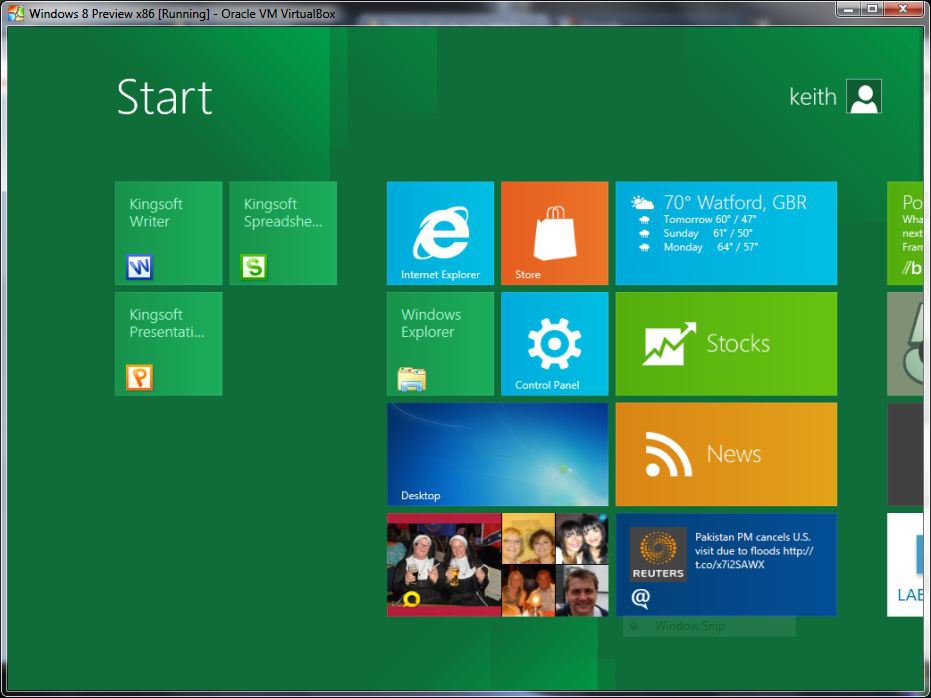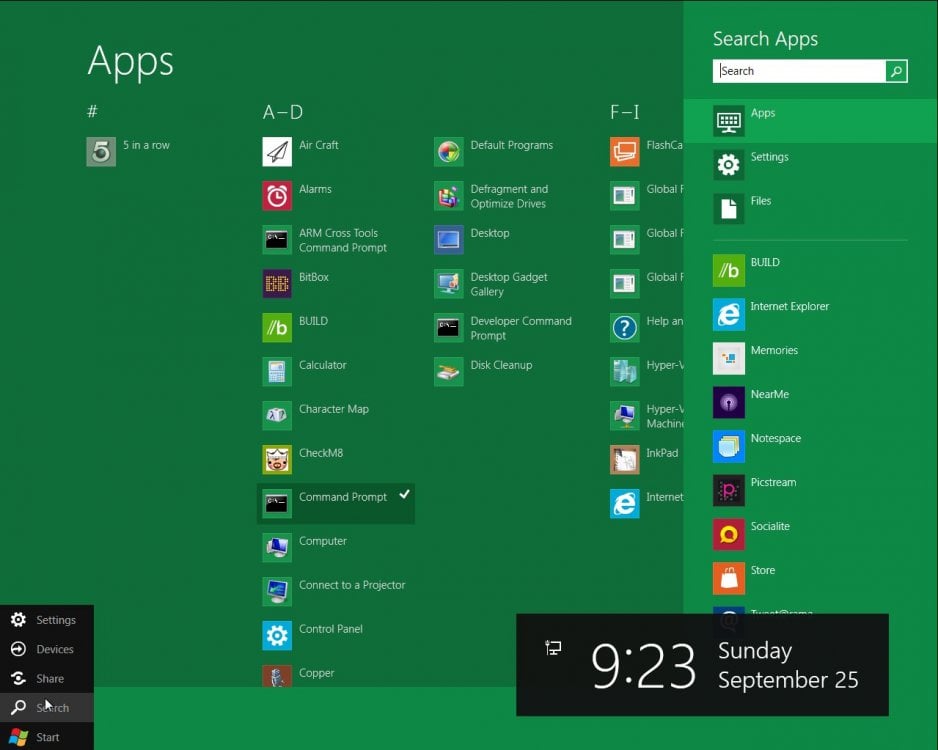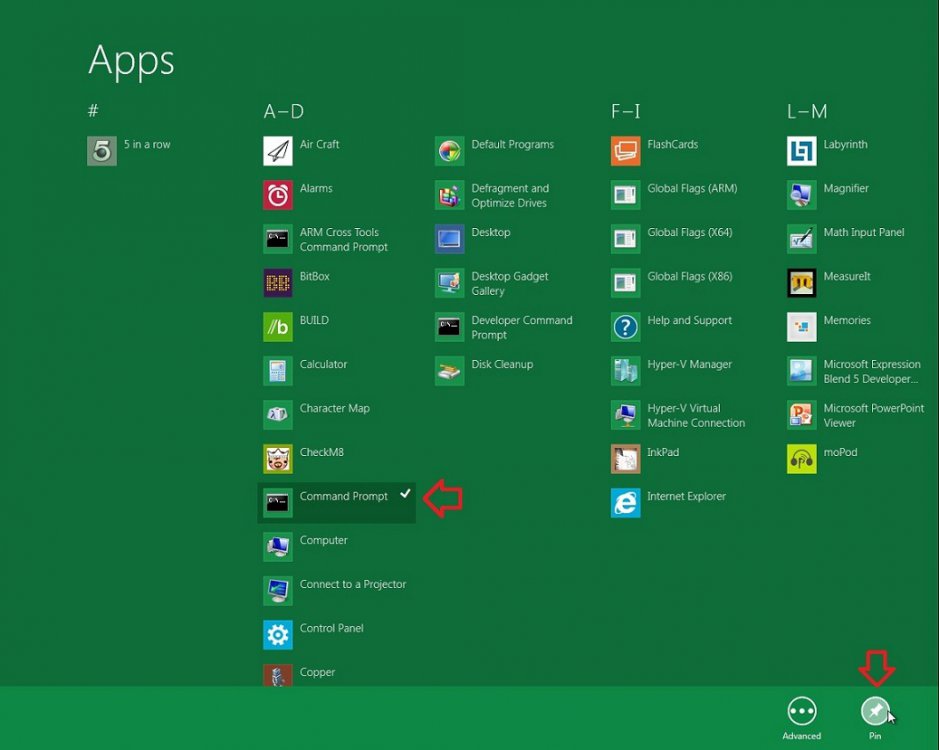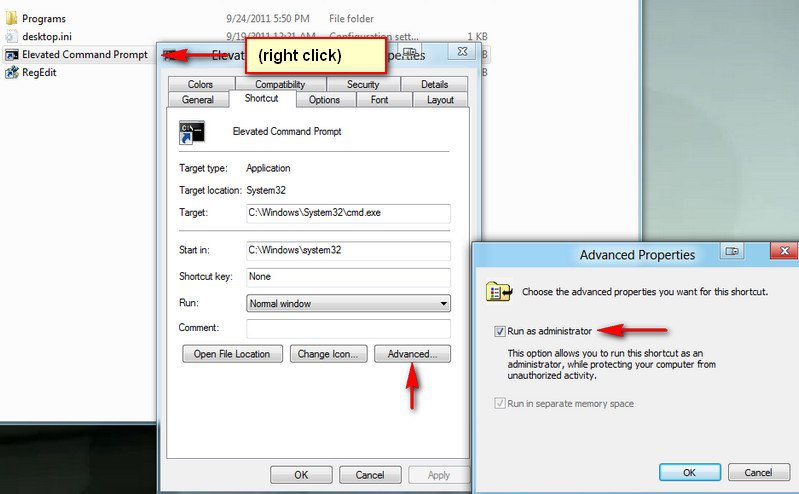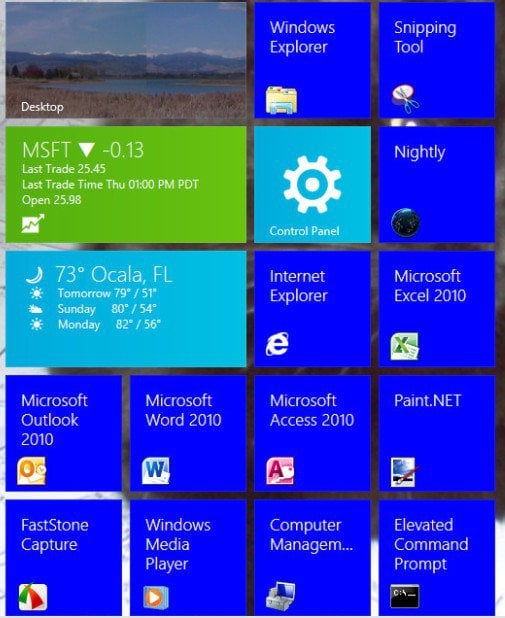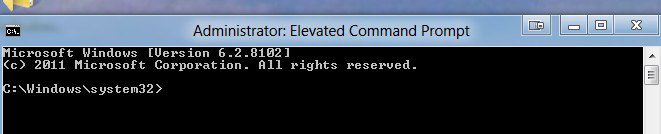How to Pin or Unpin App, Contact, Folder, Library, or Drive on Start Screen in Windows 8 and 8.1
This tutorial will show you how to pin or unpin a app, contact from People app, folder, library, or drive on your Start screen in Windows 8, Windows RT, Windows 8.1, and Windows RT 8.1.
OPTION ONE
To "Unpin from Start" from the Start Screen
1. Open your Start screen.
2. Right click or swipe down on one or more apps, folders, libraries, or drives that you want to unpin to select (check) them, then click/tap on Unpin from Start in the bottom options bar. (see screenshots below)
OPTION TWO
"Pin to Start" or "Unpin from Start" from Apps Screen
1. Open the Apps screen, and do either step 2 or 3 below for what you would like to do.
2. To Unpin an App from the "Start" Screen from "Apps" Screen
A) Right click or swipe down on a listed app that you would like to unpin from your "Start" screen to select (check it), and click/tap on Unpin from Start in the bottom options bar. (see screenshot below)
NOTE: If you do not see the Unpin from Start icon, then the app is not pinned to the "Start" screen and you would see Pin to Start instead.
B) Go to step 4 below.
3. To Pin an App to the "Start" Screen from "Apps" Screen
A) Right click or swipe down on a listed app that you would like to pin to your "Start" screen to select (check it), and click/tap on Pin to Start in the bottom options bar. (see screenshot below)
NOTE: If you do not see the Pin to Start icon, then the app is already pinned to the "Start" screen and you would see Unpin from Start instead.
B) Go to step 4 below.
If the app is not listed in the "Apps" screen, then go to the hidden Start Menu system folder below in Windows Explorer, create a shortcut from the app's .exe file in the Start Menu folder path you want below, close Windows Explorer, then go back to step 2A to select the app.
For Your Account Only:
C:\Users\User-Name\AppData\Roaming\Microsoft\Windows\Start Menu\Programs
For All User Accounts: (must be administrator)
C:\ProgramData\Microsoft\Windows\Start Menu\Programs
4. The selected App will now be pinned or unpinned from the Metro "Start" screen.
5. Repeat these steps if you would like to pin or unpin another app from the "Start" screen.
OPTION THREE
To "Pin to Start" from File Explorer
1. Open File Explorer, and navigate to the app, folder, library, or drive that you would like to pin to your "Start" screen.
2. Right click or swipe down on the app, folder, library, or drive, and click/tap on Pin to Start. (see screenshot below)
3. The app, folder, library, or drive will now be pinned to the Metro "Start" screen.
OPTION FOUR
"Pin to Start" or "Unpin from Start" a Contact in People app
1. On your Start screen, click/tap on the People app to open it.
2. While on the home page or all contacts page in People, click/tap on a contact you want to "Pin to Start" or "Unpin from Start" to open it.
3. Right click on an empty area or swipe up from the bottom edge of the opened contact, and do step 4 or 5 below. (see screenshots below)
4. To "Pin to Start" Contact
A) Click/tap on the Pin to Start button at the bottom. (see screenshot below)
B) Select the tile size you want on your Start screen, enter a name for the tile, click/tap on Pin to Start, and go to step 6 below. (see screenshot below)
5. To "Unpin from Start" Contact
A) Click/tap on the Unpin from Start button at the bottom. (see screenshot below)
B) Click/tap on Unpin from Start, and go to step 6 below. (see screenshot below)
6. When finished, you can close the People app if you like.
Related Tutorials
- How to Open Context Menu and Options Bar on Start Screen in Windows 8.1
- How to Use "Find in Start" for Apps in Windows 8.1
- How to Open the "Start" Screen in Windows 8 and 8.1
- How to Add or Remove "Pin to Start" Context Menu for Files in Windows 8
- How to Pin and Unpin Websites from IE10 to Start Screen in Windows 8
- How to Pin Site Tile to Start Screen from Internet Explorer 11 (IE11) in Windows 8.1
- How to Add or Remove Items on "Apps" Screen in Windows 8
- How to Install Windows Store Apps in Windows 8 and 8.1
- How to Pin or Unpin Apps to the Taskbar in Windows 8
- How to Pin or Unpin Apps in Windows 8 "Search" Charm
- How to Create a Start Menu Toolbar on the Taskbar in Windows 8
- How to Open "Windows Store Apps" from the Desktop in Windows 8
- How to Switch Between Opened Apps with the "Switch List" Bar in Windows 8
- How to Use Snap Views to Display up to Four Apps Opened on each Display in Windows 8.1
- How to Name or Rename a Group of Apps in Windows 8 "Start" Screen
- How to Resize Start Screen App Tiles to be Smaller or Larger in Windows 8 and 8.1
- How to Change Start Screen Tile Icon and Name in Windows 8 and 8.1
- How to Organize Apps into Groups in Windows 8 "Start" Screen
- How to Turn Live Tile Notification Updates On or Off for Windows 8 Store Apps
- How to Set a Data Usage Limit for Live App Tile Notification Updates in Windows 8
- Clear Live Tile Notification Updates of Windows Store Apps on Start Screen in Windows 8
- How to Change the Number of Apps Rows on Metro "Start" Screen in Windows 8
- How to Reset Your Start Screen in Windows 8
- How to Backup and Restore Start Screen Layout in Windows 8 and 8.1
- How to Allow or Prevent Users from Customizing Start Screen in Windows 8 and 8.1
- How to Pin an App to Start in Windows Phone 8
- How to Enable or Disable Start Screen Animation in Windows 8 and 8.1
Attachments
Last edited by a moderator: