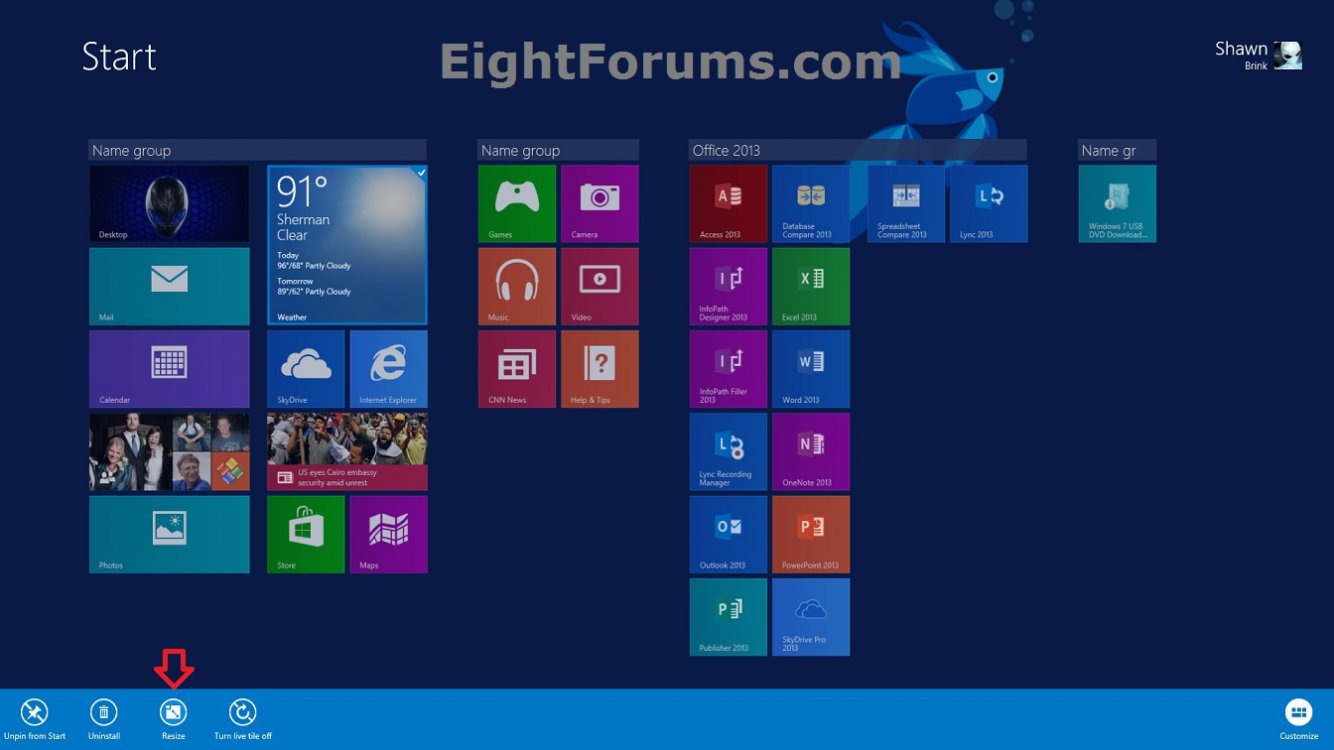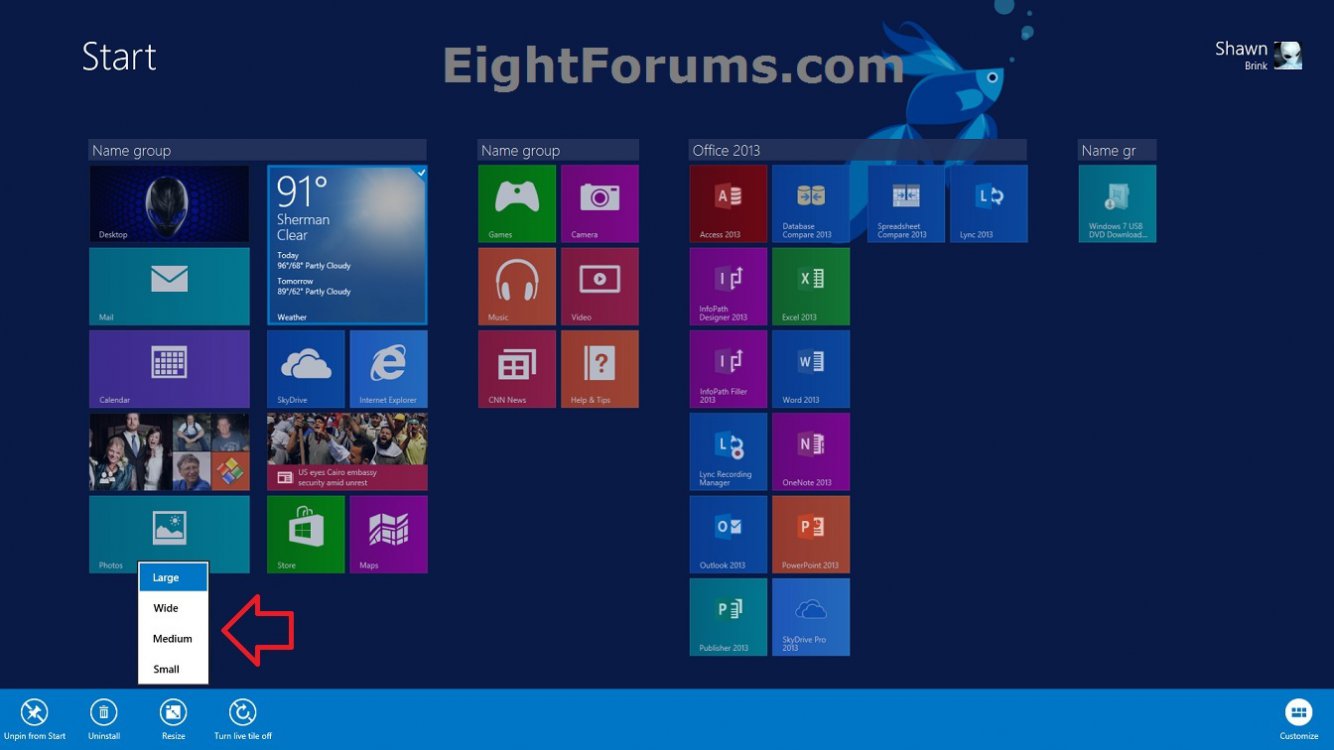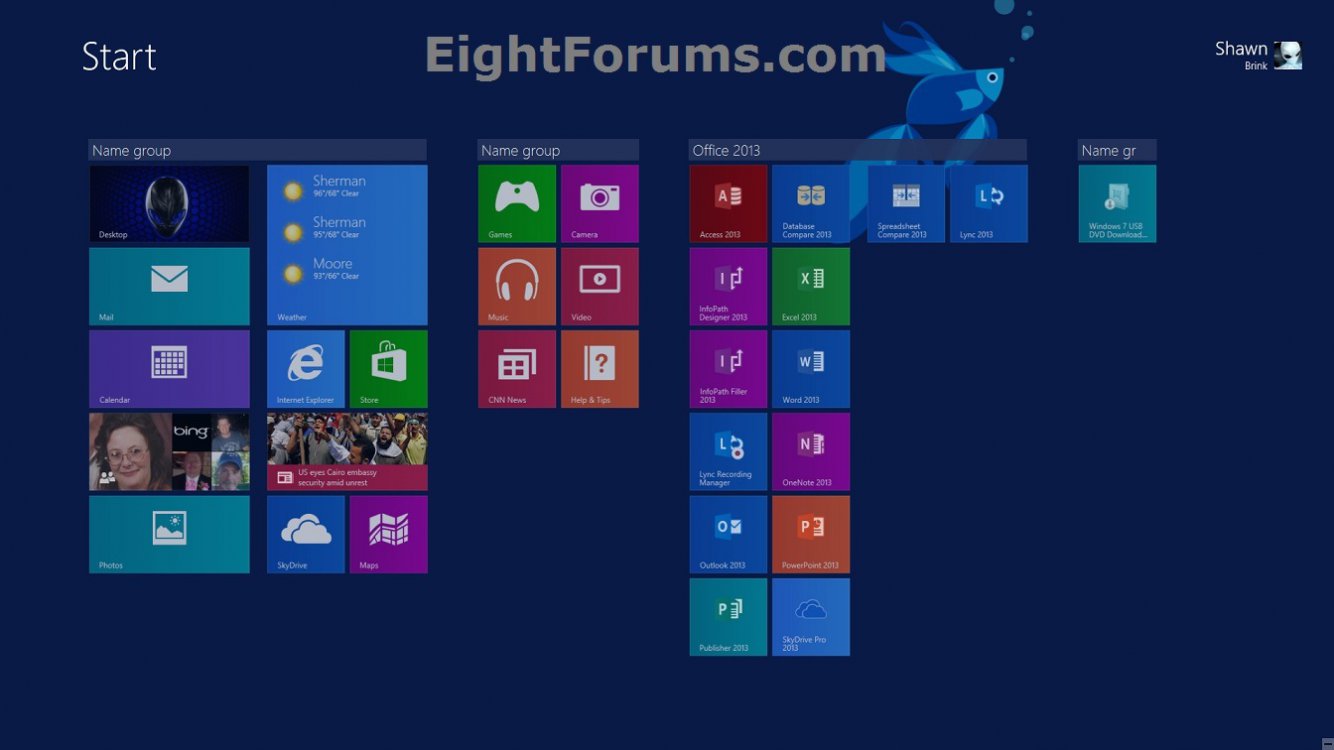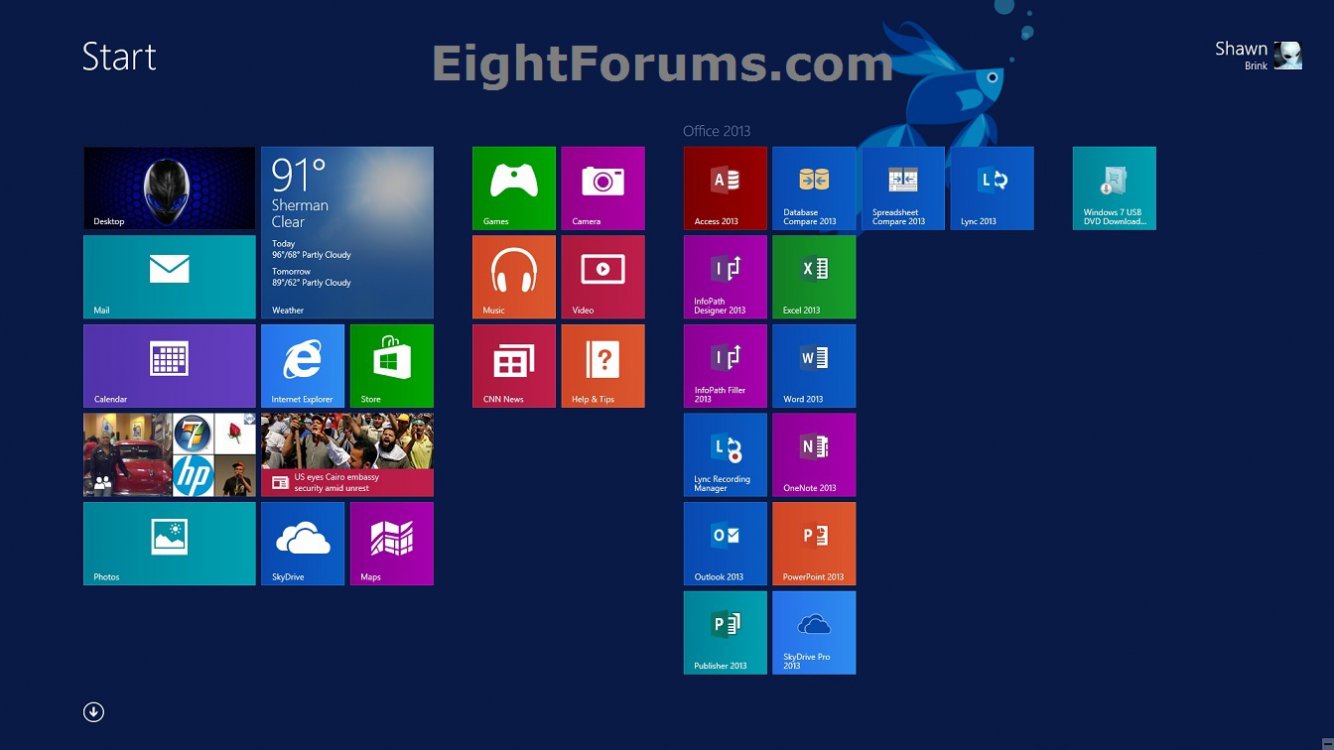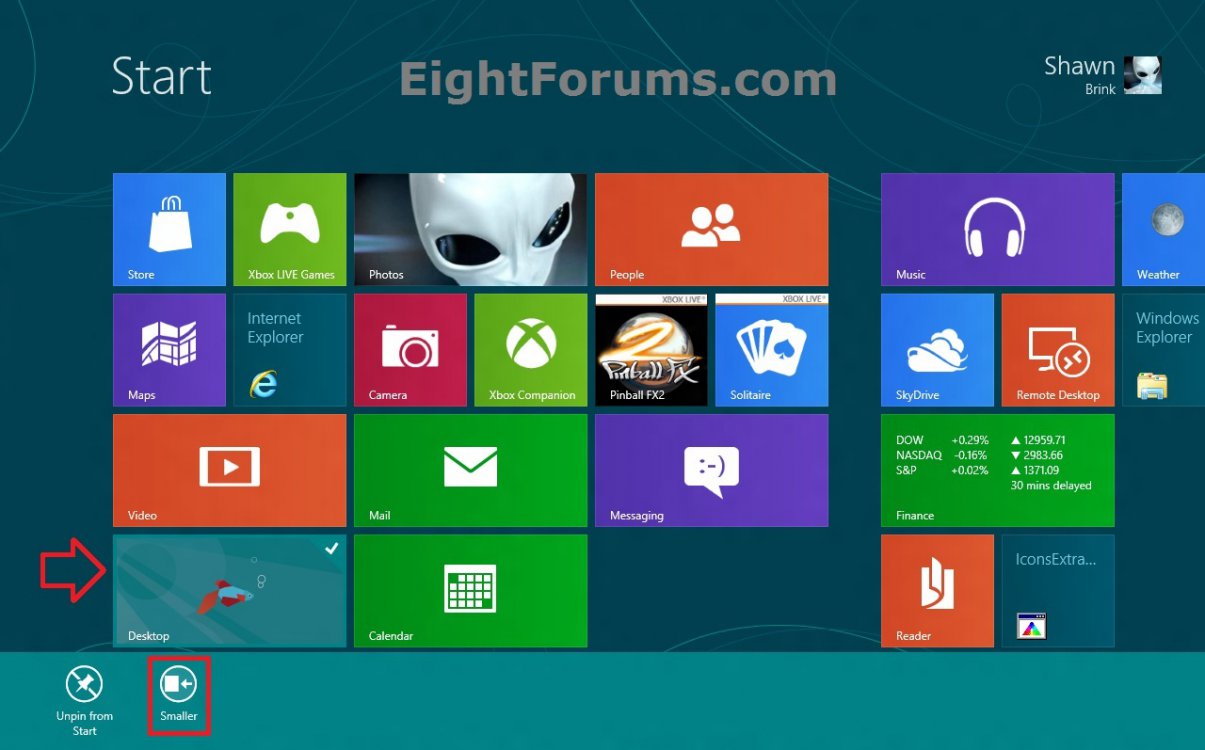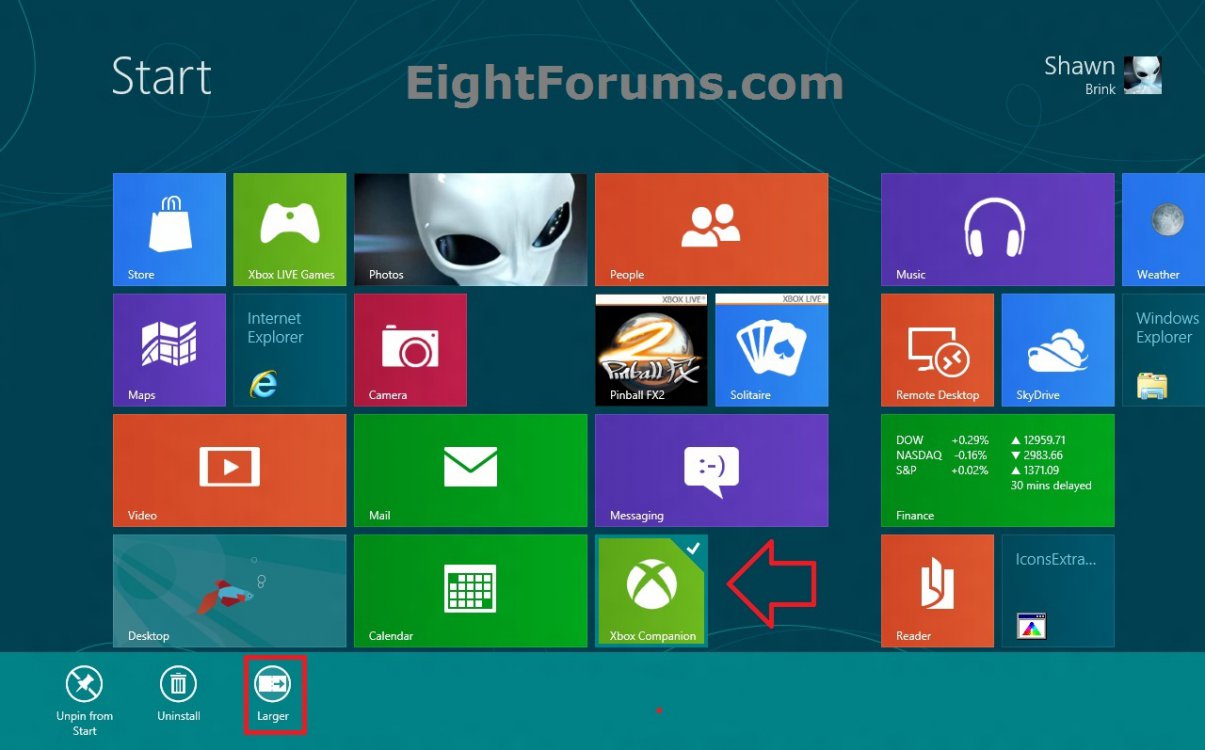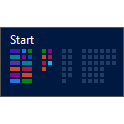How to Resize Start Screen App Tiles to be Smaller or Larger in Windows 8 and 8.1
This tutorial will show you how to resize app tiles to be smaller or larger on your "Start" screen in Windows 8, Windows RT, Windows 8.1, and Windows RT 8.1.
On your Start screen in Windows 8, this does not include files or installed desktop apps that were pinned to Start.
On your Start screen in Windows 8.1, you will be able to set Store app tile sizes to be either small, medium, wide, or large. For pinned desktop app or file tiles, you will only be able to set there size to small or medium.
On your Start screen in Windows 8.1, you will be able to set Store app tile sizes to be either small, medium, wide, or large. For pinned desktop app or file tiles, you will only be able to set there size to small or medium.
OPTION ONE
To Resize App Tiles on your Start screen in Windows 8.1
1. While on your Start screen, right click or press and hold on one or more app tiles that you would like to change to the same size you select, and click/tap on Resize. (see screenshot below)
2. Click/tap on an available size you want. (see screenshot below)
NOTE: If you select large or wide while having a Store app and pinned app/file selected at the same time, then the pinned app/file tile(s) will still only be as large as medium.
3. When finished, press Enter or click/tap on an empty area in Start. (see screenshot below)
4. Click/tap on an empty area in Start again to return back to normal mode. (see screenshot below)
OPTION TWO
To Resize App Tiles on your Start screen in Windows 8
1. While on your Start screen, do step 2 and 3 below to the tiles you like.
2. To Make a Larger Windows Store App Tile Smaller
A) Right click or press and hold on only one larger Store app tile to select (check) it. (see screenshot below)
NOTE: If you selected more than one Store app tile or the wrong one by mistake, then you could right click on it again to unselect it.
B) Click/tap on the Smaller option at the bottom.
NOTE: Some Store apps may not have a Smaller option.
3. To Make a Smaller Windows Store App Tile Larger
A) Right click or press and hold on only one smaller Store app tile to select (check) it. (see screenshot below)
NOTE: If you selected more than one Store app tile or the wrong one by mistake, then you could right click on it again to unselect it.
B) Click/tap on the Larger option at the bottom.
NOTE: Some Metro apps may not have a Larger option.
That's it,
Shawn
Related Tutorials
- How to Open Context Menu and Options Bar on Start Screen in Windows 8.1
- How to Resize a Tile on Start Screen in Windows Phone 8
- How to Open the Start Screen in Windows 8 and 8.1
- How to Install Apps from Store in Windows 8 and 8.1
- How to Use Semantic Zoom in "Start" and "Apps" Screen in Windows 8 and 8.1
- How to Pin or Unpin Apps on "Start" Screen in Windows 8 and 8.1
- How to Organize Apps into Groups on Start Screen in Windows 8 and 8.1
- How to Name or Rename a Group of Apps on Start Screen in Windows 8 and 8.1
- How to Turn Live Tile Notification Updates On or Off for Windows 8 Store Apps
- Clear Live Tile Notification Updates of Apps on Start Screen in Windows 8 and 8.1
- How to Change Number of Apps Rows on Start Screen in Windows 8 and 8.1
- How to Turn "Make everything on your screen bigger" On or Off in Windows 8 and 8.1
- How to Download a "Start" Screen Shortcut in Windows 8 and 8.1
- How to Sort Items on Your Apps Screen in Windows 8.1
- How to List Desktop Apps or Store Apps First on Your Apps Screen in Windows 8.1
- How to Allow or Prevent Users from Customizing Start Screen in Windows 8 and 8.1
- How to Change Start Screen Tile Icon and Name in Windows 8 and 8.1
- How to Enable or Disable Start Screen Animation in Windows 8 and 8.1
Attachments
Last edited: