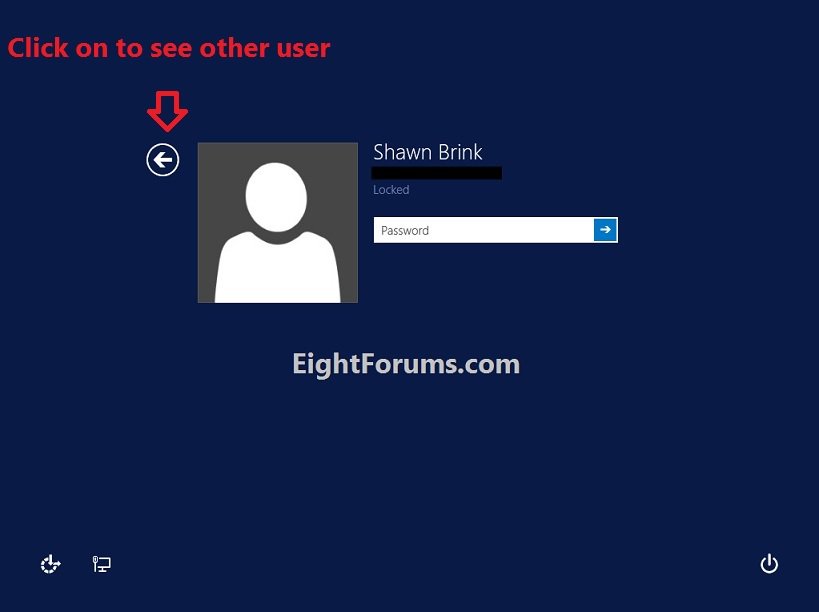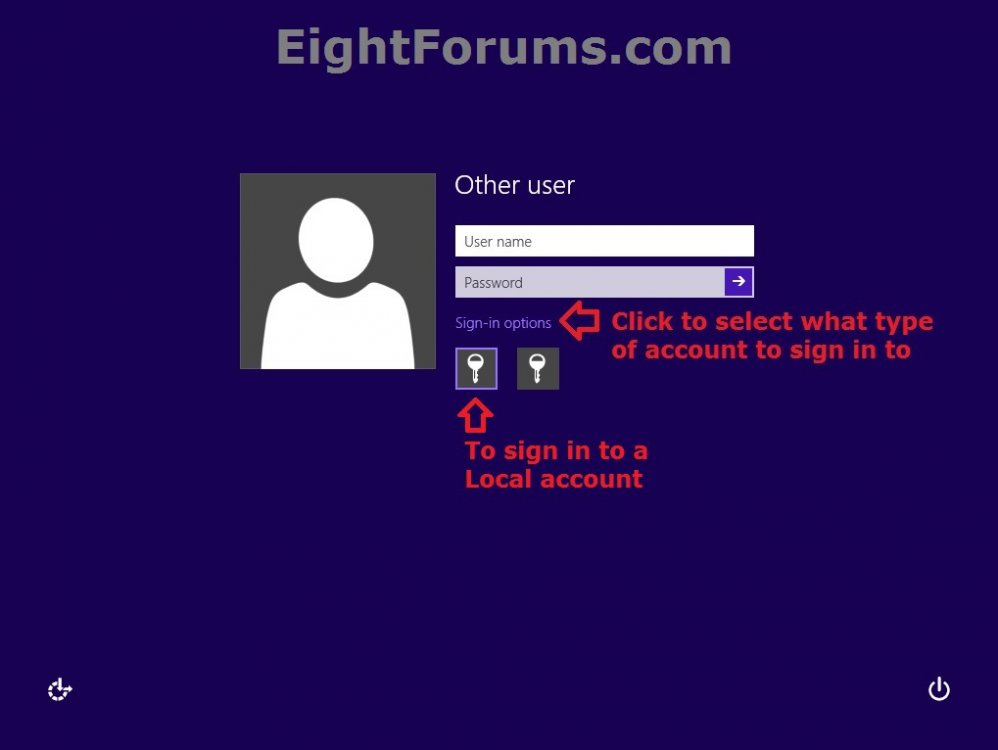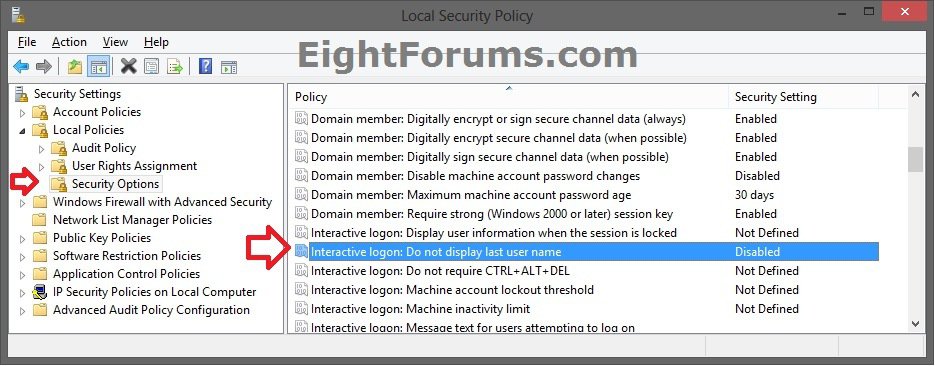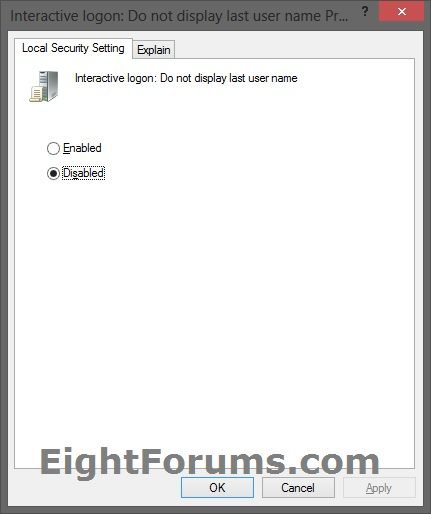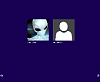How to Require Users to Sign in with User Name and Password in Windows 8 and 8.1
This tutorial will show you how to require users to enter both a user name and password to sign in to Windows 8 instead of the last user displaying.
You must be signed in as an administrator to be able to do the steps in this tutorial.
You must be signed in as an administrator to be able to do the steps in this tutorial.
When set to have users enter a user name and password to sign in, you will see "Other user" listed with a user name and password field like below.
You can click/tap on the Sign-in options link to select to sign in to either a local or Microsoft account.
You can click/tap on the Sign-in options link to select to sign in to either a local or Microsoft account.
- You will not be able to sign in to a local account if you have Microsoft selected.
- You will not be able to sign in to a Microsoft account if you have local selected.
EXAMPLE: Sign in screen in Windows 8
OPTION ONE
To Sign in with User Name and Password using a REG File Download
The .reg files below are for the registry key and value below.
HKEY_LOCAL_MACHINE\SOFTWARE\Microsoft\Windows\CurrentVersion\Policies\System
dontdisplaylastusername DWORD
0 = password only
1 = user name and password
HKEY_LOCAL_MACHINE\SOFTWARE\Microsoft\Windows\CurrentVersion\Policies\System
dontdisplaylastusername DWORD
0 = password only
1 = user name and password
1. Do step 2 or 3 below for what you would like to do.
2. To Sign in to Windows 8 with User Name and Password
A) Click/tap on the Download button below to download the file below, and go to step 4 below.
Sign-in_with_User_Name_and_Password.reg
3. To Sign in to Windows 8 with Password Only
NOTE: This is the default setting.
A) Click/tap on the Download button below to download the file below, and go to step 4 below.
Sign-in_with_Password_Only.reg
4. Save the .reg file to your desktop.
5. Double click/tap on the downloaded .reg file to merge it.
6. Click/tap on the Run, Yes (UAC), Yes, and then OK when prompted.
7. If you like, sign off and sign in to see the change.
8. When finished, you can delete the downloaded .reg file if you like.
9. You may also wish to set the same setting for the locked computer sign in screen:
OPTION TWO
To Sign in with User Name and Password using Local Security Policy
NOTE: This option to use secpol.msc is only available in the Windows 8 Pro and Windows 8 Enterprise editions.
1. Press the Windows + R keys to open the Run dialog, type secpol.msc, and press Enter.
2. If prompted by UAC, then click/tap on Yes.
3. In the left pane, double click/tap on Local Policies to expand it, and click/tap on Security Options to open it. (see screenshot below)
4. In the right pane, double click/tap on Interactive logon: Do not display last user name, and do step 5 or 6 below for what you would like to do. (see screenshot above)
5. To Sign in to Windows 8 with User Name and Password
A) Select (dot) Enabled, click/tap OK, and go to step 7 below. (see screenshot below step 6A)
6. To Sign in to Windows 8 with Password Only
NOTE: This is the default setting.
A) Select (dot) Disabled, click/tap OK, and go to step 7 below. (see screenshot below)
7. Close the Local Security Policy window.
8. If you like, sign off and sign in to see the change.
9. You may also wish to set the same setting for the locked computer sign in screen:
That's it,
Shawn
Related Tutorials
- Set Windows 8 to Require Users to Sign in with User Name and Password on Lock Screen
- How to Require a Password after Display is Off for Specified Time in Windows 8.1
- How to Sign in to Windows 8 and 8.1
- How to Always Show "All Users" or "Last User" in Windows 8 Sign in
- How to Change Background Color of Default Sign-in Screen in Windows 8 and 8.1
- Change Your Start and Sign in Screen Background and Color in Windows 8 and 8.1
- How to Have Windows 8 Log On to a User Account Automatically at Startup
- How Enable or Disable Secure Sign-in with Ctrl+Alt+Delete in Windows 8 and 8.1
- How to Enable or Disable the Lock Screen in Windows 8 and 8.1
- How to Enable or Disable Password Protection on Wakeup in Windows 8 and 8.1
- Enable or Disable Screen Saver Password Protection in Windows 7 and Windows 8
- How to Display Information about Previous Logons during User Sign-in to Windows 8 and 8.1
Attachments
Last edited by a moderator: