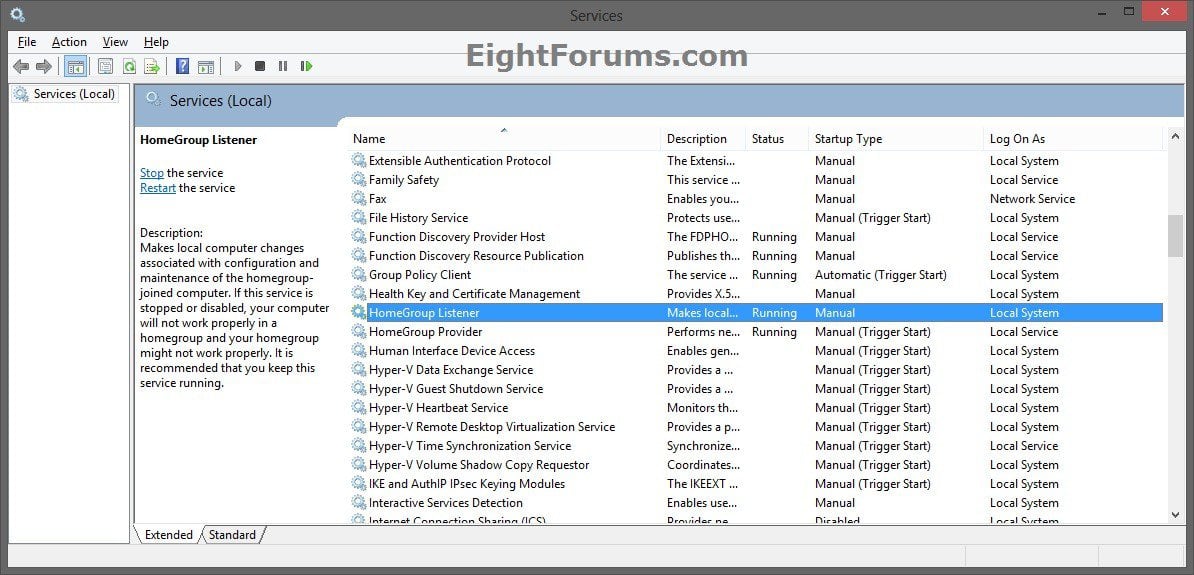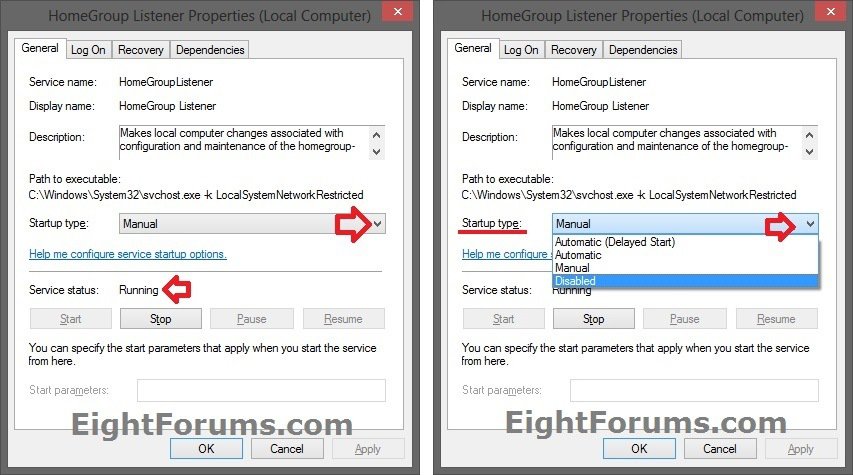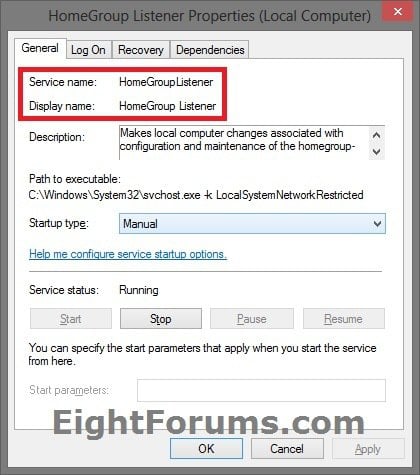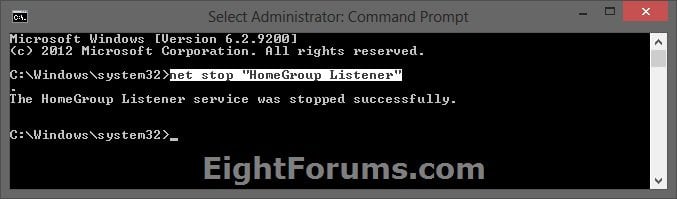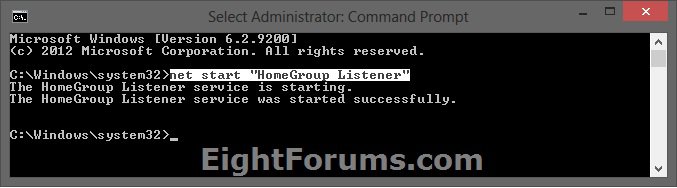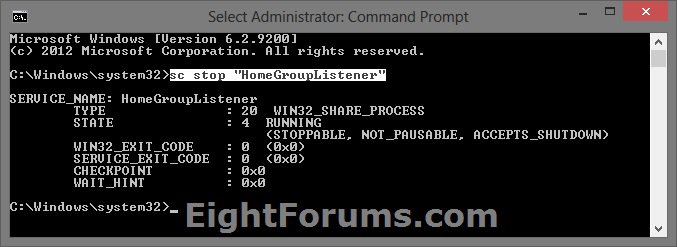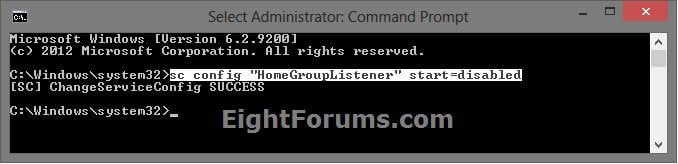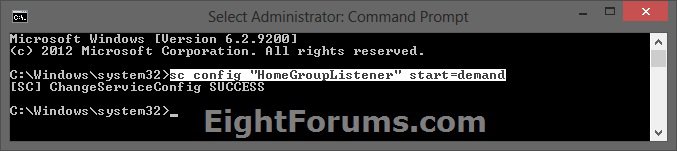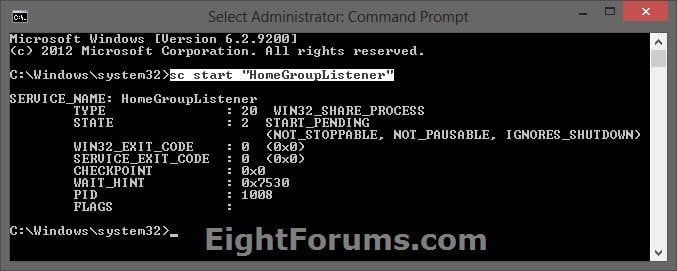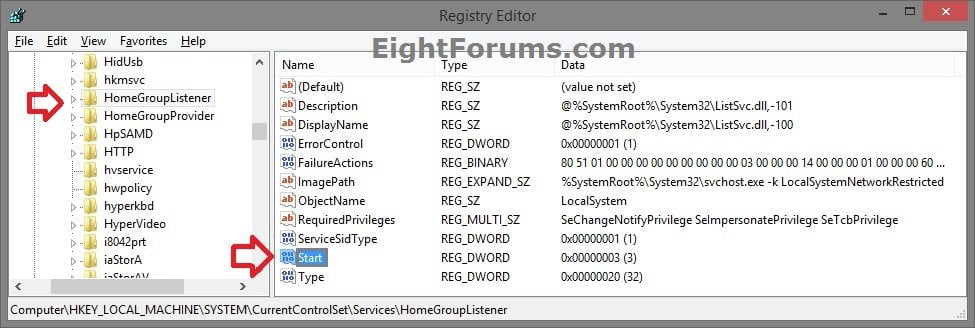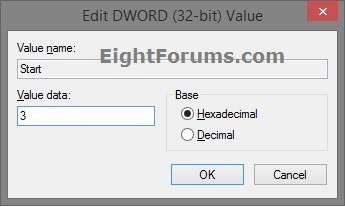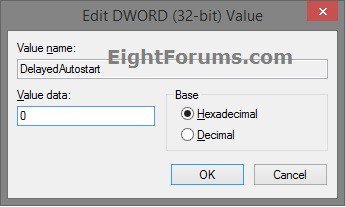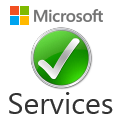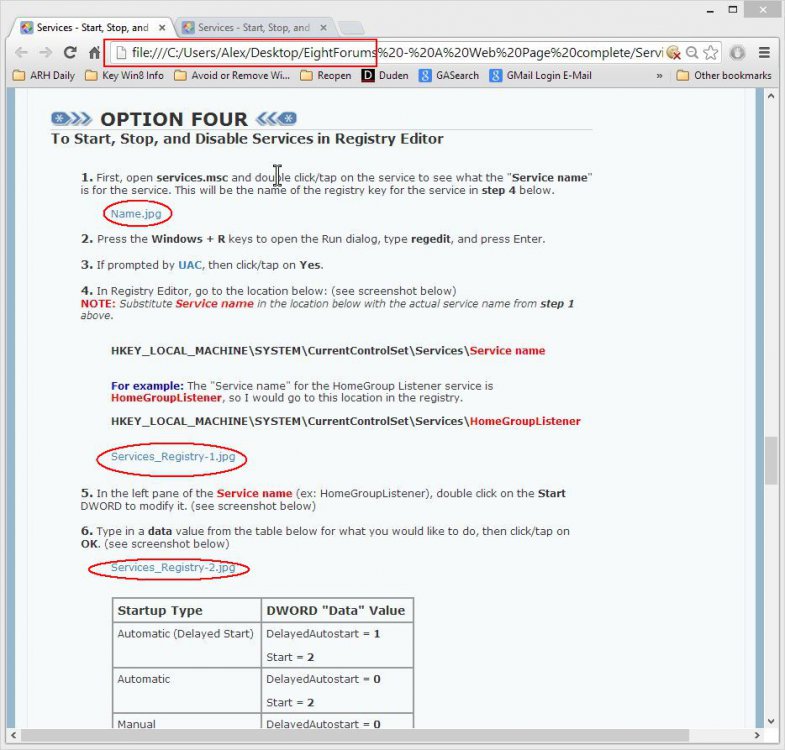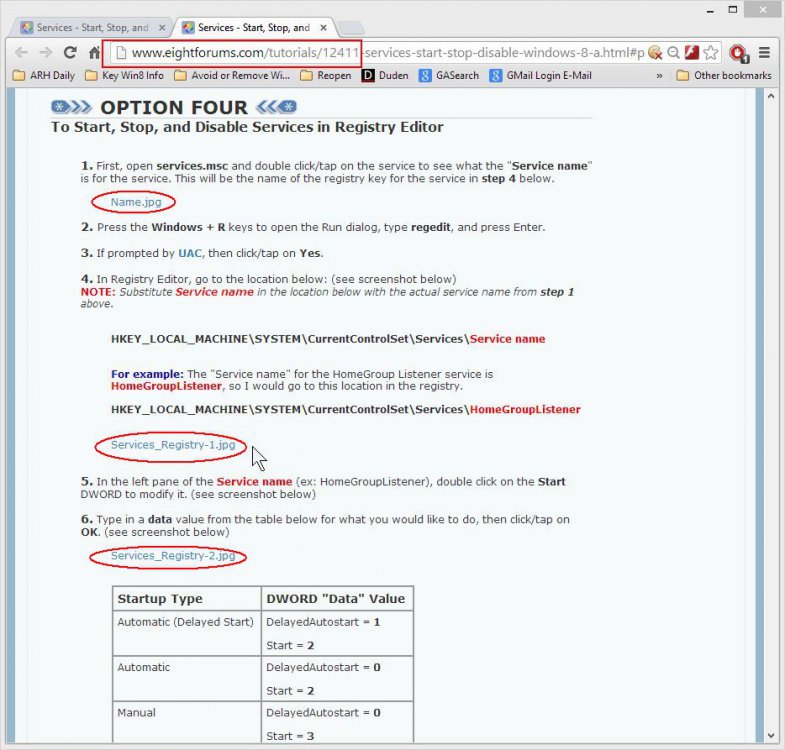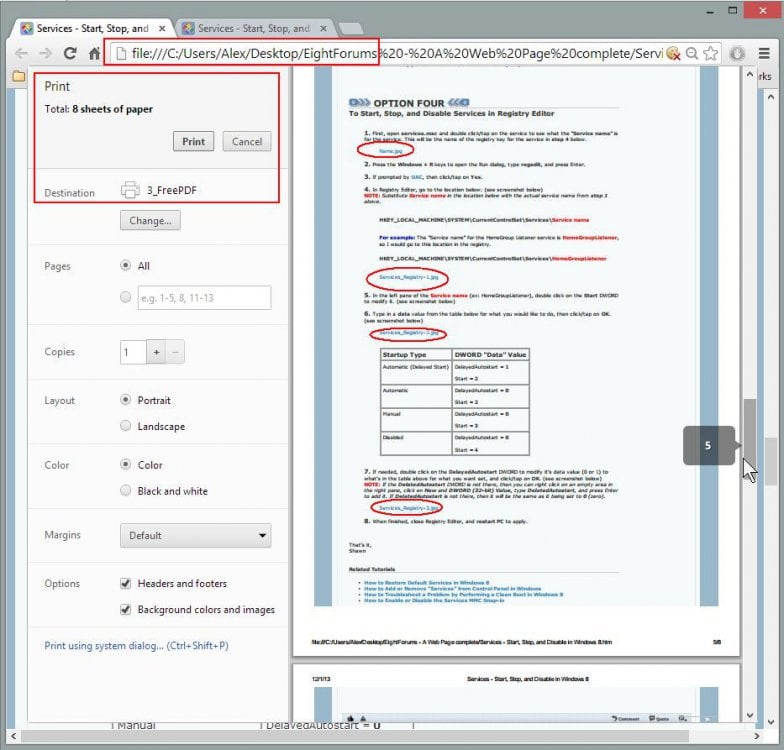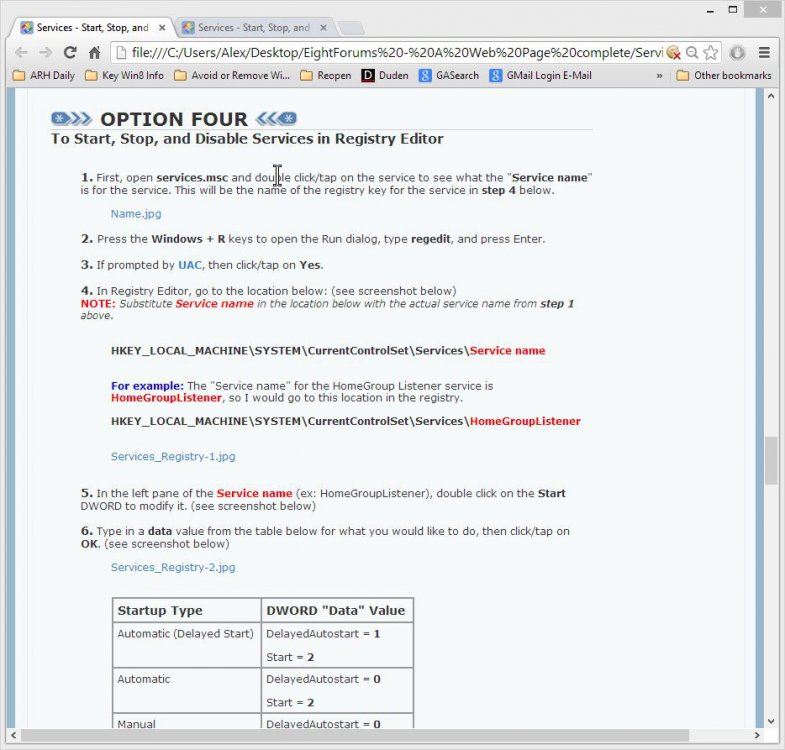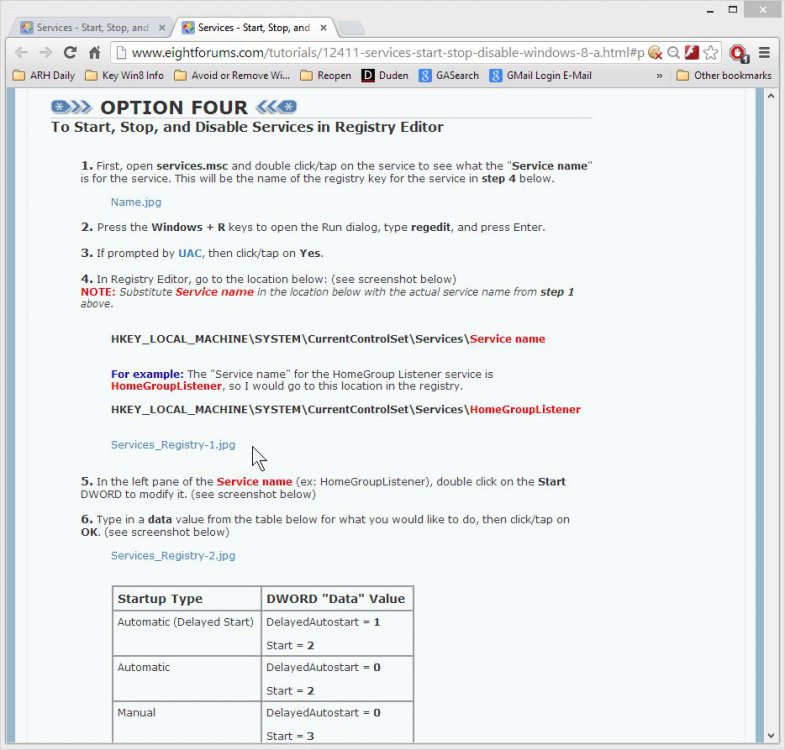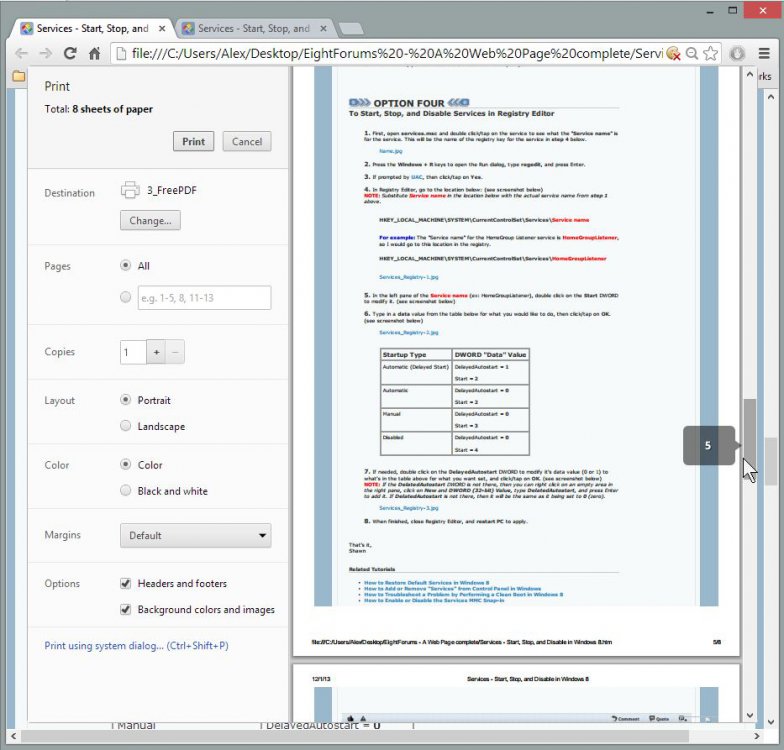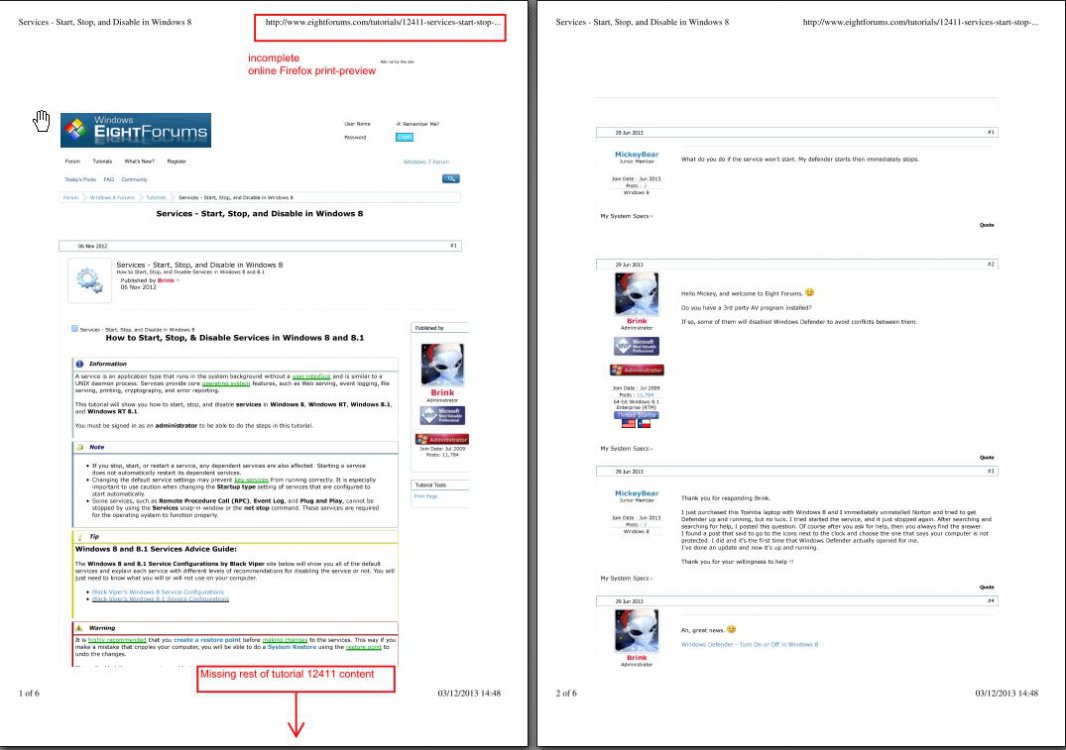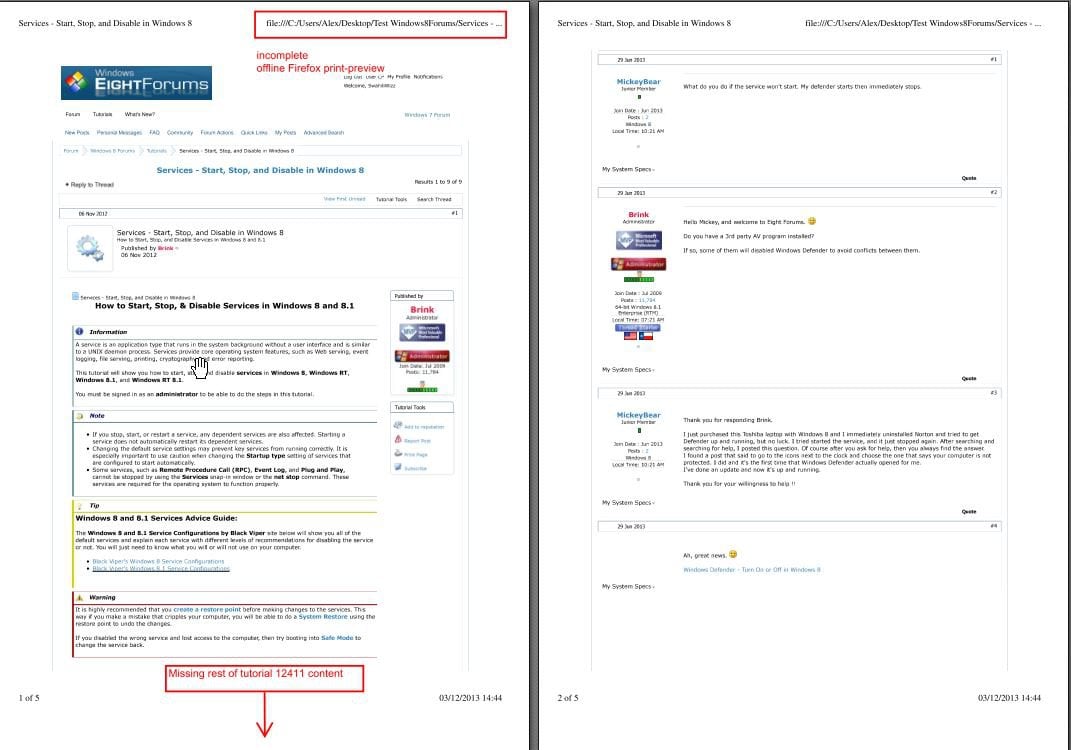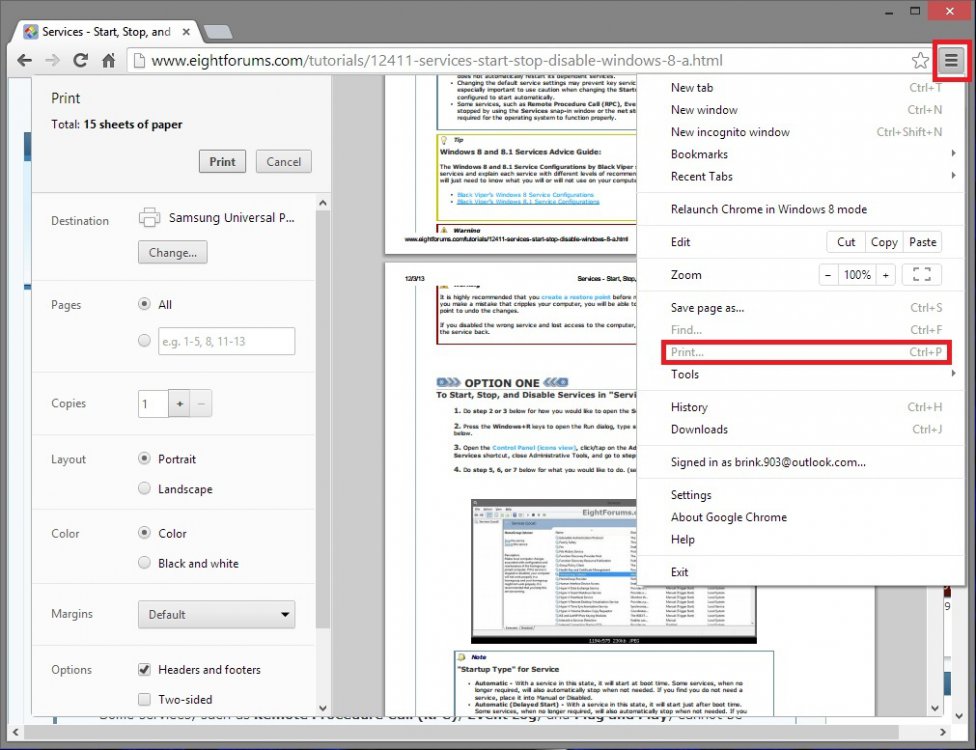How to Start, Stop, & Disable Services in Windows 8 and 8.1
A service is an application type that runs in the system background without a user interface and is similar to a UNIX daemon process. Services provide core operating system features, such as Web serving, event logging, file serving, printing, cryptography, and error reporting.
This tutorial will show you how to start, stop, and disable services in Windows 8, Windows RT, Windows 8.1, and Windows RT 8.1.
You must be signed in as an administrator to be able to do the steps in this tutorial.
This tutorial will show you how to start, stop, and disable services in Windows 8, Windows RT, Windows 8.1, and Windows RT 8.1.
You must be signed in as an administrator to be able to do the steps in this tutorial.
- If you stop, start, or restart a service, any dependent services are also affected. Starting a service does not automatically restart its dependent services.
- Changing the default service settings may prevent key services from running correctly. It is especially important to use caution when changing the Startup type setting of services that are configured to start automatically.
- Some services, such as Remote Procedure Call (RPC), Event Log, and Plug and Play, cannot be stopped by using the Services snap-in window or the net stop command. These services are required for the operating system to function properly.
It is highly recommended that you create a restore point before making changes to the services. This way if you make a mistake that cripples your computer, you will be able to do a System Restore using the restore point to undo the changes.
If you disabled the wrong service and lost access to the computer, then try booting into Safe Mode to change the service back.
If you disabled the wrong service and lost access to the computer, then try booting into Safe Mode to change the service back.
OPTION ONE
To Start, Stop, and Disable Services in "Services" Window
1. Do step 2 or 3 below for how you would like to open the Services snap-in window.
2. Press the Windows+R keys to open the Run dialog, type services.msc, press Enter, and go to step 4 below.
3. Open the Control Panel (icons view), click/tap on the Administrative Tools icon, double click/tap on Services shortcut, close Administrative Tools, and go to step 4 below.
4. Do step 5, 6, or 7 below for what you would like to do. (see screenshot below)
"Startup Type" for Service
- Automatic - With a service in this state, it will start at boot time. Some services, when no longer required, will also automatically stop when not needed. If you find you do not need a service, place it into Manual or Disabled.
- Automatic (Delayed Start) - With a service in this state, it will start just after boot time. Some services, when no longer required, will also automatically stop when not needed. If you find you do not need a service, place it into Manual or Disabled.
- Manual (Trigger Start) - This is a version of Manual mode that allows Windows to start a service when specifically called and Microsoft’s answer to “too many services running all the time”.
- Manual - Manual mode allows Windows to start a service when needed. However, very few services will start up when required in Manual mode. If you find you need a service, place it into Automatic.
- Disabled - This setting will stop a service from starting, even if needed. Errors in the Event Viewer will show up complaining of that fact. Some services, while Disabled, will constantly complain. However, this situation is taken care of if placed in Manual. The service descriptions identifies those that should be in Manual vice Disabled.
5. To Stop a Service
A) Double click/tap on a service with a status of running that you want to stop. (see screenshot below step 4)
B) Click/tap on the Stop button, wait until the service status shows as stopped, and go to step 8 below. (see left screenshot below step 8)
6. To Start/Enable a Service
A) Double click/tap on a service with no status that you want to start. (see screenshot below step 4)
B) If the Startup type of the service is set to Disabled, then you will need to change it to either Manual, Automatic, or Automatic (Delayed Start) first, and click/tap on Apply. (see right screenshot below step 8)
C) Click/tap on the Start button, and wait until the service status shows as running, and go to step 8 below. (see left screenshot below step 8)
7. To Disable a Service
A) Double click/tap on a service with that you want to disable. (see screenshot below step 4)
B) If the service shows a status of running, then click/tap on the Stop button, and wait until the service status shows as stopped. (see left screenshot below step 8)
C) Change the Startup type to Disabled, and go to step 8 below. (see right screenshot below step 8)
8. When finished, click/tap on OK, and close the Services window. (see screenshots below)
OPTION TWO
To Start and Stop Services using "net" Commands
1. Open an elevated command prompt, and do step 2 or 3 below for what you would like to do.
2. To Stop a Service using "Net Stop" Command in Command Prompt
A) In the elevated command prompt, type the command below, press Enter, and go to step 4 below.
NOTE: The Display name of a service is the name displayed in the Services snap-in window, and in the service's properties.
net stop "service name"
OR
net stop "display name of service"
For example:
If I wanted to stop the HomeGroup Listener (display name) or HomeGroupListener (service name) service, I would type either command below exactly in the command prompt, and press Enter.
net stop "HomeGroup Listener"
OR
net stop "HomeGroupListener"
3. To Start a Service using "Net Start" Command in Command Prompt
A) In the elevated command prompt, type the command below, press Enter, and go to step 4 below.
NOTE: The Display name of a service is the name displayed in the Services snap-in window, and in the service's properties.
net start "service name"
OR
net start "display name of service"
For example:
If I wanted to start the HomeGroup Listener (display name) or HomeGroupListener (service name) service, I would type either command below exactly in the command prompt, and press Enter.
net start "HomeGroup Listener"
OR
net start "HomeGroupListener"
4. When finished, you can close the elevated command prompt.
OPTION THREE
To Start, Stop, and Disable Services using "Sc" Commands
1. Open an elevated command prompt, and do step 2, 3, or 4 below for what you would like to do.
2. To Stop a Service using "Sc Stop" Command in Command Prompt
A) In the elevated command prompt, type the command below, press Enter, and go to step 5 below.
NOTE: The Service name of a service is displayed in the service's properties.
sc stop "service name"
For example:
If I wanted to stop the HomeGroup Listener service, I would type the command below using the HomeGroupListener (service name) exactly in the command prompt, and press Enter.
sc stop "HomeGroupListener"
3. To Disable a Service using "Sc Config" Command in Command Prompt
A) Do step 2 above to stop the service.
B) In the elevated command prompt, type the command below, press Enter, and go to step 5 below.
NOTE: The Service name of a service is displayed in the service's properties.
sc config "service name" start=disabled
For example:
If I wanted to disable the HomeGroup Listener service, I would type the command below using the HomeGroupListener (service name) exactly in the command prompt, and press Enter.
sc config "HomeGroupListener" start=disabled
4. To Start/Enable a Service using "Sc Start" & "Sc Config" Commands
A) If the Startup type of the service is set to Disabled, then in the elevated command prompt, type the command below using the startup type you want to set instead, and press Enter.
NOTE: The Service name of a service is displayed in the service's properties.
sc config "service name" start=demand
or
sc config "service name" start=auto
or
sc config "service name" start=delayed-auto
"Startup Type" for Service
- Manual (demand) - Manual mode allows Windows to start a service when needed. However, very few services will start up when required in Manual mode. If you find you need a service, place it into Automatic.
- Automatic (auto) - With a service in this state, it will start at boot time. Some services, when no longer required, will also automatically stop when not needed. If you find you do not need a service, place it into Manual or Disabled.
- Automatic (Delayed Start) (delayed-auto) - With a service in this state, it will start just after boot time. Some services, when no longer required, will also automatically stop when not needed. If you find you do not need a service, place it into Manual or Disabled.
For example:
If I wanted to set the startup type for the HomeGroup Listener service to Manual, I would type the command below using the HomeGroupListener (service name) exactly in the command prompt, and press Enter.
sc config "HomeGroupListener" start=demand
B) In the elevated command prompt, type the command below using the same service name from step 4A above, press Enter, and go to step 5 below.
sc start "service name"
For example:
If I wanted to start the HomeGroup Listener service, I would type the command below using the HomeGroupListener (service name) exactly in the command prompt, and press Enter.
sc start "HomeGroupListener"
5. When finished, you can close the elevated command prompt.
OPTION FOUR
To Start, Stop, and Disable Services in Registry Editor
1. First, open services.msc and double click/tap on the service to see what the "Service name" is for the service. This will be the name of the registry key for the service in step 4 below.
2. Press the Windows + R keys to open the Run dialog, type regedit, and press Enter.
3. If prompted by UAC, then click/tap on Yes.
4. In Registry Editor, go to the location below: (see screenshot below)
NOTE: Substitute Service name in the location below with the actual service name from step 1 above.
HKEY_LOCAL_MACHINE\SYSTEM\CurrentControlSet\Services\Service name
For example: The "Service name" for the HomeGroup Listener service is HomeGroupListener, so I would go to this location in the registry.
HKEY_LOCAL_MACHINE\SYSTEM\CurrentControlSet\Services\HomeGroupListener
5. In the left pane of the Service name (ex: HomeGroupListener), double click on the Start DWORD to modify it. (see screenshot below)
6. Type in a data value from the table below for what you would like to do, then click/tap on OK. (see screenshot below)
Startup Type | DWORD "Data" Value |
Automatic (Delayed Start) | DelayedAutostart = 1 Start = 2 |
Automatic | DelayedAutostart = 0 Start = 2 |
Manual | DelayedAutostart = 0 Start = 3 |
Disabled | DelayedAutostart = 0 Start = 4 |
7. If needed, double click on the DelayedAutostart DWORD to modify it's data value (0 or 1) to what's in the table above for what you want set, and click/tap on OK. (see screenshot below)
NOTE: If the DelatedAutostart DWORD is not there, then you can right click on an empty area in the right pane, click on New and DWORD (32-bit) Value, type DelatedAutostart, and press Enter to add it. If DelatedAutostart is not there, then it will be the same as it being set to 0 (zero).
8. When finished, close Registry Editor, and restart PC to apply.
That's it,
Shawn
Related Tutorials
Attachments
Last edited by a moderator: