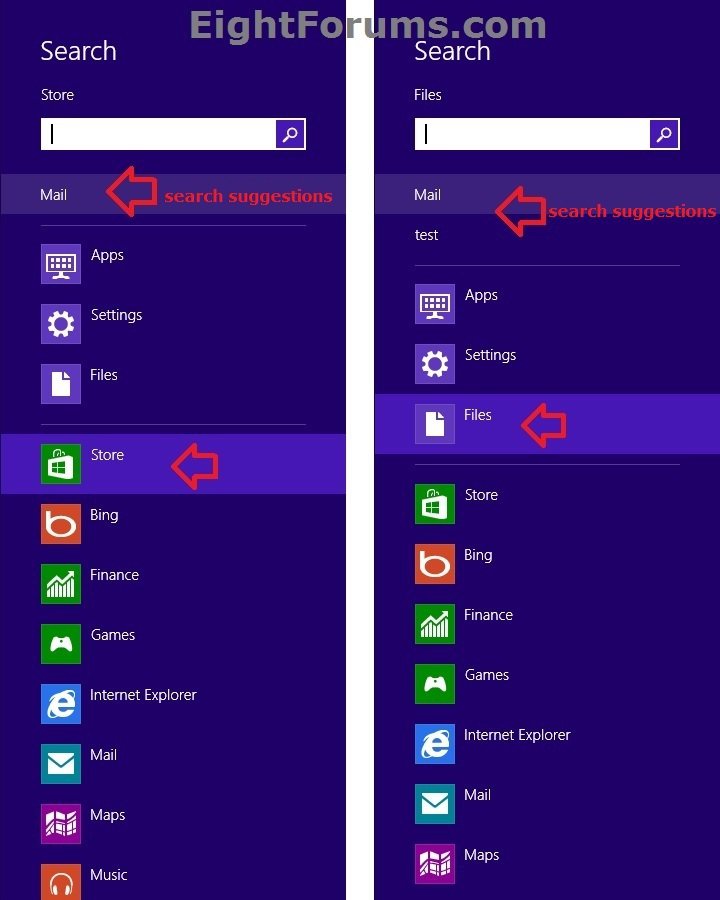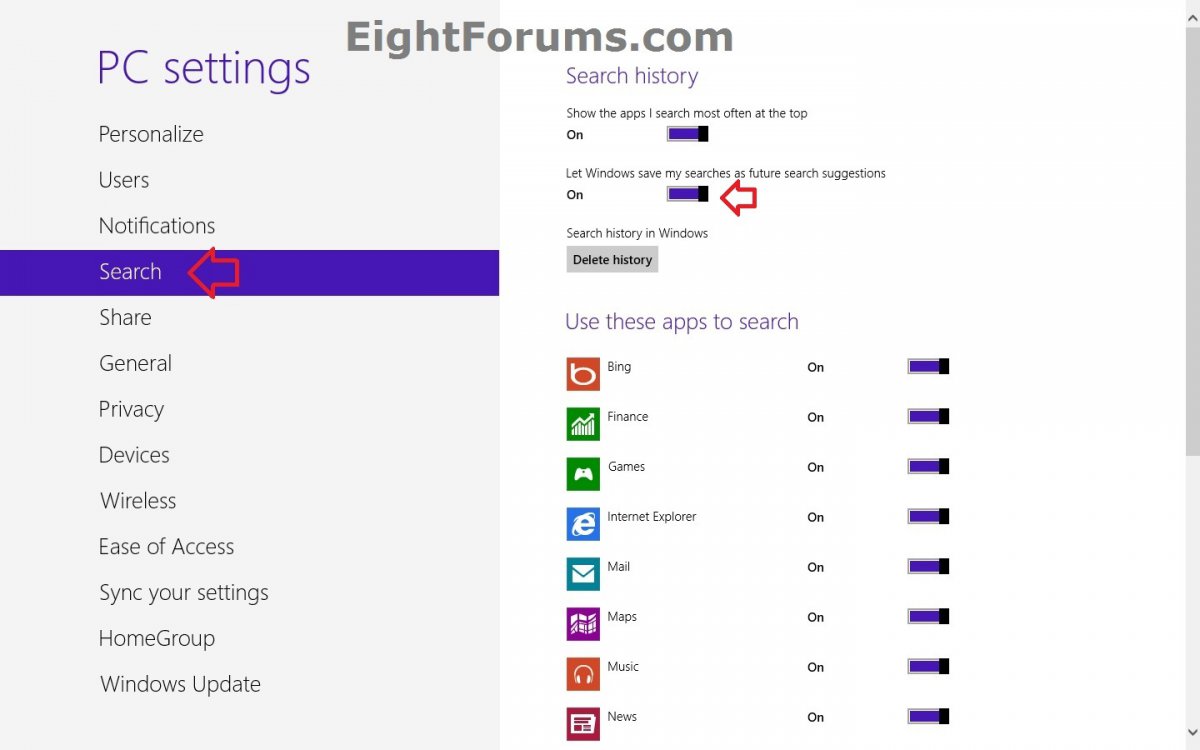How to Turn your Search Charm Search Suggestions On or Off in Windows 8
Your searches in the Search charm will be saved, if turned on, and will be displayed as future search suggestions under the Search Box in the Search charm flyout. These search suggestions is your search history.
This tutorial will show you how to turn on or off having your searches in the Search charm saved as future search suggestions for only your user account in Windows 8.
This tutorial will show you how to turn on or off having your searches in the Search charm saved as future search suggestions for only your user account in Windows 8.
EXAMPLE: Search Charm Flyout
Here's How:
1. Open PC Settings.
2. Click/tap on Search in the left pane of PC Settings, then do step 3 or 4 below for what you would like to do. (see screenshot below step 5)
3. To Turn On Saving your Searches as Search Suggestions in Search Charm
NOTE: This is the default setting.
A) In the right pane under Let Windows save my searches as future search suggestions, swipe the slider to the right to turn it on, and go to step 5 below.
4. To Turn Off Saving your Searches as Search Suggestions in Search Charm
A) In the right pane under Let Windows save my searches as future search suggestions, swipe the slider to the left to turn it off, and go to step 5 below.
5. You can now close PC Settings if you like.
That's it,
Shawn
Related Tutorials
- How to Hide or Show Apps in Windows 8 "Search" Charm
- How to Pin or Unpin Apps in Windows 8 "Search" Charm
- How to Search for Apps in the Store in Windows 8
- How to Search for Apps, Settings, and Files in Windows 8
- How to Enable or Disable Search "Auto Suggest" in Windows 8 File Explorer
- How to Create a "Search Files" Shortcut in Windows 8
- How to Create a "Search Everywhere" Shortcut in Windows 8.1
- How to Create a "Search Settings" Shortcut in Windows 8
- How to Delete your Run Dialog Auto Suggest History in Windows
- How to Enable or Disable Tracking of App Usage History in Windows 8
Attachments
Last edited: