How to Capture a Screenshot Directly in Windows 8 and 8.1
This will show you how to capture a screenshot of everything on your display(s) and have it instantly saved as a PNG file directly into your C:\Users\(user-name)\Pictures\Screenshots folder without having to do anything else in Windows 8, Windows RT, Windows 8.1, and Windows RT 8.1.
You could also view the saved screenshot in your Pictures library.
You could also view the saved screenshot in your Pictures library.
If you like, you are still also able to use the Ctrl+PrtScn, Alt+PrtScn, Fn+PrtScn (laptops/notebooks), or PrtScn keys to capture a screeshot into the clipboard, but you would need to use a image editor like Paint to copy the screenshot from the clipboard to edit and save the screenshot.
Here's How:
1. Do step 2, 3, or 4 for how you would like to capture a screenshot depending on what type of PC you have.
2. On all PCs, press the Windows + Print Screen (PrtScn) keys and release, then go to step 5 below.
NOTE: For laptops and notebooks, you may need to press either the Windows+Ctrl+PrtScn or Windows+Fn+PrtScn keys instead.
3. On a Surface tablet, press the Fn + Windows + Space Bar keys on the Type Cover and release, and go to step 5 below.
4. On tablets (ex: Surface), press and hold the capacitive Windows button on the front of the tablet, and press the volume down button on the volume rocker once, release both, then go to step 5 below. (see screenshot below)

5. You will now notice the screen quickly dim and return back to normal as a snapshot of your display(s) is captured as a screenshot. In Windows Phone 8, you will also hear a snapshot click sound.
You will only see the screen dim if you have the Animate windows when minimizing and maximizing turned on (checked) in your visual effects settings.
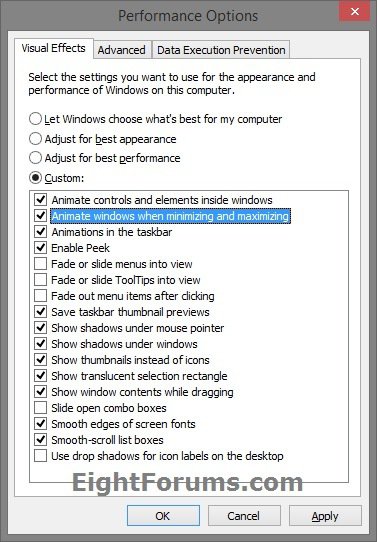
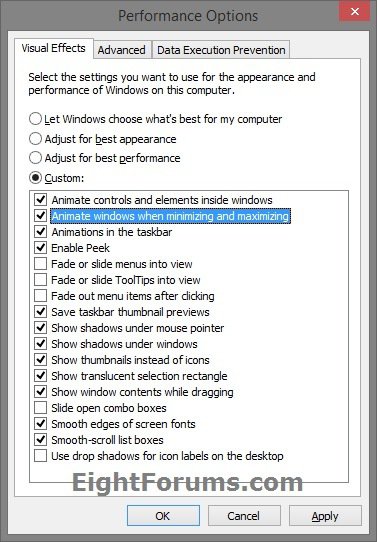
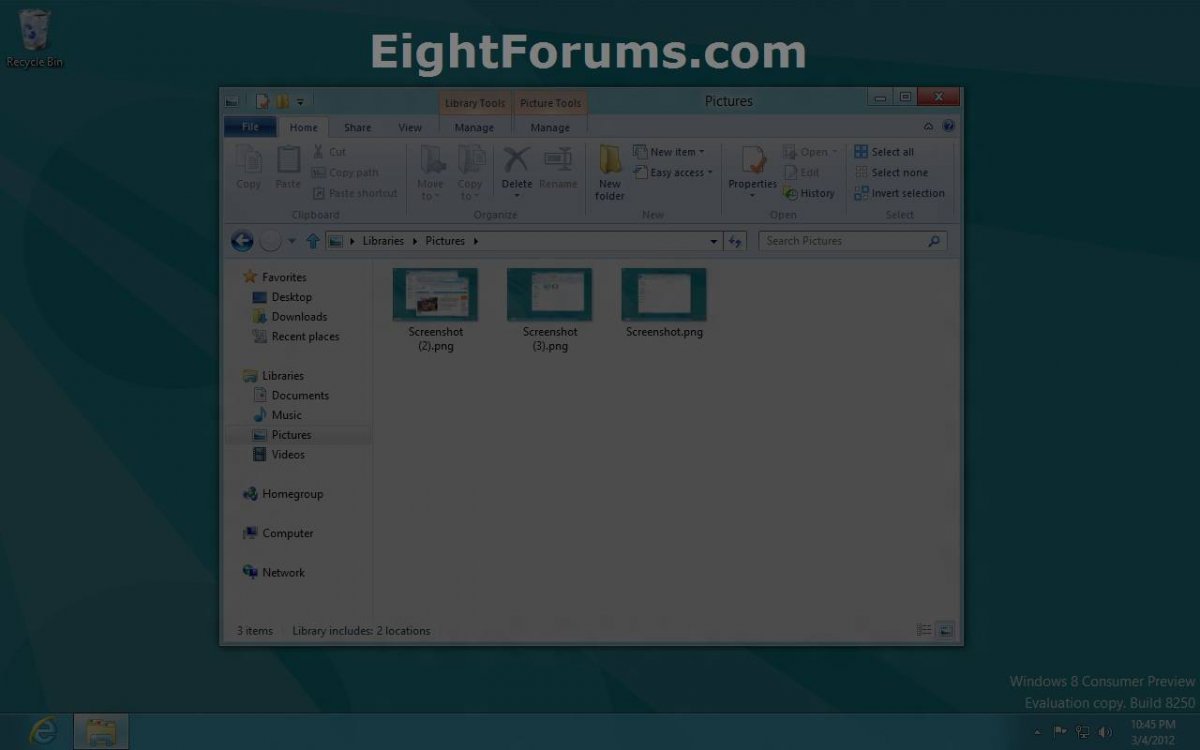
6. The screenshot is now saved in your C:\Users\(user-name)\Pictures\Screenshots folder named as Screenshot (#).png with # indicating the screenshot index counter. Each screenshot you take increases the counter # by one. (see screenshot below)
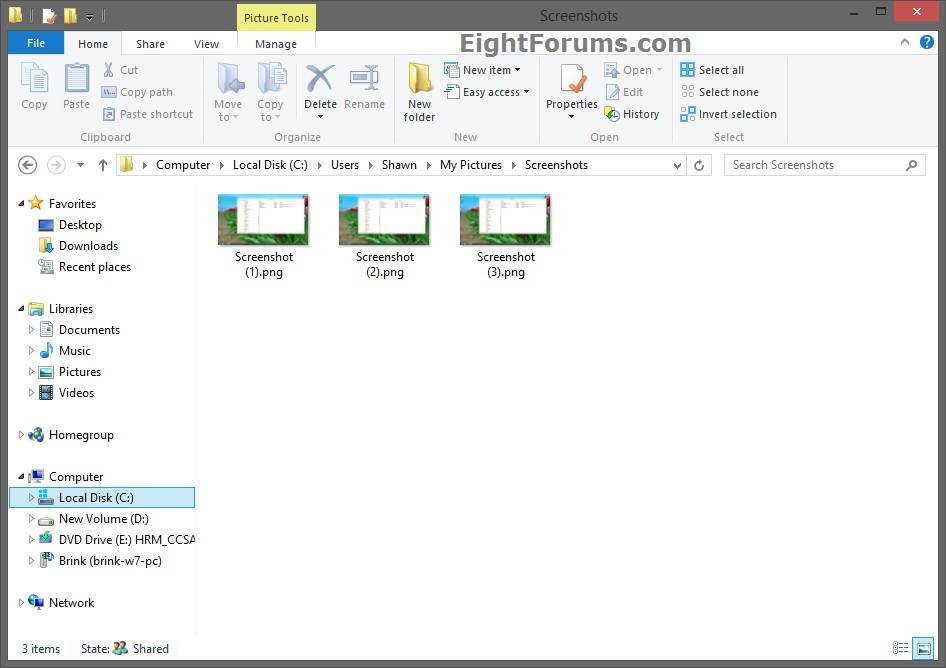
That's it,
Shawn
Related Tutorials
- How to Take a Screenshot in Windows Phone 8 and 8.1
- How to Create a "Screenshot" Capture Shortcut in Windows 8 and 8.1
- How to Change the Default "Screenshots" Folder Location in Windows 8 and 8.1
- How to Reset the Screenshot Counter in Windows 8 and 8.1
- How to Take and Create a Screenshot with Paint in Windows 8 and 8.1
- How to Upload and Post a Screenshot and File in Eight Forums
Attachments
Last edited:










