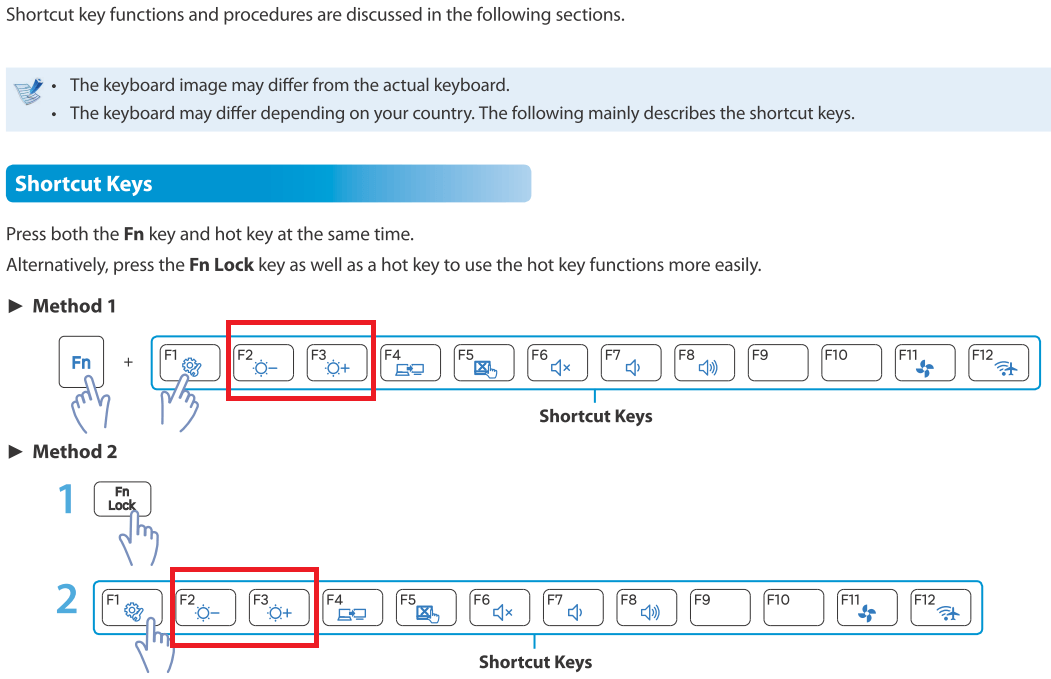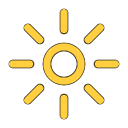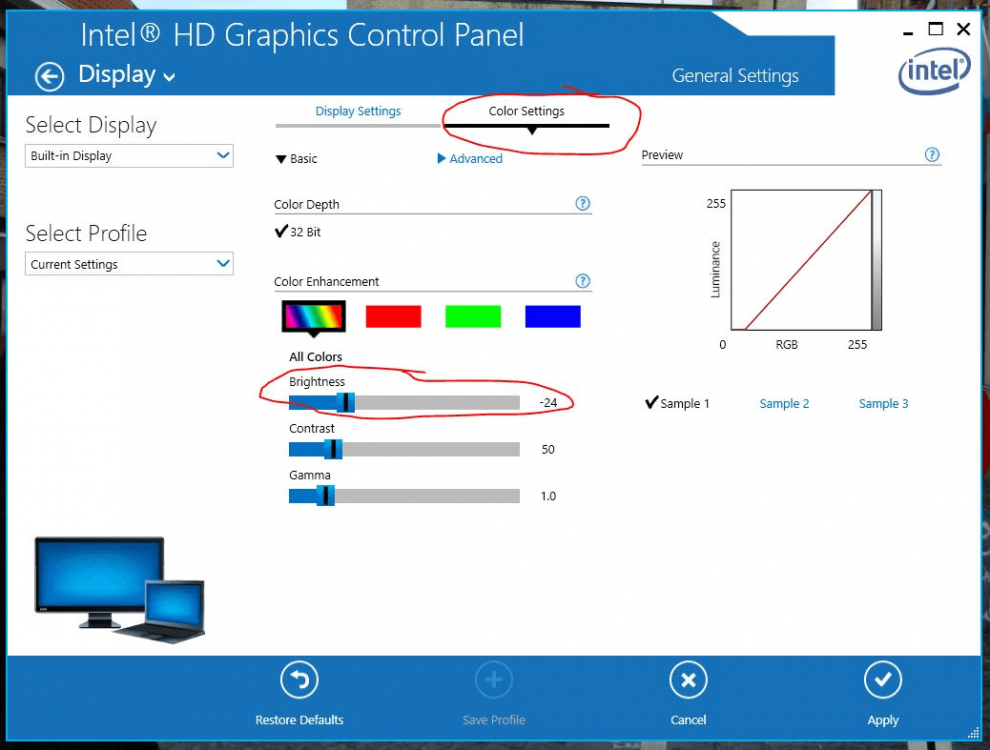How to Adjust the Display Screen Brightness in Windows 8 and 8.1
The display can use more power than any other part of a PC. Reducing the display brightness level can help extend your battery life before needing to recharge.
This tutorial will show you how to adjust the brightness level of the display screen in Windows 8, Windows RT, Windows 8.1, and Windows RT 8.1.
This setting will affect all users on the PC.
This setting does not apply to desktops. It's only available on PCs (ex: laptop or tablet) that use battery power.
This tutorial will show you how to adjust the brightness level of the display screen in Windows 8, Windows RT, Windows 8.1, and Windows RT 8.1.
This setting will affect all users on the PC.
This setting does not apply to desktops. It's only available on PCs (ex: laptop or tablet) that use battery power.
OPTION ONE
To Adjust Screen Brightness in Settings Charm
This sets the (Default) DWORD value in the registry key below.
HKEY_CURRENT_USER\Software\Microsoft\Windows\CurrentVersion\Brightness
HKEY_CURRENT_USER\Software\Microsoft\Windows\CurrentVersion\Brightness
1. Open the Charms bar, and click/tap on the Settings charm.
2. Click/tap on the brightness icon and move the slider up (brighter) and down (dimmer) to adjust the screen brightness to what percentage level you like. (see screenshots below)
If you like, you could also click on Brightness, then use the up and down arrow keys to make fine adjustments.
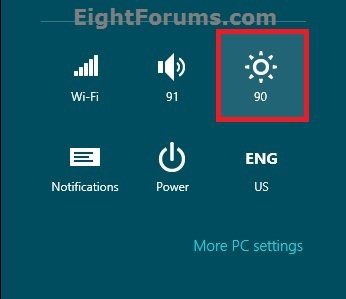
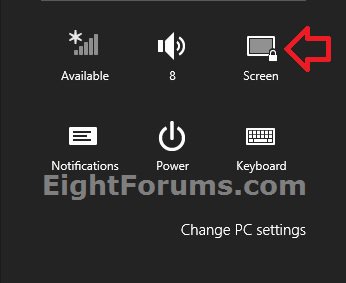
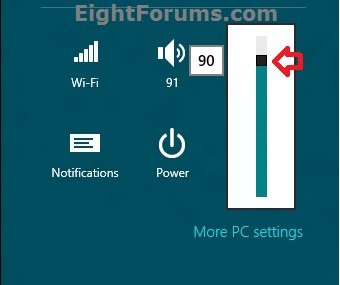
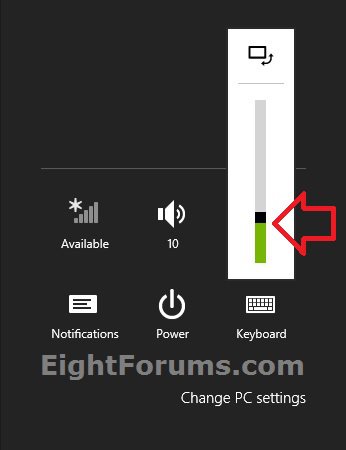
OPTION TWO
To Adjust Screen Brightness in Power Options
1. Click/tap on the power system icon in the notification area on the taskbar, and click/tap on the Adjust screen brightness link. (see screenshot below)
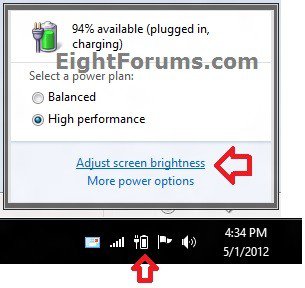
2. At the bottom of Power Options, move the Screen brightness slider right (brighter) and left (dimmer) to adjust the screen brightness to what level you like. (see screenshot below)
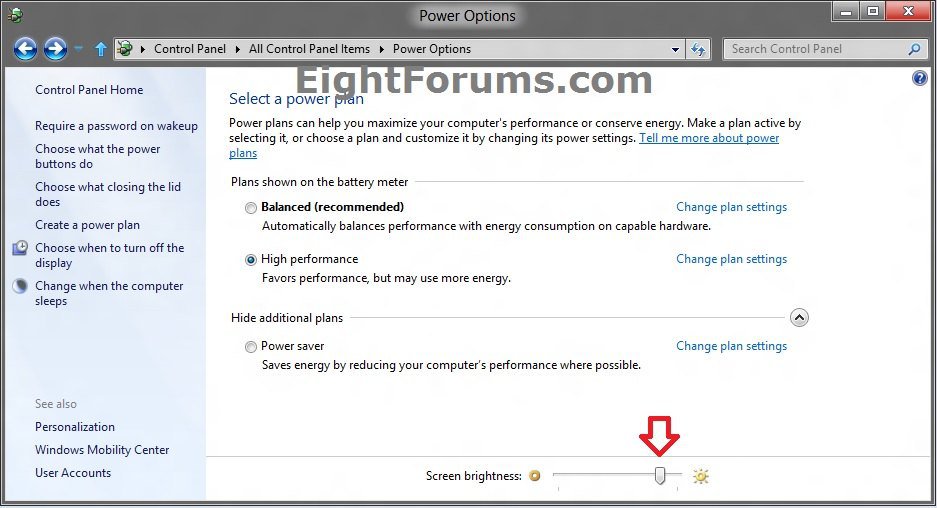
3. When finished, you can close Power Options if you like.
OPTION THREE
To Adjust Plan Screen Brightness in Power Plan Settings
1. Open your Power Plan Settings.
2. Move the Adjust plan brightness sliders right (brighter) and left (dimmer) to adjust the screen brightness to what level you like for when your computer is On battery and Plugged in. (see screenshot below)
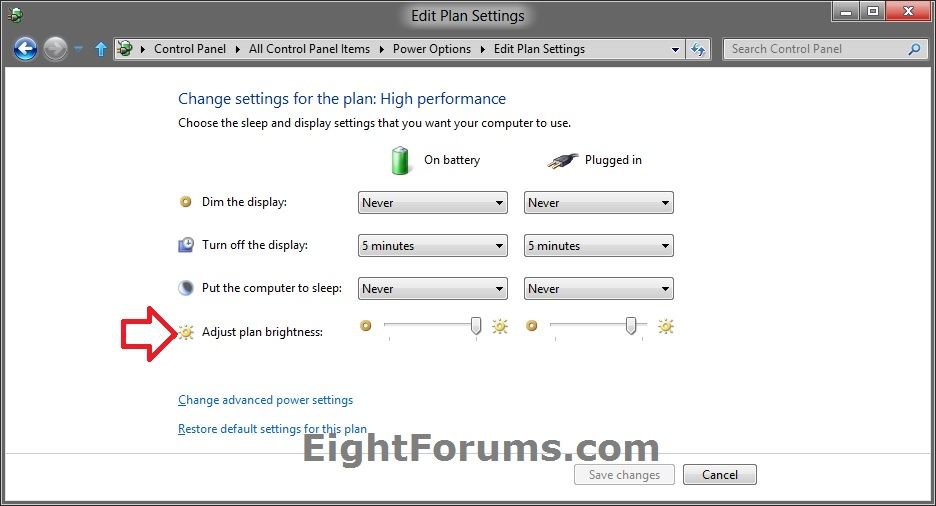
3. When finished, click on Save changes, and close the Power Options window. (see screenshot above)
OPTION FOUR
To Adjust Plan Screen Brightness in Advanced Power Settings
1. Open the Advanced Power Settings for your power plan.
2. Expand Display and Display brightness, and adjust the screen brightness to what percentage level you like when your computer is On battery and Plugged in. (see screenshot below)
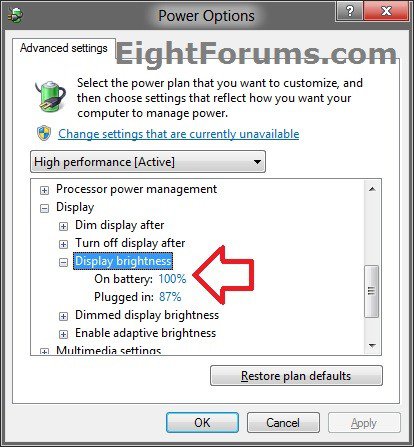
3. When finished, click/tap on OK, and close the Power Options window. (see screenshot above)
That's it,
Shawn
Related Tutorials
- How to Turn On or Off Automatic Dim Display Brightness in Windows 8 and 8.1
- How to Add or Remove "Dim display after" in Power Options in Windows
- How to Turn Adaptive Brightness On or Off in Windows 8 and 8.1
- How to Change Screen Resolution of Displays in Windows 8 and 8.1
- How to Change Power Plan Settings in Windows 8 and 8.1
- How to Set to Turn Off the Display after Specified Time in Windows
Attachments
Last edited by a moderator: