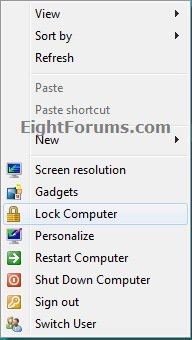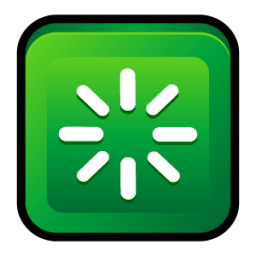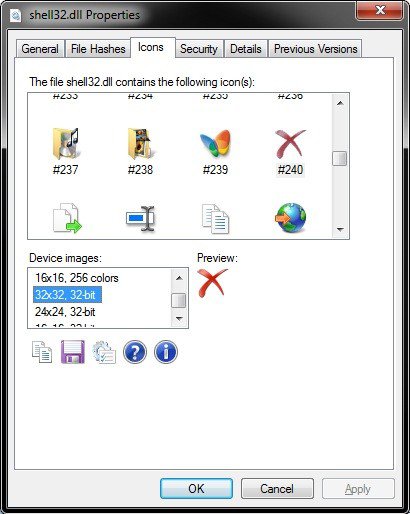How to Add "Restart" Computer to Desktop Context Menu in Windows 8 and 8.1
This will show you how to add or remove Restart Computer to the desktop context menu of all users in Windows 8.
You must be logged in as an administrator to be able to do this tutorial.
You must be logged in as an administrator to be able to do this tutorial.
EXAMPLE: Restart Computer in Desktop Context Menu
Here's How:
1. Do step 2 or 3 below for what you would like to do.
2. To Add "Restart" to the Desktop Context Menu
A) Click/tap on the Download button below to download the file below, and go to step 4 below.
Add_Restart_to_Desktop_Context_Menu.reg
3. To Remove "Restart" from the Desktop Context Menu
NOTE: This is the default setting.
A) Click/tap on the Download button below to download the file below, and go to step 4 below.
Remove_Restart_from_Desktop_Context_Menu.reg
4. Save the REG file to the desktop.
5. Double click/tap on the downloaded REG file to merge it.
6. Click/tap on Run, Yes (UAC), Yes, and OK when prompted to approve the merge.
7. When done, you can delete the downloaded .reg file if you like.
8. Right click on your desktop to see the change.
NOTE: You can press the Windows
 + D key to go to the desktop.
+ D key to go to the desktop.That's it,
Shawn
Related Tutorials
- How to Create a "Restart" Shortcut in Windows 8 and 8.1
- How to Perform an Emergency Restart in Vista, Windows 7, and Windows 8
- How to Lock, Log off, Restart, Shut Down, and Switch User in Windows 8
- How to Add a "Power" Cascading Desktop Context Menu in Windows 8
- How to Add "Shut Down" Computer to Desktop Context Menu in Windows 8
- How to Add "Switch User" to Desktop Context Menu in Windows 8
- How to Add "Lock Computer" to Desktop Context Menu in Windows 8
- How to Add "Sign out" to Desktop Context Menu in Windows 8
- How to Change Default Action of Alt+F4 "Shut Down Windows" Dialog in Windows 8 and 8.1
Attachments
Last edited: