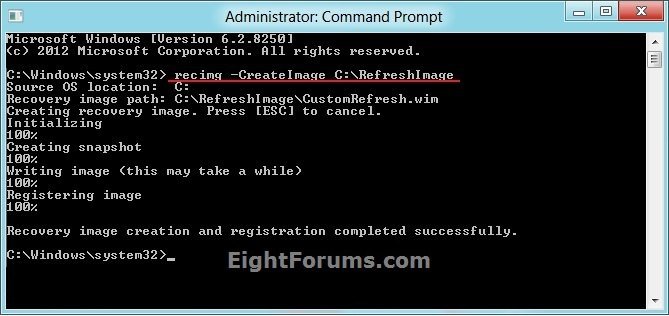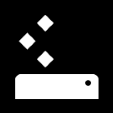How to Create a Custom Recovery Image to Use to Refresh Windows 8 and 8.1
This tutorial will show you how to create and register a custom recovery image to use instead of default when you refresh your Windows 8, Windows RT, Windows 8.1, and Windows 8.1 RT PC.
You must be logged in as an administrator to be able to do this tutorial.
Quoted from Microsoft:
Refreshing your PC to a state you define, including desktop apps
You must be logged in as an administrator to be able to do this tutorial.
Quoted from Microsoft:
Refreshing your PC to a state you define, including desktop apps
We know that many of you like to first configure your PC just the way you like it, by installing favorite desktop apps or removing apps that came with the PC, and then create an image of the hard drive before you start using the PC. This way, when you need to start over, you can just restore the image and you won’t have to reinstall the apps from scratch.
With this in mind, we’ve made it possible for you to establish your own baseline image via a command-line tool (recimg.exe). So when you get a Windows 8 PC, you will be able to do the following:
After you’ve created the custom image, whenever you refresh your PC, not only will you be able to keep your personal data, settings, and Metro style apps, but you can restore all the desktop apps in your custom image as well. And if you buy a PC that already comes with a recovery image on a hidden partition, you’ll be able to use the tool to switch from using the hidden partition to instead use the custom image you’ve created.
- Go through the Windows first-run experience to configure basic settings.
- Install your favorite desktop apps (or uninstall things you don’t want).
- Configure the machine exactly as you would like it.
- Use recimg.exe to capture and set your custom image of the system.
The recimg.exe command line tool lets you configure a custom recovery image for Windows 8 to use when you refresh your PC. When you create a custom recovery image, it will include the desktop apps you've installed and the Windows system files in their current state. Saved recovery images do not include your documents, personal settings, user profiles, or modern apps from the Store because that information will automatically be included by default at the time you refresh your PC. This way when you refresh your PC with the saved custom recovery image, it will save and include your current documents, personal settings, user profiles, and modern apps.
When you create a custom recovery image, recimg will store it in the specified directory, and set it as the active recovery image. If a custom recovery image is set as the active recovery image, Windows will use it when you refresh your PC. You can use the /setcurrent and /deregister options to select which recovery image Windows 8 will use. All recovery images have the filename CustomRefresh.wim. If no CustomRefresh.wim file is found in the active recovery image directory, Windows will fall back to the default image (or to installation media) when you refresh your PC.
Note that you cannot reset your PC using a custom recovery image. Custom recovery images can only be used to refresh your PC.
When you create a custom recovery image, recimg will store it in the specified directory, and set it as the active recovery image. If a custom recovery image is set as the active recovery image, Windows will use it when you refresh your PC. You can use the /setcurrent and /deregister options to select which recovery image Windows 8 will use. All recovery images have the filename CustomRefresh.wim. If no CustomRefresh.wim file is found in the active recovery image directory, Windows will fall back to the default image (or to installation media) when you refresh your PC.
Note that you cannot reset your PC using a custom recovery image. Custom recovery images can only be used to refresh your PC.
STEP ONE
To Create and Register a Custom Recovery Image
1. After you have finished seting up Windows 8 how you like it, open a elevated command prompt.
2. In the elevated command prompt, copy and paste the command below, and press Enter. (see screenshot below step 3)
NOTE: If you like, you can subsititute the C drive letter in the command below for the drive letter of the location that you would like to keep the CustomRefresh.wim recovery image file at instead.
recimg -CreateImage C:\RefreshImage
If needed, you can press the ESC key at anytime to cancel creating this custom refresh image.
3. When finished, this new custom recovery image of your current Windows 8 setup will now be set (registered) as the current active recovery image used whenever you refresh Windows 8 next in STEP TWO below.
NOTE: It may take a bit to finish creating your custom recovery image. At the Writing image line the progress stays at 1% for a bit and then increases slowly until finished at 100%.
You can create multiple or new recovery images every so often to have an updated version handy if you should need to refresh your PC with.
Whenever you create a new recovery image, the new image will be used instead by default afterwards since it will be the latest registered (set) active recovery image.
Whenever you create a new recovery image, the new image will be used instead by default afterwards since it will be the latest registered (set) active recovery image.
To unregister this custom recovery image for refresh to have Windows 8 go back to using it's default refresh, see: How to Deregister the Current Custom Recovery Image to Refresh Windows 8
To set a previosly created CustomRefresh.wim recovery image file to be used by refresh, see: How to Set a Custom Recovery Image as Active to Use to Refresh Windows 8
To set a previosly created CustomRefresh.wim recovery image file to be used by refresh, see: How to Set a Custom Recovery Image as Active to Use to Refresh Windows 8
STEP TWO
To Refresh Windows 8 with the Custom Recovery Image
1. If you have not already, you must have already previously created and registered a custom recovery image using STEP ONE first to use to do the refresh with.
2. You can now use either option in the tutorial below to refresh Windows 8 like you would normally do so, but your custom system image will now be used to refresh Windows 8 with instead.
That's it,
Shawn
Related Tutorials
- How to Refresh Windows 8 and Windows 8.1
- How to Refresh or Reset Windows 8 without Installation Disk
- How to Do a Repair Install of Windows 8 without Losing Anything
- How to Set a Custom Recovery Image as Active to Use to Refresh Windows 8 and 8.1
- How to Display Path of Current Active Recovery Image Used to Refresh Windows 8 and 8.1
- How to Deregister the Current Custom Recovery Image to Refresh Windows 8 and 8.1
- How to Reset Windows 8 and Windows 8.1
- How to Boot to the "System Recovery Options" in Windows 8 and 8.1
- How to Create a System Image in Windows 8 and 8.1
- How to Do a System Image Recovery in Windows 8 and 8.1
Attachments
Last edited: