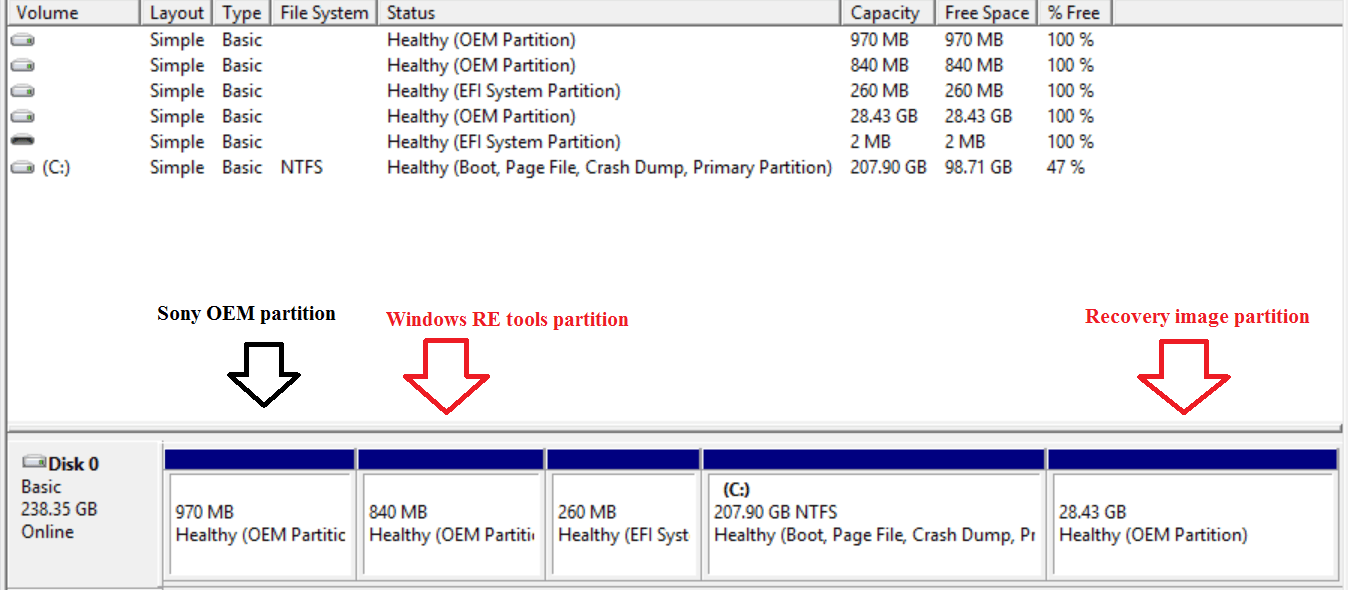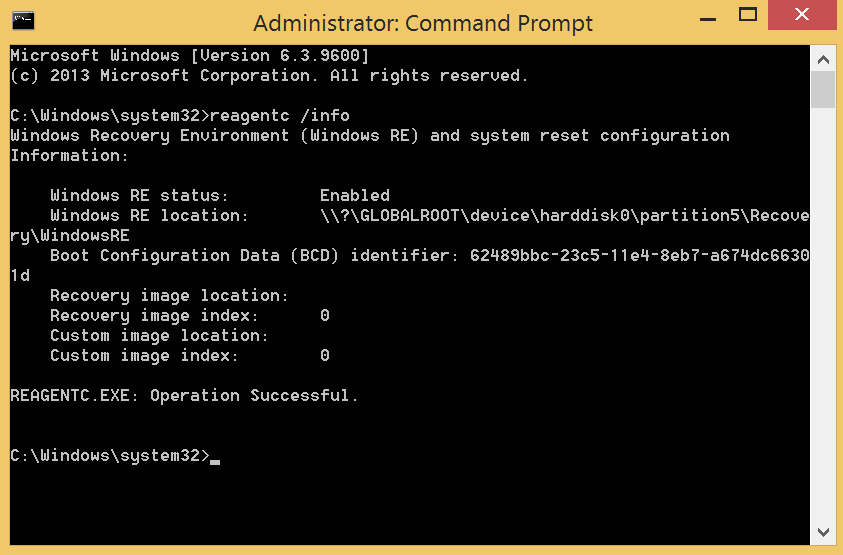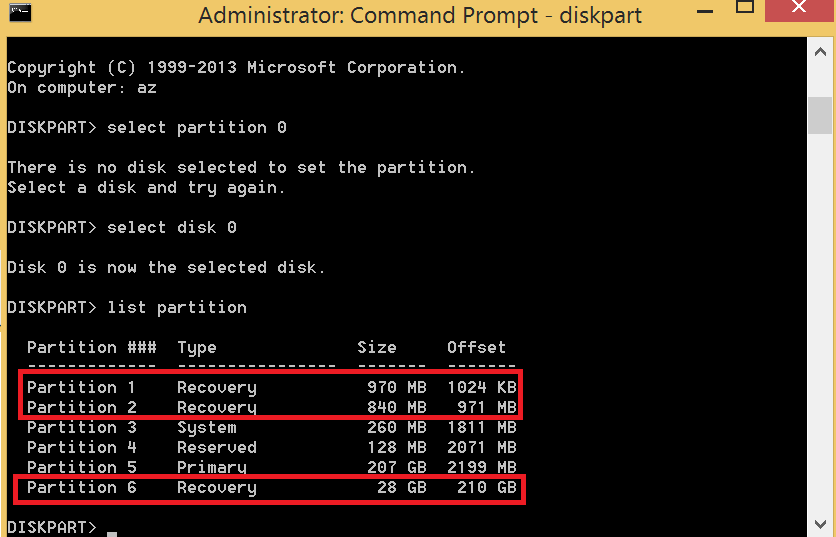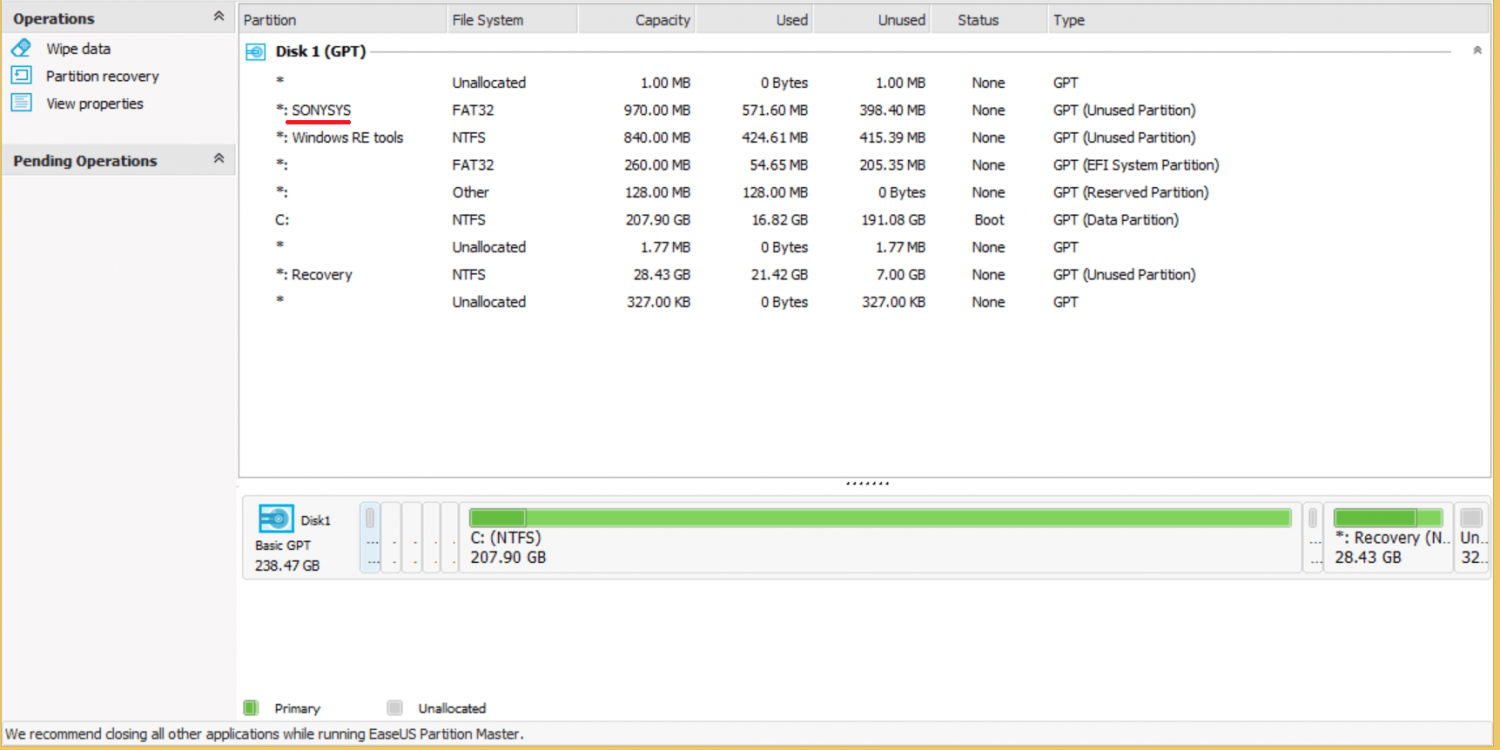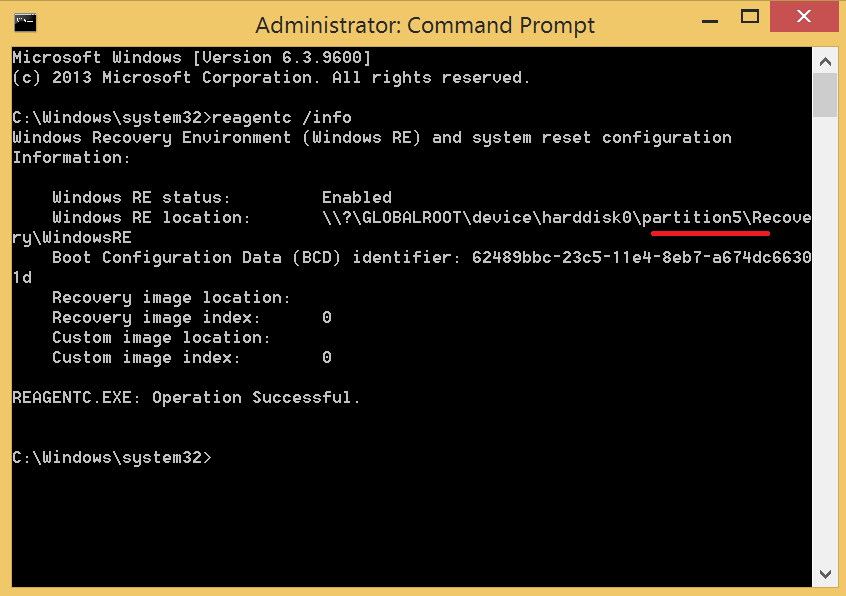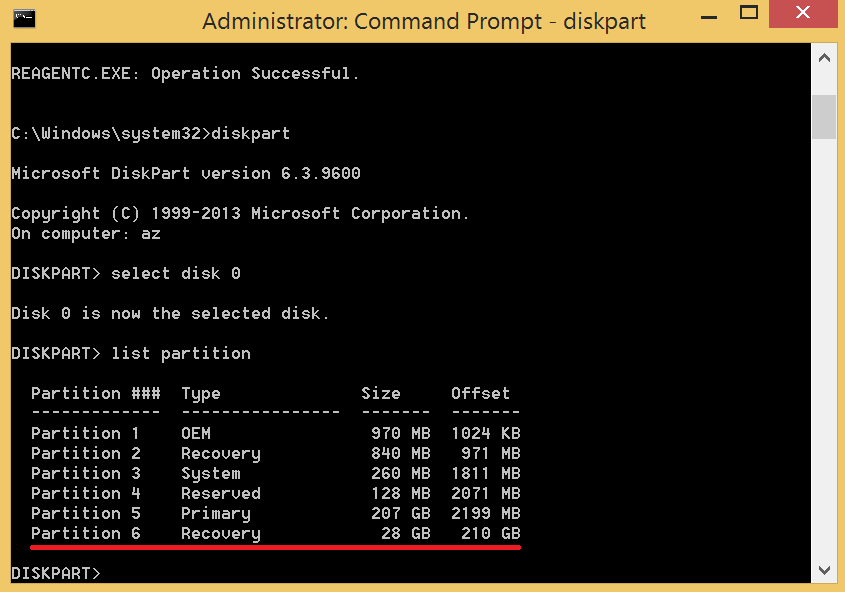Hi Folks,
Coming from a pc that i built my own with windows 7 to a windows 8 Sony vaio pro 13 laptop was not easy for me recently .
.
long story short, i was trying to install Ubuntu alongside windows 8.1 pro. However, that was very unsuccessful, due to a what i think UEif, secure boot and some other reasons that im still unsure of. Now regardless of all that, i think during the process of trying to solve that problem and get linux running as a secondary os on my laptop, i did something wrong. i did play with partitions however l i do not remember touching any of the recovery partitions. i also downloaded two softwares to try and boot linux which are :
-EasyBCD - boot management
-Ease Partition Master - partition management
after so many failed attempted i thought to my self that maybe i should re-install windows and everything. Sony Vaio laptops have a button called Assist, when pressed it will boot to Sony diagnostics and recovery tools. Thar recovery tool usually allows you to format your laptop and re-installs everything along with all the softwares that sony provided with the laptop. That did not work for me for the first time since i got the laptop i tried different methods including advanced startup all option can;t seem to find the recovery partition. I tried to go to PC Setting > recovery > refresh & reset. None works and it asks me to insert a recovery media. So i went to disk management, and here is whats there :
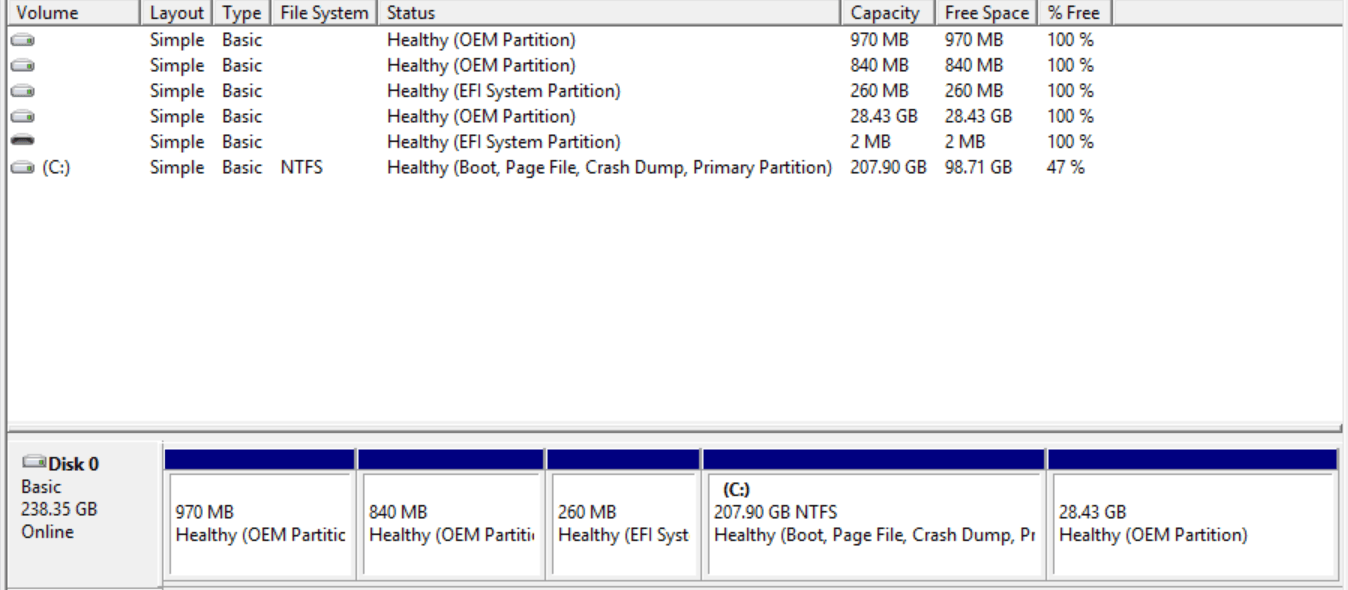
the partition is there, i even went to (Diskpart) and i can see the recovery partition, but for some reason sony recovery tool and windows can't see it any more; which drives my crazy. not even restore points are there
Any help would be appreciated to help me solve and understand this.
Thank you all
Coming from a pc that i built my own with windows 7 to a windows 8 Sony vaio pro 13 laptop was not easy for me recently
long story short, i was trying to install Ubuntu alongside windows 8.1 pro. However, that was very unsuccessful, due to a what i think UEif, secure boot and some other reasons that im still unsure of. Now regardless of all that, i think during the process of trying to solve that problem and get linux running as a secondary os on my laptop, i did something wrong. i did play with partitions however l i do not remember touching any of the recovery partitions. i also downloaded two softwares to try and boot linux which are :
-EasyBCD - boot management
-Ease Partition Master - partition management
after so many failed attempted i thought to my self that maybe i should re-install windows and everything. Sony Vaio laptops have a button called Assist, when pressed it will boot to Sony diagnostics and recovery tools. Thar recovery tool usually allows you to format your laptop and re-installs everything along with all the softwares that sony provided with the laptop. That did not work for me for the first time since i got the laptop i tried different methods including advanced startup all option can;t seem to find the recovery partition. I tried to go to PC Setting > recovery > refresh & reset. None works and it asks me to insert a recovery media. So i went to disk management, and here is whats there :
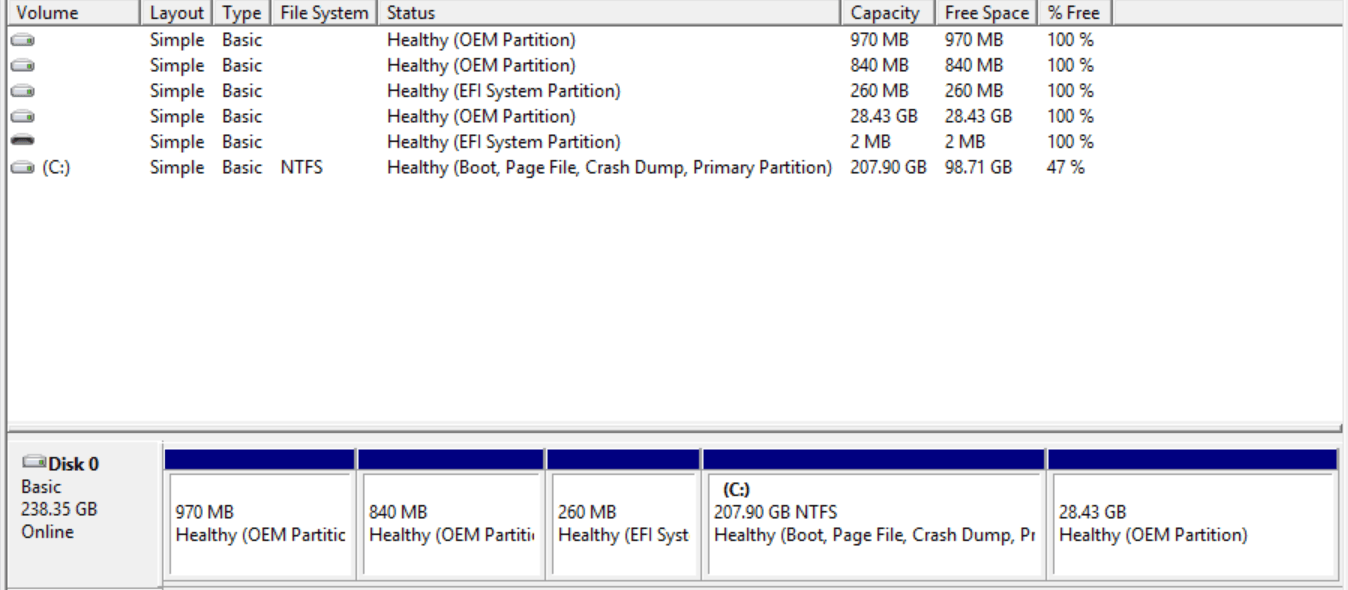
the partition is there, i even went to (Diskpart) and i can see the recovery partition, but for some reason sony recovery tool and windows can't see it any more; which drives my crazy. not even restore points are there
Any help would be appreciated to help me solve and understand this.
Thank you all
My Computer
System One
-
- OS
- Windows 8