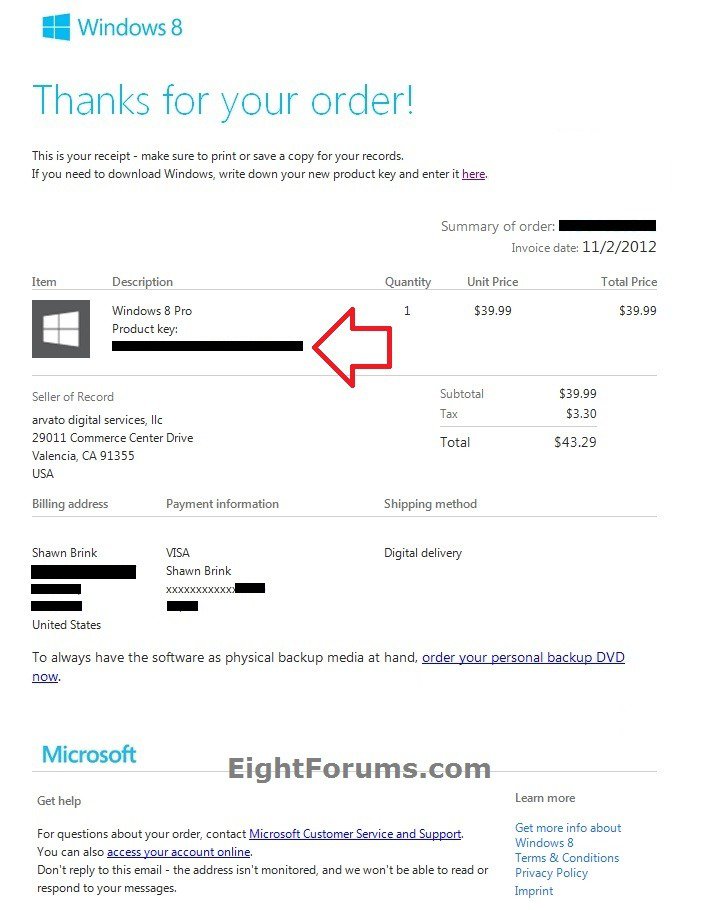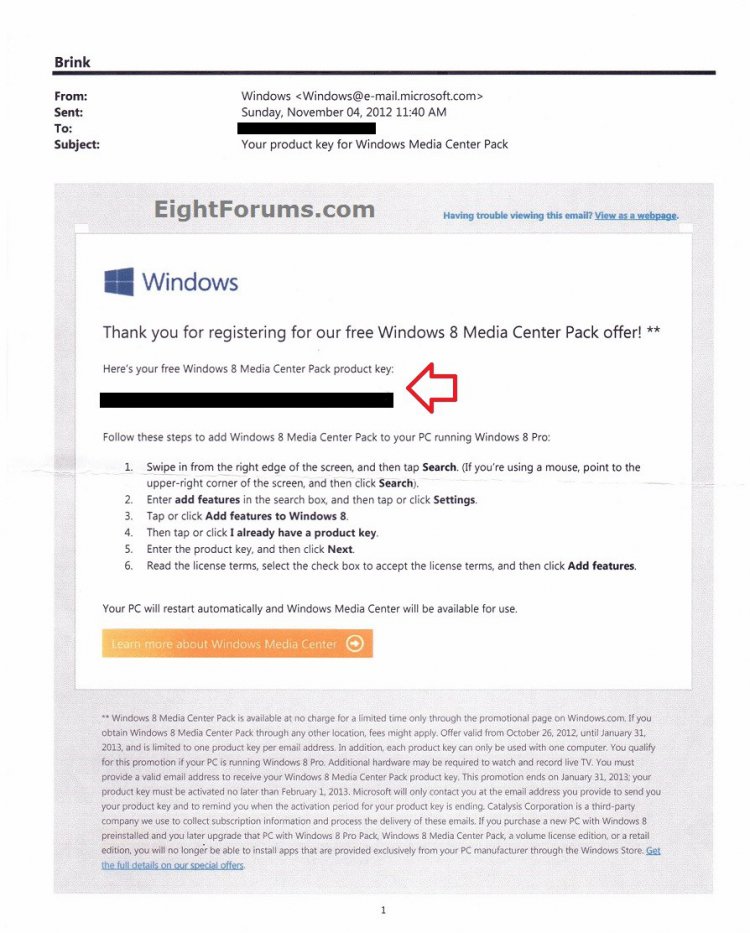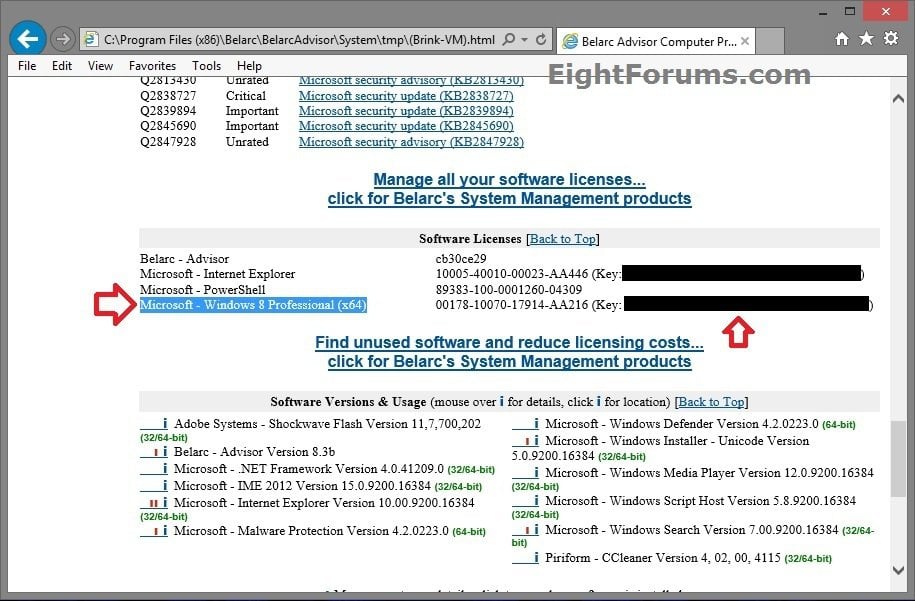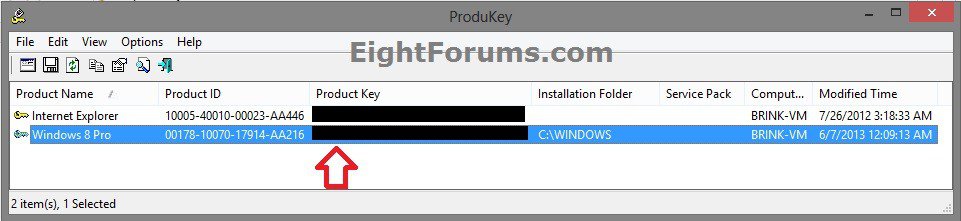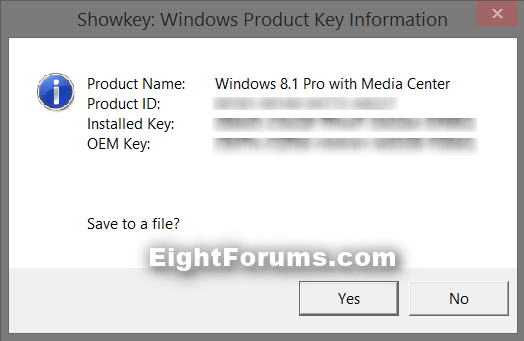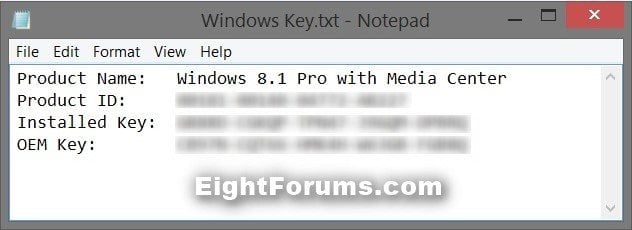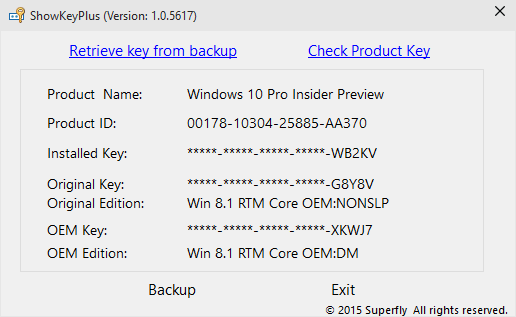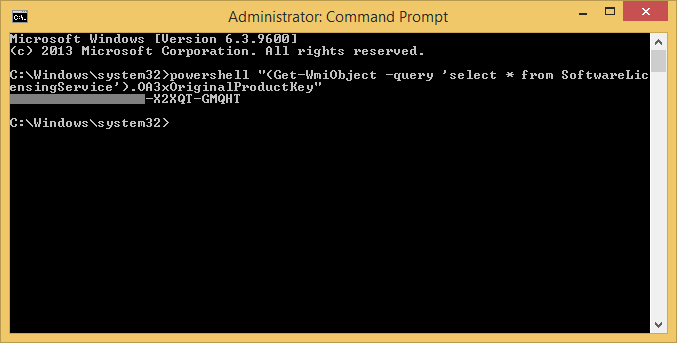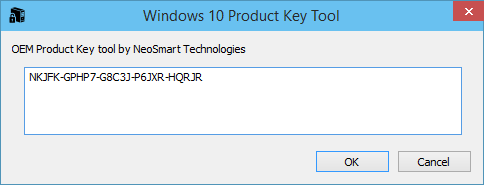How to Find Your Windows 8 and 8.1 Product Key Number
The Windows 8 product key is a sequence of 25 letters and numbers divided into 5 groups of 5 characters each (ex: XXXXX-XXXXX-XXXXX-XXXXX-XXXXX) that is used to activate either the 32-bit or 64-bit Windows 8 edition that you purchased and installing.
OEM PCs that come with Windows 8 or Windows RT preinstalled stores and encrypts the product key in the uEFI or BIOS firmware chip now. The product key is no longer on the COA sticker to help prevent theft. Whenever you need to reset or reinstall the same Windows 8 on your OEM PC, the product key will automatically be applied and activated.
When installing a retail (upgrade) or system builder copy of Windows 8 on a PC, you must enter your product key to continue the installation and automatically activate.
Windows 8 Enterprise does not require you to enter a product key during installation. You will have a free 90-day evaluation period before you must change the product key to be able to enter your volume license product key and activate Windows 8 Enterprise.
This tutorial will show you how to find your Windows 8 product key from within Windows 8, a Windows 8 retail box, or online order confirmation email.
OEM PCs that come with Windows 8 or Windows RT preinstalled stores and encrypts the product key in the uEFI or BIOS firmware chip now. The product key is no longer on the COA sticker to help prevent theft. Whenever you need to reset or reinstall the same Windows 8 on your OEM PC, the product key will automatically be applied and activated.
When installing a retail (upgrade) or system builder copy of Windows 8 on a PC, you must enter your product key to continue the installation and automatically activate.
Windows 8 Enterprise does not require you to enter a product key during installation. You will have a free 90-day evaluation period before you must change the product key to be able to enter your volume license product key and activate Windows 8 Enterprise.
This tutorial will show you how to find your Windows 8 product key from within Windows 8, a Windows 8 retail box, or online order confirmation email.
For more information about a Windows 8 product key, see: What is a product key?
For more information about the Windows 8 EULA, see: Windows 8 EULA
For more information about what to look for with genuine Windows 8, see: How to Tell
A Windows 8 Media Center Pack or Windows 8 Pro Pack product key will not activate Windows 8. Instead you must install and activate Windows 8 with your Windows 8 product key, then add Media Center back with it's product key.
For more information about the Windows 8 EULA, see: Windows 8 EULA
For more information about what to look for with genuine Windows 8, see: How to Tell
A Windows 8 Media Center Pack or Windows 8 Pro Pack product key will not activate Windows 8. Instead you must install and activate Windows 8 with your Windows 8 product key, then add Media Center back with it's product key.
A Product Key and Product ID are two completely different things, despite the similarity of the terms.
The 25 character Product ID is created during the installation process and is prominently displayed under the Windows activation section at the bottom of the Control Panel (icons view) -> System window. It is used to obtain/qualify for technical support from Microsoft; it is of no use during the installation process.
The 25 character Product Key is used to "prove" ownership of a legitimate license and is required to perform the installation to activate Windows with.
The 25 character Product ID is created during the installation process and is prominently displayed under the Windows activation section at the bottom of the Control Panel (icons view) -> System window. It is used to obtain/qualify for technical support from Microsoft; it is of no use during the installation process.
The 25 character Product Key is used to "prove" ownership of a legitimate license and is required to perform the installation to activate Windows with.
CONTENTS:
- Option One: Find Windows 8 and 8.1 Product Key from Online Purchase Confirmation Email
- Option Two: Find Windows 8 and 8.1 Product Key in Retail Box
- Option Three: Find Windows 8 and 8.1 Product Key with "Belarc Advisor"
- Option Four: Find Windows 8 and 8.1 Product Key with "ProduKey"
- Option Five: Find Retail and OEM Windows 8 and 8.1 Product Key with "ShowKey" Script
- Option Six: Find Retail and OEM Windows 8 and 8.1 Product Key with "ShowKeyPlus" program
- Option Seven: Find OEM Windows 8 and 8.1 Product Key from UEFI with Command Prompt
- Option Eight: Find OEM Windows 8 and 8.1 Product Key with "Windows OEM Product Key Tool"
OPTION ONE
Find Windows 8 and 8.1 Product Key from Online Purchase Confirmation Email
When you order and download Windows 8 online from either the Windows 8 Upgrade Assistant, Add Features to Windows 8, or online retailer, you will get a confirmation email that contains your order details and product key.
It is highly recommended that you print out this order confirmation email and place it in a safe place to have available for whenever you may need it.
It is highly recommended that you print out this order confirmation email and place it in a safe place to have available for whenever you may need it.
1. Check your email for this confirmation email, and open it. You will see your Windows 8 product key towards the top like in my emails below.
NOTE: If you do not see it, then check your spam or junk inbox and filters to see if it may have been blocked.
OPTION TWO
Find Windows 8 and 8.1 Product Key in Retail Box
A Windows 8 retail box contains a welcome card, separate 32-bit and 64-bit setup discs, and a card containing your product key.
1. Open your purchased Windows 8 retail box, and look for the card that contains your Windows 8 product key. (see screenshots below)
OPTION THREE
Find Windows 8 and 8.1 Product Key with "Belarc Advisor"
You must be signed in as an administrator to run this program. This program will not find the product key of Windows 8 Enterprise since it's a volume license.
1. If you have not already, download and install the free Belarc Advisor program.
2. Run the program. When it displays the results in your default web browser, scroll down until you see your Windows 8 product key like below.
OPTION FOUR
Find Windows 8 and 8.1 Product Key with "ProduKey"
You must be signed in as an administrator to run this program. This program will not find the product key of Windows 8 Enterprise since it's a volume license.
1. If you have not already, download the same 32-bit or 64-bit ZIP version of the free Produkey program as your 32-bit or 64-bit Windows 8.
NOTE: This program is a standalone .exe file that will not install anything on your PC.
2. Run the program. When it displays the results, you will see your Windows 8 product key like below.
OPTION FIVE
Find Retail and OEM Windows 8 and 8.1 Product Key with "ShowKey" Script
You must be signed in as an administrator to run this .vbs file.
This .vbs file will not find the product key of Windows 8/8.1 Enterprise since it's a volume license.
This .vbs file will not find the product key of Windows 8/8.1 Enterprise since it's a volume license.
1. Click/tap on the Download button below to download the ShowKey_v1.3.vbs file.
NOTE: This script is a standalone .vbs file that will not install anything on your PC.
2. Run the script. If prompted by UAC, click/tap on Yes to approve.
3. When it displays the results, you will see your Windows 8 product key like below.
Installed Key = Product key that Windows is currently activated with.
OEM Key = Product key embedded in the UEFI firmware that came with the PC.
OEM Key = Product key embedded in the UEFI firmware that came with the PC.
4. If you like, click/tap on Yes, to save your Windows product key information to a .txt file at the same location you ran the .vbs file from.
OPTION SIX
Find Retail and OEM Windows 8 and 8.1 Product Key with "ShowKeyPlus" program
OPTION SEVEN
Find OEM Windows 8 and 8.1 Product Key from UEFI with Command Prompt
NOTE: You must be signed in as an administrator to do this option.
1. Open an elevated command prompt.
2. Copy and paste the command below into the command prompt, and press Enter.
Code:
powershell "(Get-WmiObject -query ‘select * from SoftwareLicensingService’).OA3xOriginalProductKey"
OPTION EIGHT
Find OEM Windows 8 and 8.1 Product Key with "Windows OEM Product Key Tool"
NOTE: You must be signed in as an administrator to run this program.
1. Go to the NeoSmart site below to download and run the OEMKey.exe file for the Windows OEM Product Key Tool.
You do not need to enter your name and email to download this program at NeoSmart. It's optional.
That's it,
Shawn
Related Tutorials
- How to Activate Windows 8 and 8.1 Online
- How to Activate Windows 8 and 8.1 by Phone
- Activate Retail Windows 8.1 with Windows 8 Product Key
- How to Change the Product Key Number in Windows 8 and 8.1
- How to Clear Product Key from Registry in Windows
- How to Uninstall Product Key and Deactivate Vista, Windows 7, or Windows 8
- How to Add Features to Windows 8 and 8.1
- How to Add "Windows Media Center" to Windows 8 and 8.1
- How to Create or Download a Windows 8 and Windows 8.1 ISO
- How to Download and Run "Windows 8 Upgrade Assistant" and "Windows 8.1 Upgrade Assistant"
- How to Do a Clean Install with Windows 8 Upgrade
- How to Upgrade from Windows 8, Windows 7, Vista, or XP to Windows 8 or 8.1
- How to View System Information about your PC in Windows 8 and 8.1
Attachments
Last edited: