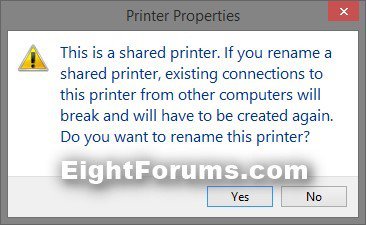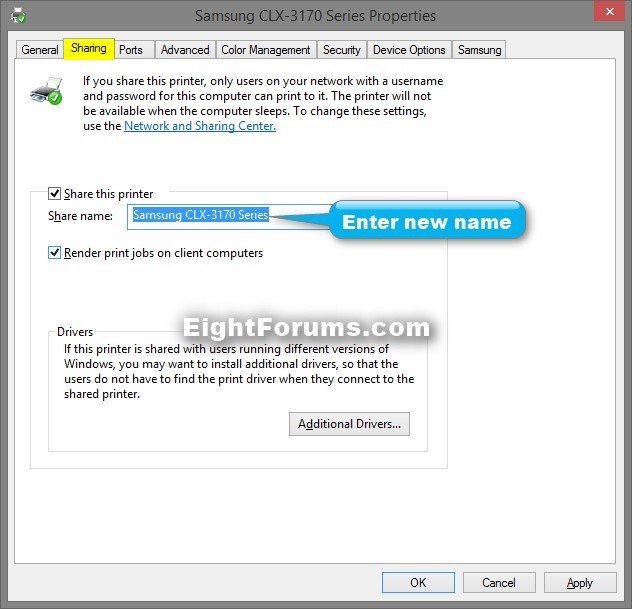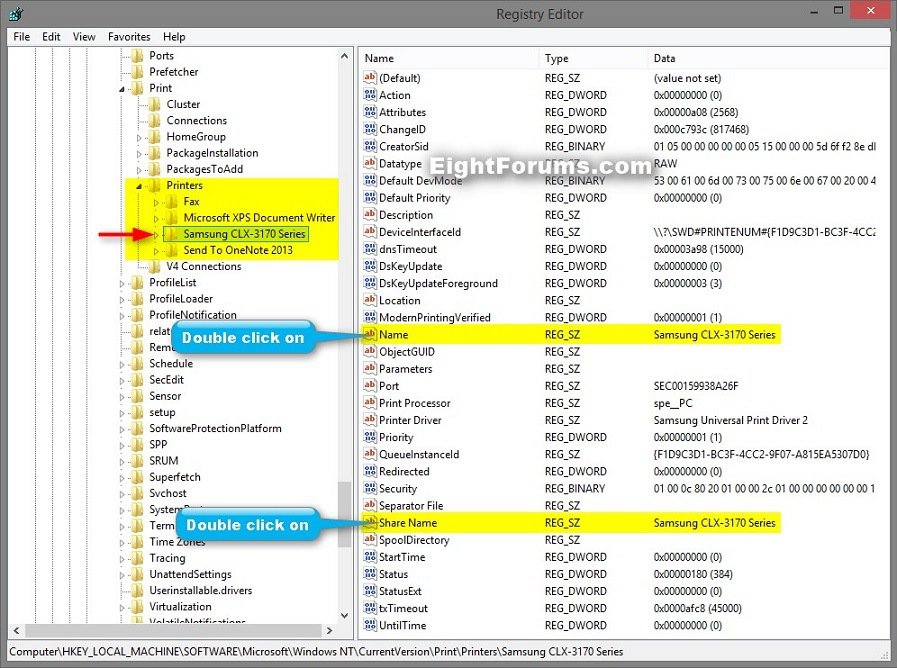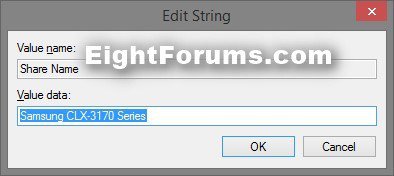How to Rename a Printer in Windows 7 and Windows 8
When you install a new printer, Windows usually names it after the manufacturer or model by default.
If you have more than one printer, you can rename them to say help identify each printer by what it does or where it's located. For example, "Brink Printer" instead of "Samsung CLX-3170 Series".
This tutorial will show you how to rename a local and shared printer to what you like in Windows 7, Windows 8, and Windows 8.1.
You must be signed in as an administrator to be able to do the steps in this tutorial.
If you have more than one printer, you can rename them to say help identify each printer by what it does or where it's located. For example, "Brink Printer" instead of "Samsung CLX-3170 Series".
This tutorial will show you how to rename a local and shared printer to what you like in Windows 7, Windows 8, and Windows 8.1.
You must be signed in as an administrator to be able to do the steps in this tutorial.
OPTION ONE
To Rename a Printer in Devices and Printers
1. Open Devices and Printers.
2. Right click or press and hold on the printer (ex: Samsung CLX-3170 Series) you want to rename, and click/tap on Printer properties. (see screenshot below)
3. In the General tab, enter a new name for the printer in the top field, and click/tap on the Sharing tab. (see screenshot below)
4. If this is a shared printer, then read the warning about renaming a shared printer. (see screenshot below)
- If you still want to rename the printer, then click/tap on Yes, and continue on to step 5 below.
- If you decided to not rename the printer, then click/tap on No, and go to step 6 below.
5. If this is a shared printer ("Share this printer" is checked), then enter the same name from step 3 above in the Share name field. (see screenshot below)
6. When finished, click/tap on OK. (see screenshot above)
7. If you renamed a shared printer, then you will now need to remove and add the printer on any other PC that shared the printer.
OPTION TWO
To Rename a Printer in Registry Editor
1. Press the :winkey: + R keys to open the Run dialog, type regedit, and click/tap on OK.
2. If prompted by UAC, then click/tap on Yes.
3. In Registry Editor, navigate to the location below. (see screenshot below)
Code:
HKEY_LOCAL_MACHINE\SOFTWARE\Microsoft\Windows NT\CurrentVersion\Print\Printers
4. In the left pane under the expanded Printers key, click/tap on the printer (ex: Samsung CLX-3170 Series) you want to rename. (see screenshot below step 3)
5. In the right pane of the selected printer (ex: Samsung CLX-3170 Series), double click/tap on the Name string value. (see screenshot below step 3)
6. Enter a new name, and click/tap on OK. (see screenshot below)
7. In the right pane of the selected printer (ex: Samsung CLX-3170 Series), double click/tap on the Share Name string value. (see screenshot below step 3)
8. Enter the same name from step 6 above, and click/tap on OK. (see screenshot below)
9. Close Registry Editor, and restart the computer to apply.
10. If this was a shared printer, then you will now need to remove and add the printer on any other PC that shared the printer.
That's it,
Shawn
Attachments
Last edited: