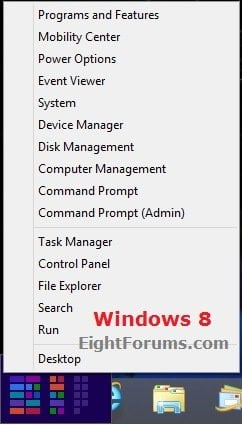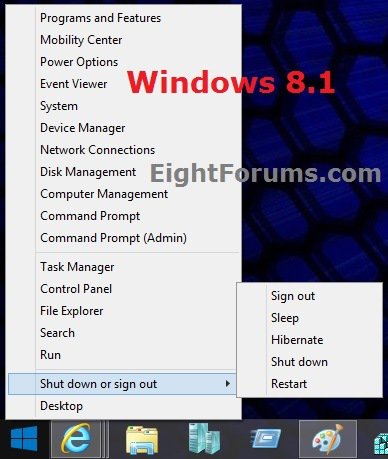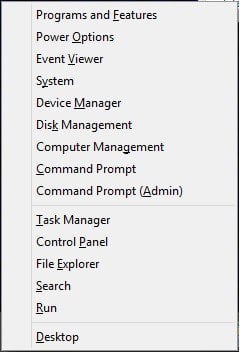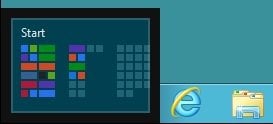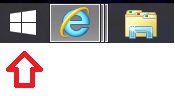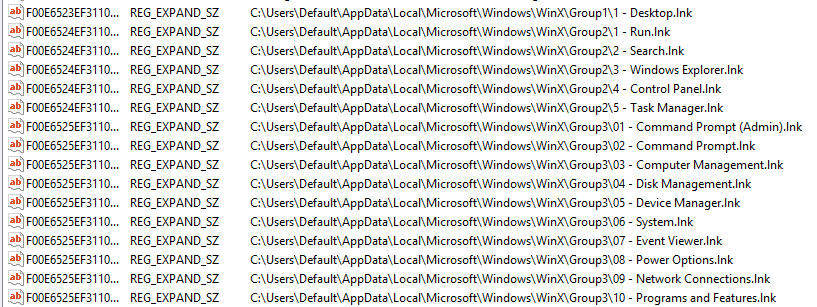How to Open Win+X Power User Tasks Menu in Windows 8 and 8.1
This will show you how to open the Power User Tasks Menu with quick links to some common administrative and power user tasks in Windows 8, Windows RT, Windows 8.1,and Windows RT 8.1.
You'll notice that Windows Explorer is now called File Explorer in Windows 8.
You'll notice that Windows Explorer is now called File Explorer in Windows 8.
In Windows 8.1 and Windows RT 8.1, a Shut Down menu has been added to the Power User Tasks Menu that can include the Sign out, Sleep, Hibernate, Shut down, and Restart options.
If you shut down from the WIN+X menu in Windows 8.1, it will perform a full shutdown instead of a hybrid shutdown even if you have Fast Startup turned on.
If you shut down from the WIN+X menu in Windows 8.1, it will perform a full shutdown instead of a hybrid shutdown even if you have Fast Startup turned on.
EXAMPLE: Power User Tasks Menu
Here's How:
1. Do step 2, 3, 4, 5, 6, or 7 below for how you would like to open the Power User Tasks Menu.
2. Press the :winkey: + X keys and release.
NOTE: Using this option will allow you to see the available underlined (letter) keyboard shortcuts to press for each menu item to open with.
3. In Windows 8 or Windows RT, move the pointer all the way to the lower left corner of any connected display screen until you see the Start button display, then right click on the Start button.
4. On your desktop in Windows 8.1 or Windows RT 8.1, right click on the Start button on the taskbar of any connected display.
5. On your Start screen in Windows 8.1 or Windows RT 8.1, move the pointer all the way to the lower left corner of any connected display screen until you see the Start button display, then right click on the Start button.
6. On a touchscreen while on your desktop, press and hold on the Start button on the taskbar until you see the faded white rectangle appear on it, then release.
NOTE: It's important to not move your finger whole pressing and holding.
7. On a touchscreen while on your desktop, press and hold using a stylus pen on the Start button on the taskbar until you see the round circle appear on it, then release.
NOTE: It's important to not move the stylus pen whole pressing and holding.
If the Power User Tasks Menu doesn't open with either step above, then it means that you haven't opened anything yet from the Start screen. Going to the desktop will allow the Power User Tasks Menu to open afterwards from any location in Windows 8.
That's it,
Shawn
Related Tutorials
- How to Edit Win+X "Power User Tasks Menu" in Windows 8 and 8.1
- Show Command Prompt or PowerShell in Win+X Power User Tasks Menu in Windows 8.1
- How to Switch Between Opened Apps with "Switch List" Bar in Windows 8 and 8.1
- How to Open the Charms Bar in Windows 8 and 8.1
- How to Open Advanced Tools in Windows 7 and Windows 8
- How to Add a "Power" Cascading Desktop Context Menu in Windows 8 and 8.1
- How to Open "PC settings" in Windows 8 and 8.1
Last edited by a moderator: