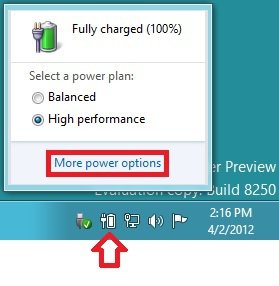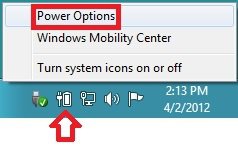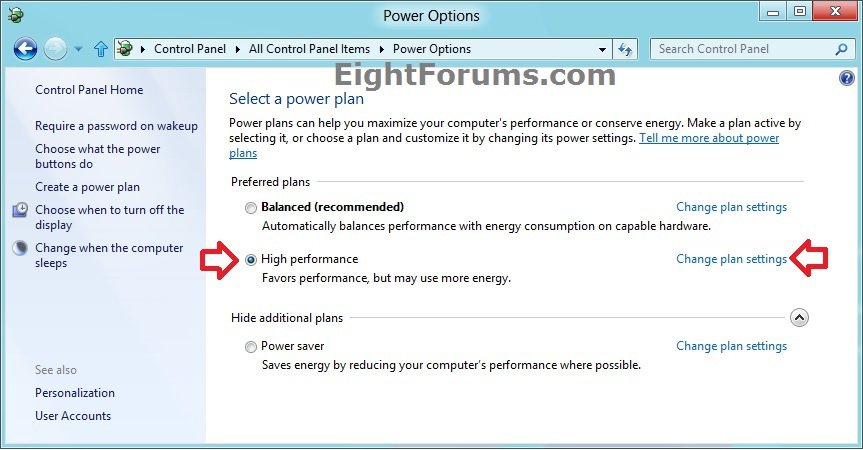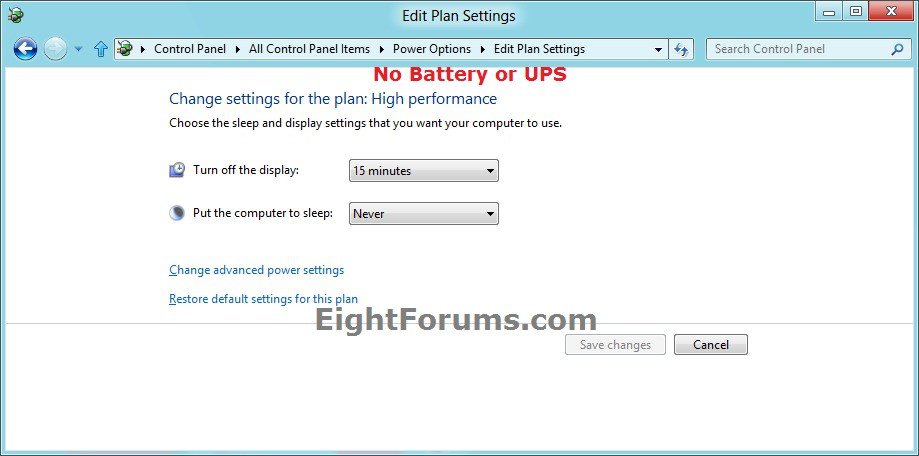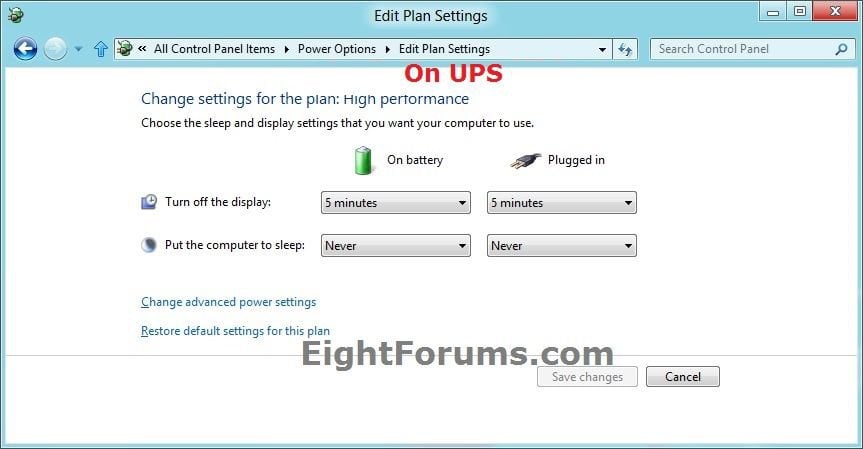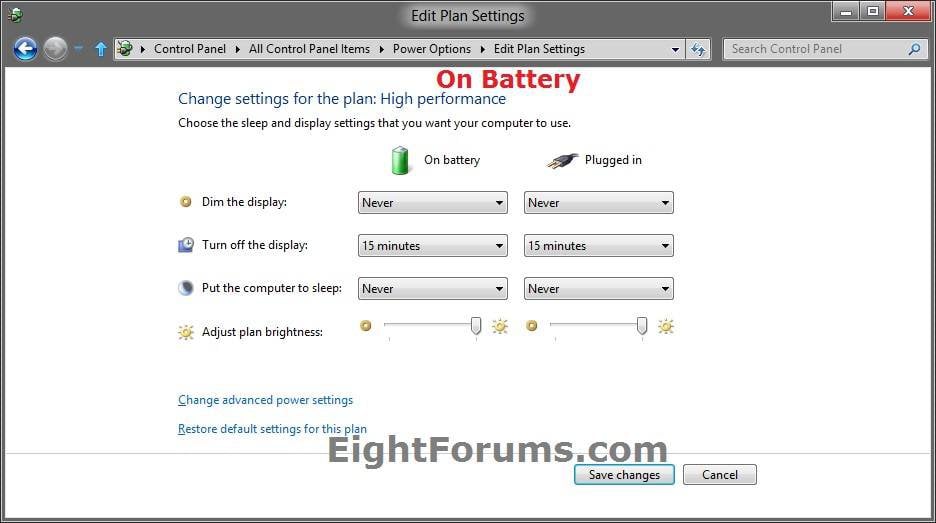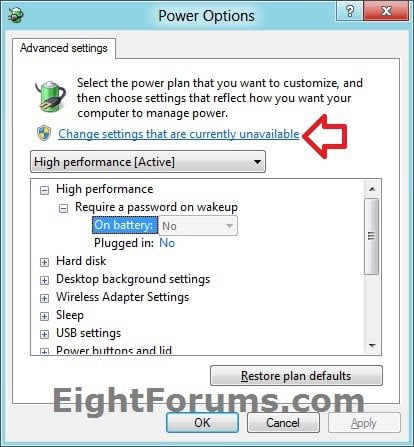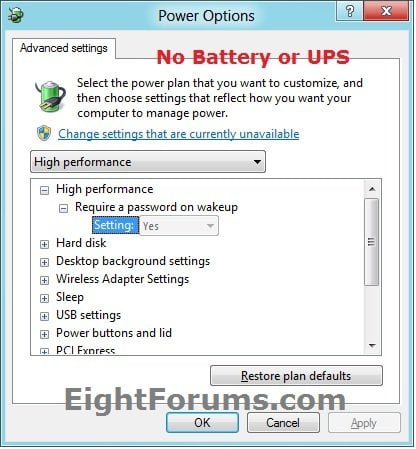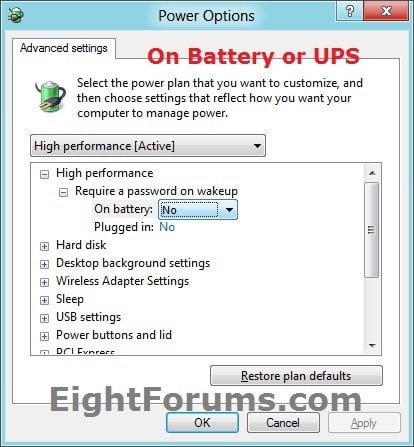How to Change Power Plan Settings in Windows 8 and 8.1
A power plan is a collection of hardware and system settings that manages how your computer uses power. Power plans can help you save energy, maximize system performance, or achieve a balance between the two.
This will show you how to change the settings of a power plan that you want to customize to reflect how you want Windows 8 to manage power.
Changes made to a power plan will affect all users that have that power plan selected as their default power plan.
All users (standard and administrator) will be able to make changes to a power plan settings except for the grayed out options. The grayed out options (ex: "require password on wakeup") can only be changed by an administrator.
This will show you how to change the settings of a power plan that you want to customize to reflect how you want Windows 8 to manage power.
Changes made to a power plan will affect all users that have that power plan selected as their default power plan.
All users (standard and administrator) will be able to make changes to a power plan settings except for the grayed out options. The grayed out options (ex: "require password on wakeup") can only be changed by an administrator.
Windows 8 provides the following default plans:
- Balanced - Offers full performance when you need it and saves power when you don't. This is the best power plan for most people.
- Power saver - Saves power by reducing PC performance and screen brightness. If you're using a laptop, this plan can help you get the most from a single battery charge.
- High performance - Maximizes screen brightness and might increase PC performance. This plan uses a lot more energy, so your laptop battery won't last as long between charges.
- Custom power plan - These are only available if either your PC manufacturer (OEM) provided additional power plans, and/or you create a custom power plan. These are available to all users.
Here's How:
1. Do step 2 or 3 below for how you would like to open Power Options.
2. Left or right click on the Power (battery) icon in the notification area, at the far right of the taskbar (on desktop), click/tap on More power options or Power options, and go to step 4 below. (see screenshots below)
NOTE: The Power icon is only available if the computer has a battery (ex: laptop or tablet), or connected to a UPS.
3. Open the Control Panel (icons view), click/tap on the Power Options icon, and go to step 4 below.
4. Click/tap on the Change plan settings link to the right of the power plan that you want to change the settings of, then do either step 5 or 6 below for what you would like to change. (see screenshot below)
NOTE: Normally you would want to change the settings of the power plan that you have selected (dotted) as your default power plan.
5. To Change "Sleep" & "Display" Power Plan Settings
A) Select how many minutes to wait for the Turn off display and Put the computer to sleep settings, or select never if you do not want to use a setting. (see screenshots below)
NOTE: If you have a computer has a battery (ex: laptop or tablet), or connected to a UPS, then you will be able to change these settings for when your computer is on battery and plugged in.
B) When finished, click on the Save changes button to apply your changes. (see screenshots above)
6. To Change Advanced Power Settings
A) Click/tap on the Change advanced power settings link. (see screenshots below step 5A)
B) Click/tap on the Change settings that are currently unavailable link. (see screenshot below)
NOTE: You will need to be signed in as an administrator for this option. This option allows you to change the power plan settings that are grayed out by default.
C) You can now make changes to the power plan settings below to suite your needs. (see screenshots below)
NOTE: If you have a computer has a battery (ex: laptop or tablet), or connected to a UPS, then you will be able to change these settings for when your computer is on battery and plugged in.
D) When finished, click/tap on OK to apply your changes. (see screenshots above)
That's it,
Shawn
Related Tutorials
- How to Select a Power Plan Scheme in Windows 7 and Windows 8
- How to Restore Default Power Plan Settings in Windows 7 and Windows 8
- How to Create a Shortcut to Change Power Plans in Windows 7 and Windows 8
- How to Create a "Power Options" Shortcut in Windows 7 and Windows 8
- How to Create an "Advanced Power Options" Shortcut in Windows 7 and Windows 8
- How to Add "Choose Power Plan" to Desktop Context Menu in Windows 7 and Windows 8
- How to Specify Default Power Plan for All Users in Vista, Windows 7, and Windows 8
- How to Create or Delete a Custom Power Plan in Windows 7 and Windows 8
- How to Rename a Power Plan Name in Windows 7 and Windows 8
- How to Export and Import Power Plans in Windows 7 and Windows 8
- How to Adjust Display Screen Brightness in Windows 8 and 8.1
- How to Turn On or Off Automatic Dim Display Brightness in Windows 8 and 8.1
- How to Turn Adaptive Brightness On or Off in Windows 8 and 8.1
- How to Add or Remove "Allow Away Mode Policy" in Power Options in Windows
- How to Add or Remove "Allow sleep with Remote Opens" in Power Options in Windows 7 and 8
- How to Add or Remove "Allow wake timers" in Power Options in Windows
- Add or Remove "Console lock display off timeout" in Windows 8 Power Options
- How to Add or Remove Desktop Background "Slide Show" in Power Options in Windows
- How to Add or Remove "Dim display after" in Power Options in Windows
- How to Add or Remove "Enable forced button/lid shutdown" in Power Options
- How to Add or Remove "Hard disk burst ignore time" in Power Options
- How to Add or Remove "Hibernate after" in Power Options in Windows
- How to Add or Remove PCIe "Link State Power Management" in Power Options in Windows
- How to Add or Remove "Minimum processor state" and "Maximum processor state" in Power Options in Windows
- How to Add or Remove "System cooling policy" in Power Options in Windows
- How to Add or Remove "System unattended sleep timeout" in Power Options
- How to Add or Remove "Turn off hard disk after" in Power Options in Windows
- How to Add or Remove "USB 3 Link Power Mangement" in Power Options in Windows 8
- How to Add or Remove "USB selective suspend setting" in Power Options in Windows
- How to Add or Remove "When sharing media" in Power Options in Windows
- How to Add or Remove Wireless Adapter Settings "Power Saving Mode" in Windows
- How to Enable or Disable Hibernate in Windows 7 and Windows 8
- How to Change the Size of the hiberfil.sys File in Windows 7 and Windows 8
- How to Enable or Disable Password Protection on Wakeup in Windows 8 and 8.1
- How to Change Default Power Button Action in Windows 8 and 8.1
- How to Run a Power Efficiency Diagnostics Report in Windows 7 and Windows 8
- How to Generate a Battery Usage Report in Windows 8 and 8.1
- How to Set to Turn Off the Display after Specified Time in Windows
- How to See Available Sleep States on Your Windows 8 PC
- How to View and Override Power Availability Requests in Windows
Attachments
Last edited: