How to Add or Remove "USB 3 Link Power Mangement" in Power Options in Windows 8
What is a link
A USB connection between two USB ports. For example, between your PC and a USB 3.0 device.
U states
As per the USB 2.0 specification, a link enters a low power state (consuming less power than the working state) only when the downstream device enters the suspended state through the Selective Suspend mechanism. The USB 3.0 specification decouples link power states from device power states. The specification defines the LPM feature (see Section C.1 in the specification) that refers to power management of physical and logical layers of a pair of ports that constitute a link. The specification defines four link power states known as U states, from U0 to U3. An active link is in state U0.
After remaining idle for a certain period of time, link partners progressively enter U1 (standby with fast exit) and then U2 (standby with slower exit). After they are idle for sufficient time, software initiates the transition to U3 by sending a command to the DS port link partner.
The steps that are required by software, to send the link to U3, are identical to the steps required for USB 2.0 Selective suspend. The device must enter the suspended state when the link enters U3. As a result, the device is subject to similar restrictions as with USB 2.0 Selective Suspend. To overcome those limitations, the USB 3.0 specification defines U1 and U2 states.
Advantages of U1 and U2
U1 and U2 states are designed to complement Selective Suspend, which can lead to significant power savings. After the software configures the link partners for U1 or U2 transition, the hardware enters the states autonomously without any software intervention. The exit times from U1 and U2 are really fast (from microseconds to a few milliseconds) and have less of an impact on the performance of the devices. This allows for much better power management where links can enter and exit these states even when the device is in use.
For example, a device with isochronous endpoints can put the link to U1 or U2 between service intervals. To save some power, when the device is idle, it can send its upstream link to those states even before Selective Suspend gets invoked. There are no restrictions on how much power the device can draw when the link is in U1 or U2. A device could remain fully powered when the link is in U1 or U2. Therefore, unlike Selective Suspend, a device can send its link to U1 or U2 without losing any capabilities.
For more detailed information, see:
This tutorial will show you how to add or remove the "USB 3 Link Power Mangement" setting under USB settings in Power Options for all users in Windows 8 and 8.1.
This setting specifies a power management policy below to use for USB 3 links when they are idle.
You must be signed in as an administrator to be able to do the steps in this tutorial.
A USB connection between two USB ports. For example, between your PC and a USB 3.0 device.
- The downstream port (DS port) of a host or a hub.
- The upstream port (US port) of an attached device or hub.
U states
As per the USB 2.0 specification, a link enters a low power state (consuming less power than the working state) only when the downstream device enters the suspended state through the Selective Suspend mechanism. The USB 3.0 specification decouples link power states from device power states. The specification defines the LPM feature (see Section C.1 in the specification) that refers to power management of physical and logical layers of a pair of ports that constitute a link. The specification defines four link power states known as U states, from U0 to U3. An active link is in state U0.
After remaining idle for a certain period of time, link partners progressively enter U1 (standby with fast exit) and then U2 (standby with slower exit). After they are idle for sufficient time, software initiates the transition to U3 by sending a command to the DS port link partner.
The steps that are required by software, to send the link to U3, are identical to the steps required for USB 2.0 Selective suspend. The device must enter the suspended state when the link enters U3. As a result, the device is subject to similar restrictions as with USB 2.0 Selective Suspend. To overcome those limitations, the USB 3.0 specification defines U1 and U2 states.
Advantages of U1 and U2
U1 and U2 states are designed to complement Selective Suspend, which can lead to significant power savings. After the software configures the link partners for U1 or U2 transition, the hardware enters the states autonomously without any software intervention. The exit times from U1 and U2 are really fast (from microseconds to a few milliseconds) and have less of an impact on the performance of the devices. This allows for much better power management where links can enter and exit these states even when the device is in use.
For example, a device with isochronous endpoints can put the link to U1 or U2 between service intervals. To save some power, when the device is idle, it can send its upstream link to those states even before Selective Suspend gets invoked. There are no restrictions on how much power the device can draw when the link is in U1 or U2. A device could remain fully powered when the link is in U1 or U2. Therefore, unlike Selective Suspend, a device can send its link to U1 or U2 without losing any capabilities.
For more detailed information, see:
- Demystifying USB Selective Suspend - Microsoft Windows USB Core Team Blog - Site Home - MSDN Blogs
- USB 3.0 LPM mechanism
- Universal Serial Bus (USB)
This tutorial will show you how to add or remove the "USB 3 Link Power Mangement" setting under USB settings in Power Options for all users in Windows 8 and 8.1.
This setting specifies a power management policy below to use for USB 3 links when they are idle.
- Off = Do not enable the U1 U2 states.
- Minimum power savings = Enable the U1 U2 states, but choose conservative timeout values to optimize for performance.
- Moderate power savings (default) = Enable the U1 U2 states, and choose optimal timeout values to balance power and performance.
- Maximum power savings. = Enable the U1 U2 states, and choose aggressive timeout values to optimize for power.
You must be signed in as an administrator to be able to do the steps in this tutorial.
This could be handy if you wanted to set this how you wanted, then remove the setting to prevent other users from being able to change it in Power Options.
EXAMPLE: "USB 3 Link Power Mangement" in Power Options
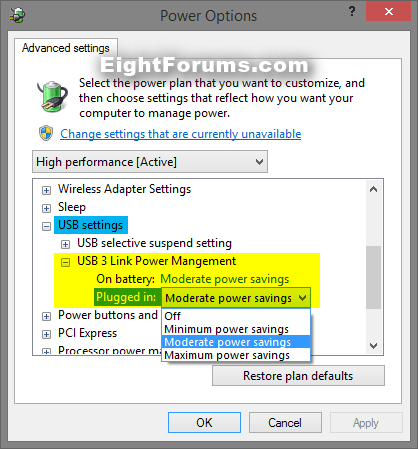
Here's How:
The .reg files below are for the registry key and value below.
HKEY_LOCAL_MACHINE\SYSTEM\CurrentControlSet\Control\Power\PowerSettings\2a737441-1930-4402-8d77-b2bebba308a3\d4e98f31-5ffe-4ce1-be31-1b38b384c009
Attributes DWORD
1 = Remove
2 = Add
HKEY_LOCAL_MACHINE\SYSTEM\CurrentControlSet\Control\Power\PowerSettings\2a737441-1930-4402-8d77-b2bebba308a3\d4e98f31-5ffe-4ce1-be31-1b38b384c009
Attributes DWORD
1 = Remove
2 = Add
1. Do step 2 or 3 below for what you would like to do.
2. To Remove "USB 3 Link Power Mangement" from Power Options
NOTE: This is the default setting.
A) Click/tap on the Download button below to download the file below, and go to step 4 below.
Remove_USB_3_Link_Power_Mangement.reg

3. To Add "USB 3 Link Power Mangement" to Power Options
A) Click/tap on the Download button below to download the file below, and go to step 4 below.
Add_USB_3_Link_Power_Mangement.reg

4. Save the .reg file to your desktop.
5. Double click/tap on the downloaded .reg file to merge it.
6. If prompted, click/tap on Run, Yes (UAC), Yes, and OK to approve the merge.
7. When finished, you can delete the downloaded .reg file if you like.
That's it,
Shawn
Related Tutorials
- How to Turn On or Off "USB Selective Suspend" for Idle USB Devices
- How to Turn Off Hard Disk After so many Minutes of being Idle or Never
- How to Change Power Plan Settings in Windows 8 and 8.1
- How to Add or Remove "Allow Away Mode Policy" in Power Options in Windows
- How to Add or Remove "Allow sleep with Remote Opens" in Power Options in Windows 7 and 8
- How to Add or Remove "Console lock display off timeout" in Power Options in Windows 8 and 8.1
- How to Add or Remove "Dim display after" in Power Options in Windows
- How to Add or Remove "Enable forced button/lid shutdown" in Power Options
- How to Add or Remove "Hard disk burst ignore time" in Power Options
- How to Add or Remove "Hibernate after" in Power Options in Windows
- How to Add or Remove PCIe "Link State Power Management" in Power Options in Windows
- How to Add or Remove "Minimum processor state" and "Maximum processor state" in Power Options in Windows
- How to Add or Remove "System cooling policy" in Power Options in Windows
- How to Add or Remove "System unattended sleep timeout" in Power Options
- How to Add or Remove "Turn off hard disk after" in Power Options in Windows
- How to Add or Remove "When sharing media" in Power Options in Windows
- How to Add or Remove Wireless Adapter Settings "Power Saving Mode" in Windows
Attachments
Last edited:




