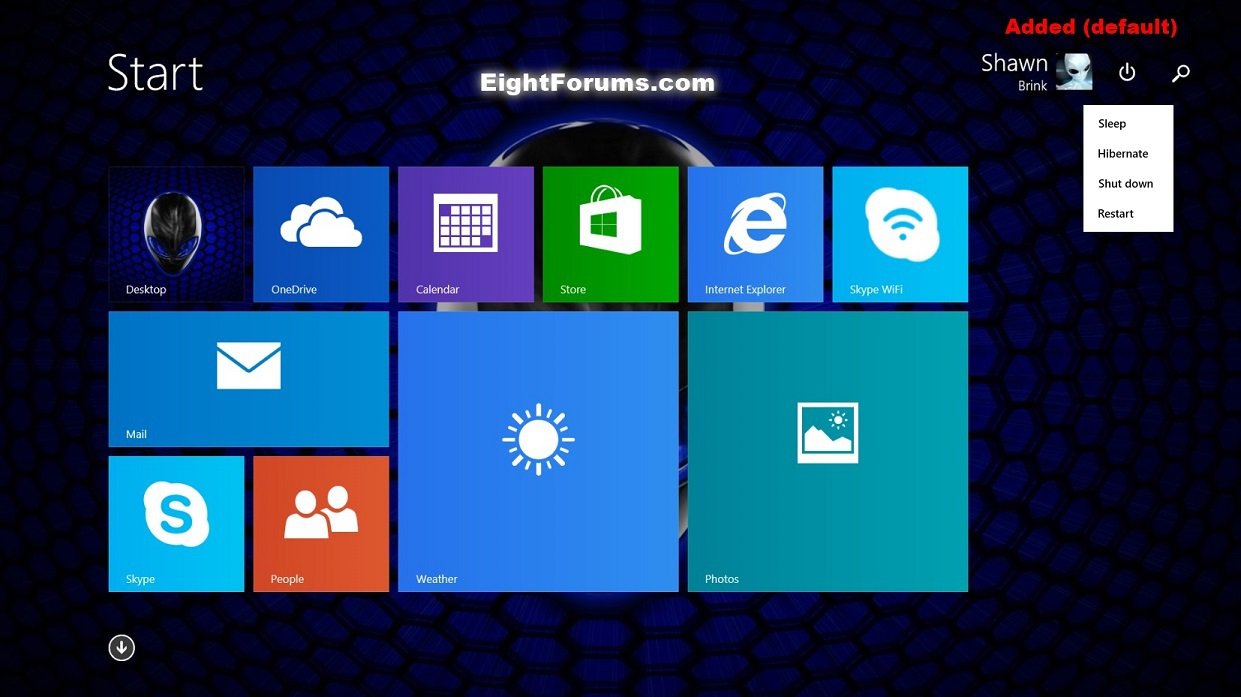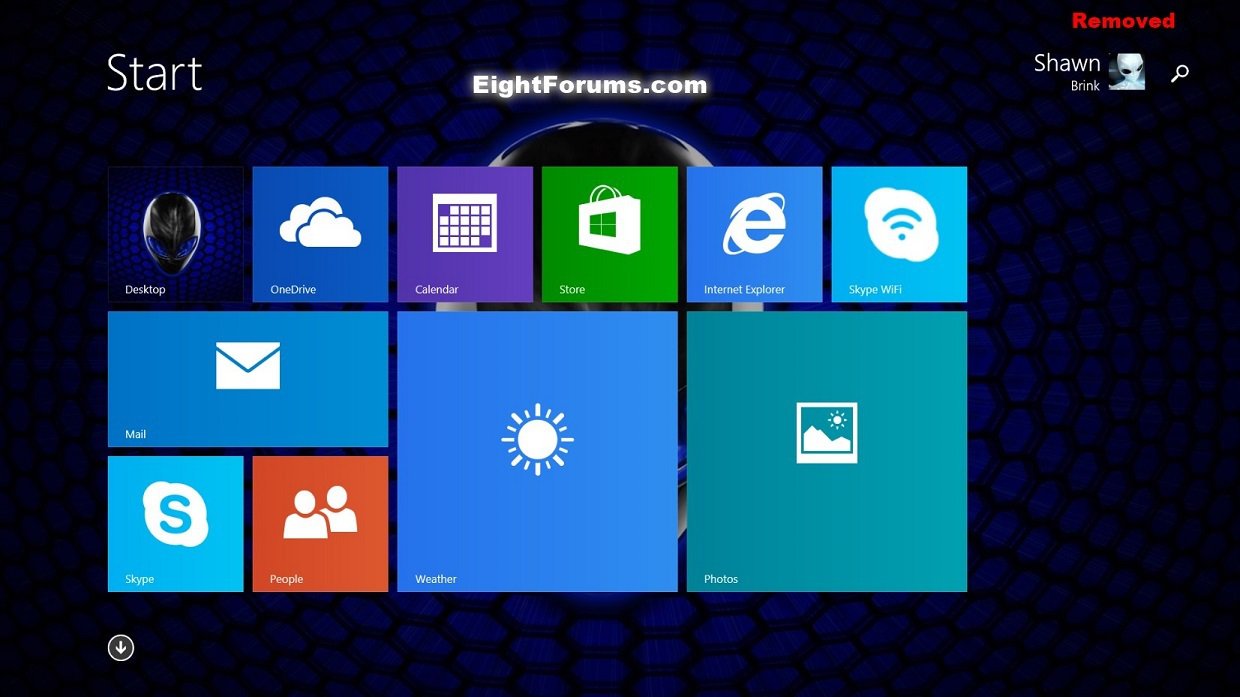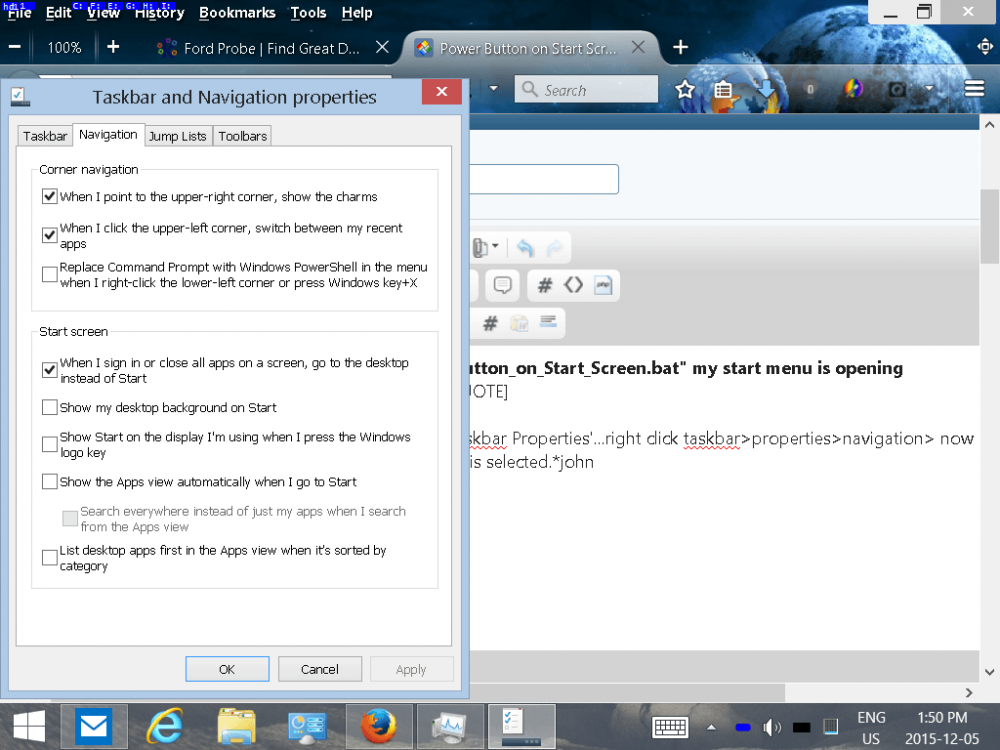How to Add or Remove Power Button on Start Screen in Windows 8.1 Update
The Windows 8.1 Update released on April 8th 2014 via Windows Update, added a Power button on the Start screen.
On some devices you may not see the Power button. On devices that are not tablets like laptops, desktop PCs and All-in-Ones, the Power button should appear on the Start screen after installing the update. On most tablets you will not see the Power button on the Start screen as they have connected standby and a physical power button that lets you quickly shut down or put the device to sleep. However, on tablets larger than 8.5-inches without connected standby, you will see the Power button on the Start screen.
This tutorial will show you how to add or remove the Power button from the top right corner of your Start screen in Windows 8.1 Update.
On some devices you may not see the Power button. On devices that are not tablets like laptops, desktop PCs and All-in-Ones, the Power button should appear on the Start screen after installing the update. On most tablets you will not see the Power button on the Start screen as they have connected standby and a physical power button that lets you quickly shut down or put the device to sleep. However, on tablets larger than 8.5-inches without connected standby, you will see the Power button on the Start screen.
This tutorial will show you how to add or remove the Power button from the top right corner of your Start screen in Windows 8.1 Update.
EXAMPLE: Power button on Start screen
Here's How:
The .bat files below are for the registry key and value below.
HKEY_CURRENT_USER\Software\Microsoft\Windows\CurrentVersion\ImmersiveShell\Launcher
Launcher_ShowPowerButtonOnStartScreen DWORD
0 = Remove
1 = Add
HKEY_CURRENT_USER\Software\Microsoft\Windows\CurrentVersion\ImmersiveShell\Launcher
Launcher_ShowPowerButtonOnStartScreen DWORD
0 = Remove
1 = Add
1. Do step 2 or 3 below for what you would like to do.
2. To Add Power Button on your Start Screen
NOTE: This is the default setting.
A) Click/tap on the Download button below to download the .bat file below, and go to step 4 below.
Add_Power_Button_on_Start_Screen.bat
3. To Remove Power Button from your Start Screen
A) Click/tap on the Download button below to download the .bat file below, and go to step 4 below.
Remove_Power_Button_on_Start_Screen.bat
4. Save the .bat file to your desktop, and run it.
5. If prompted, click/tap on Run.
NOTE: If you like, you can stop getting the Run prompt by unblocking the downloaded .bat file.
6. You will now notice your screen flicker as explorer is restarted to apply the setting.
That's it,
Shawn
Related Tutorials
- Add or Remove Shutdown Power Menu from Sign in Screen in Windows 8 and 8.1
- How to Lock, Hibernate, Restart, Shut Down, Sign out, Sleep, and Switch User in Windows 8 and 8.1
- Allow or Prevent Users and Groups to Hibernate, Restart, Shut Down, and Sleep the PC
- Add or Remove "Sleep" or "Hibernate" from Power Menu in Windows 8 and 8.1
- How to Enable or Disable Hibernate in Windows 7 and Windows 8
Attachments
Last edited by a moderator: