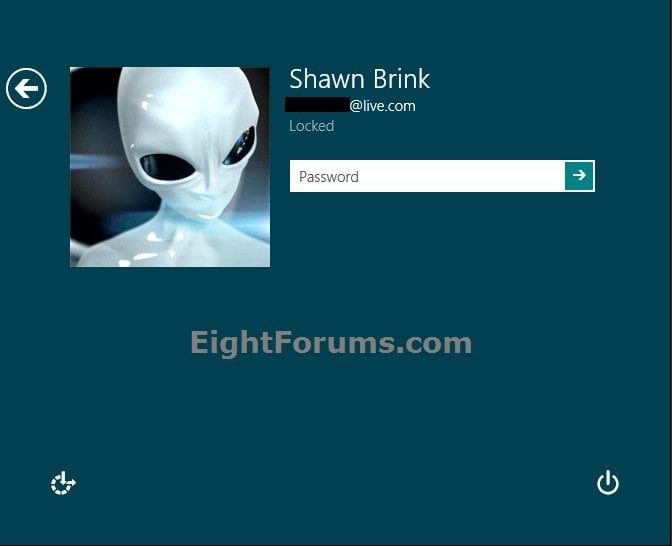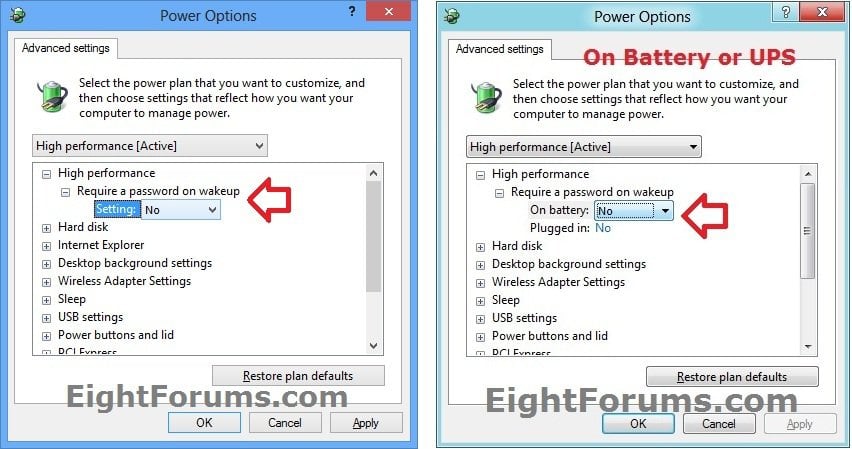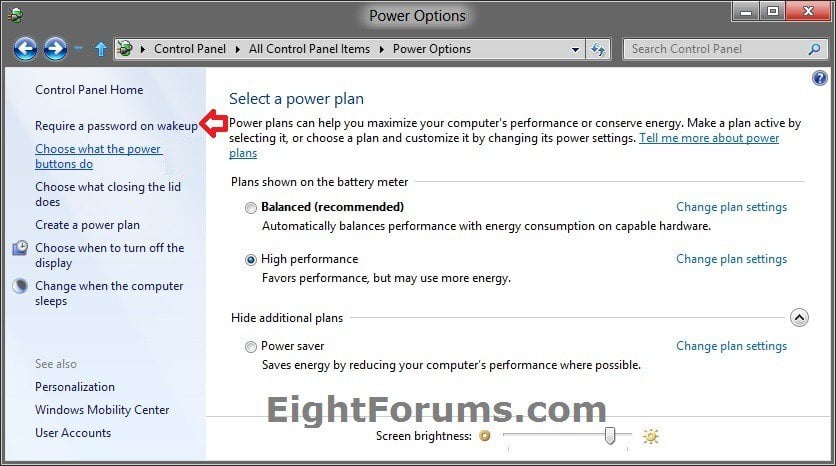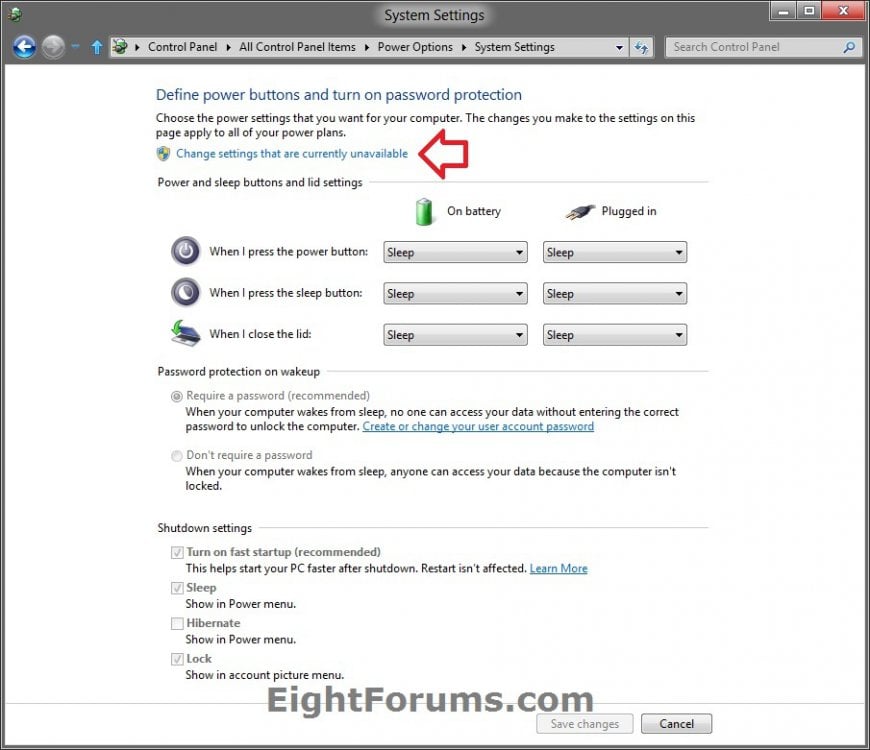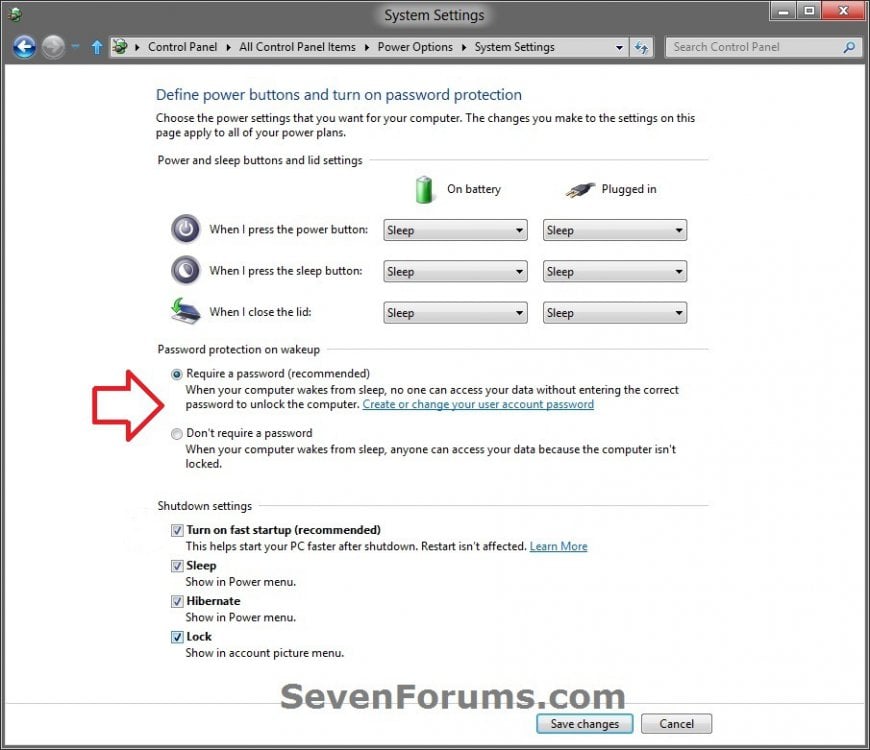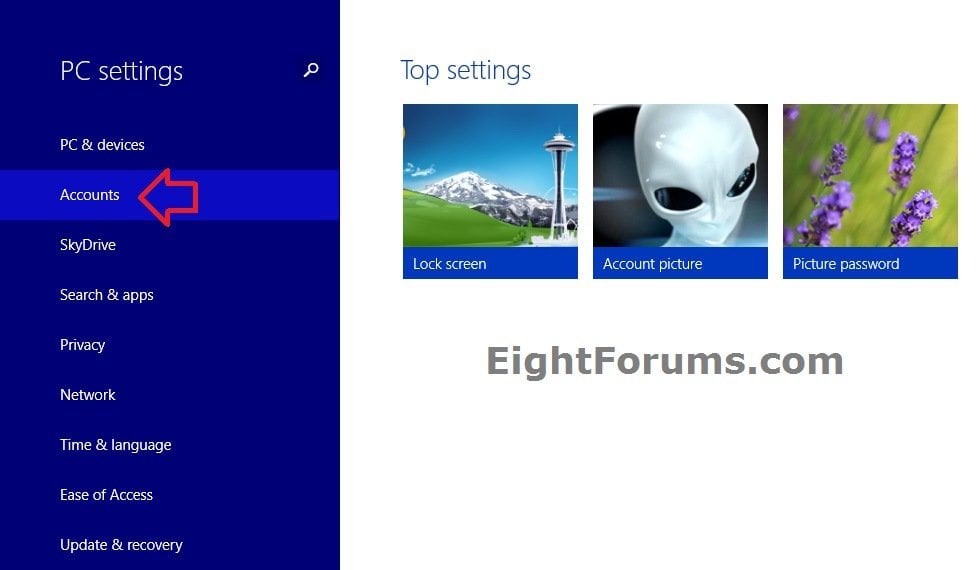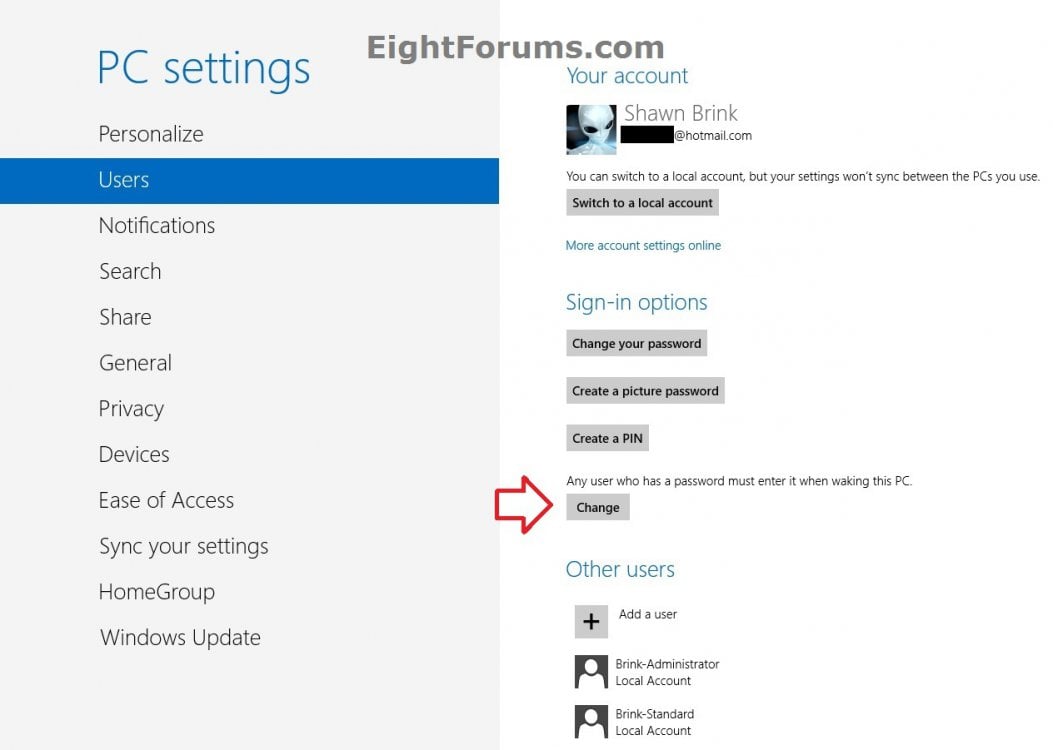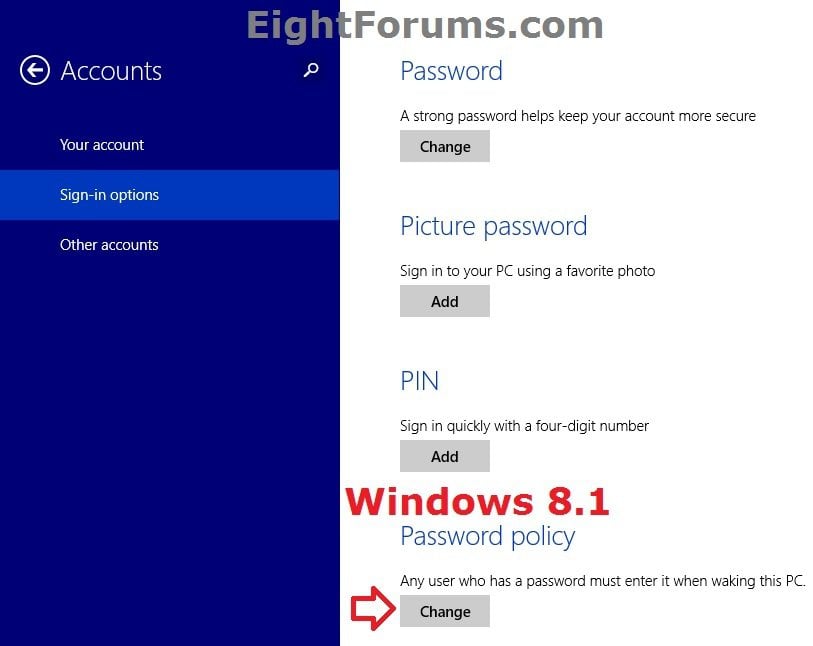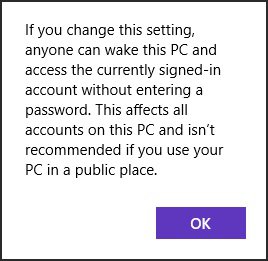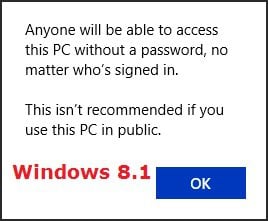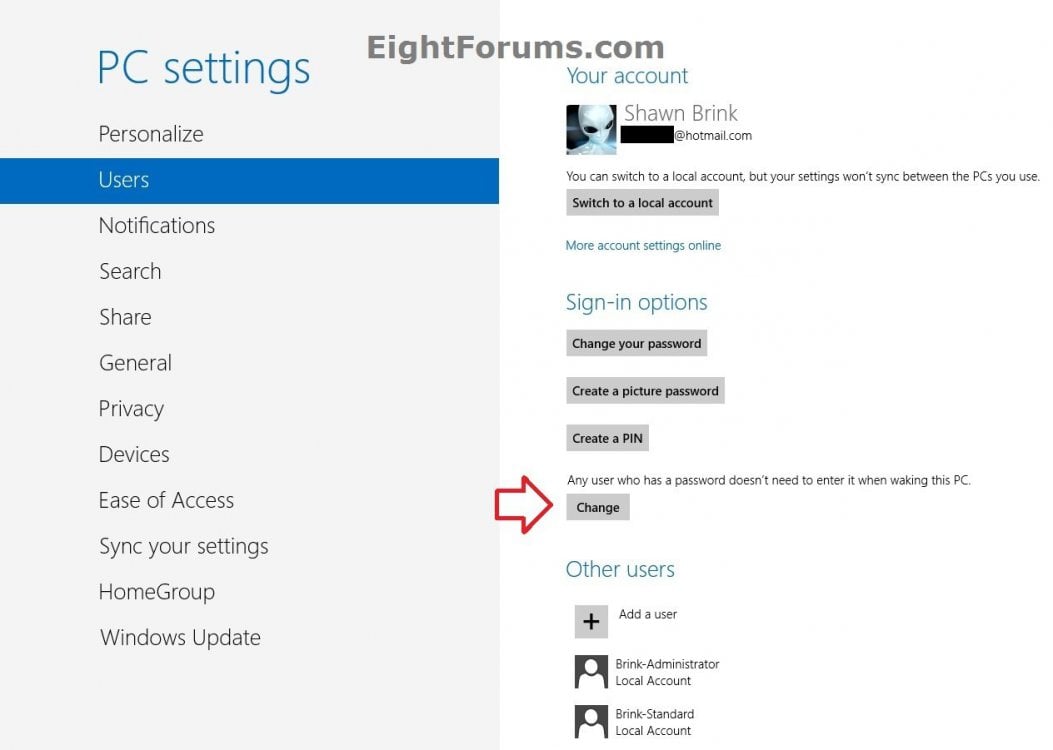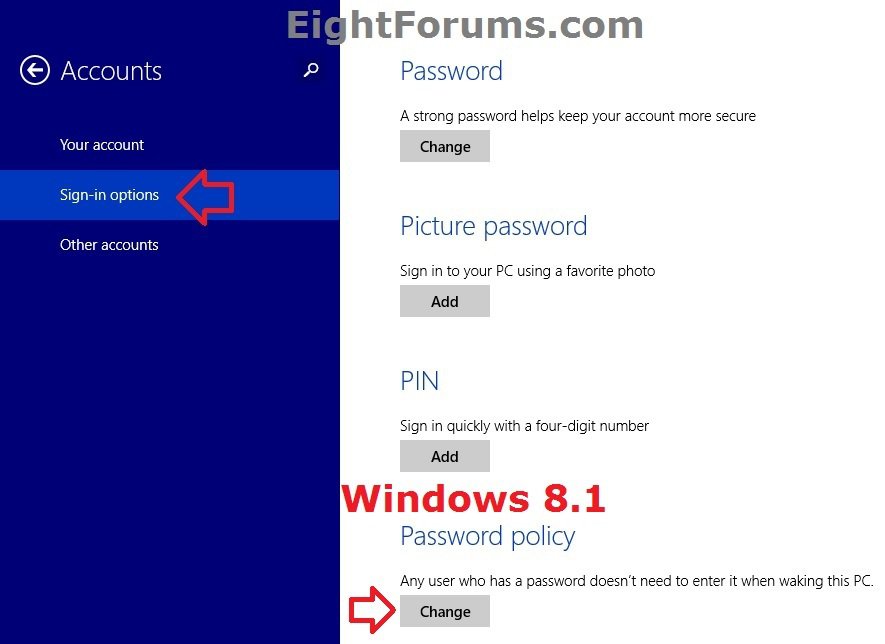How to Enable or Disable Password Protection on Wakeup in Windows 8 and 8.1
This tutorial will show you how to enable or disable to require a password on wakeup from sleep for all users in Windows 8 and Windows 8.1.
You must be signed in as an administrator to be able to do the steps in this tutorial.
You must be signed in as an administrator to be able to do the steps in this tutorial.
If enabled, when your computer wakes from sleep, users must enter a password to unlock the computer.
If disabled, when your computer wakes from sleep, the computer will resume unlocked back to how it was before going to sleep without users having to first enter a password.
If disabled, when your computer wakes from sleep, the computer will resume unlocked back to how it was before going to sleep without users having to first enter a password.
EXAMPLE: Password Protection on Wakeup Enabled
OPTION ONE
Enable or Disable "Require Password on Wakeup" in Power Options
1. Open your Advanced Power Plan Settings, and click tap on the Change settings that are currently unavailable link.
2. If prompted by UAC, click/tap on Yes.
3. Do step 4 or 5 below for what you would like to do.
4. To Disable Require Password on Wakeup
A) Change the Require a password on wakeup setting(s) to No , and click/tap on OK. (see screenshots below)
5. To Enable Require Password on Wakeup
A) Change the Require a password on wakeup setting(s) to Yes , and click/tap on OK. (see screenshots below)
OPTION TWO
Enable or Disable "Require Password on Wakeup" in System Settings
1. Open the Control Panel (icons view), and click/tap on the Power Options icon.
2. In the left pane, click/tap on the Require a password on wakeup link. (see screenshot below)
3. Click/tap on the Change settings that are currently unavailable link. (see screenshot below)
4. If prompted by UAC, click/tap on Yes.
5. Do step 6 or 7 below for what you would like to do.
6. To Disable Require Password on Wakeup
A) Select (dot) the Require a password setting, click/tap on Save changes, and go to step 8 below. (see screenshot below step 7)
7. To Enable Require Password on Wakeup
A) Select (dot) the Don't require a password setting, click/tap on Save changes, and go to step 8 below. (see screenshot below)
8. When finished, you can close the Power Options window if you like. (see screenshot below step 2)
OPTION THREE
Enable or Disable "Require Password on Wakeup" in PC settings
1. Open PC settings, and do step 2 or 3 below for what Windows 8 you have.
2. In Windows 8 or Windows RT, click/tap on Users in the left pane, and go to step 4 below. (see screenshot below step 5A or 6A)
3. In Windows 8.1 or Windows RT 8.1, click/tap on Accounts on the left side, and go to step 4 below. (see screenshot below)
4. Do step 5 or 6 below for what you would like to do.
5. To Disable Require Password on Wakeup
A) In Windows 8 or Windows RT, click/tap on the Change button under "Any user who has a password must enter it when waking this PC" on the right side under Sign-in options, and go to step 5C below. (see screenshot below)
B) In Windows 8.1 or Windows RT 8.1, click/tap on Sign-in options on the left side, click/tap on Change under Password policy, and go to step 5C below. (see screenshot below)
NOTE: If the Change button is grayed out, then it means that you have UAC set to the Always notify top level instead of the default level.
C) Click/tap on OK, and go to step 7 below. (see screenshots below)
6. To Enable Require Password on Wakeup
A) In Windows 8 or Windows RT, click/tap on the Change button under "Any user who has a password doesn't need to enter it when waking this PC" on the right side under Sign-in options, and go to step 7 below. (see screenshot below)
B) In Windows 8.1 or Windows RT 8.1, click/tap on Sign-in options on the left side, click/tap on Change under Password policy, and go to 7 below. (see screenshot below)
NOTE: If the Change button is grayed out, then it means that you have UAC set to the Always notify top level instead of the default level.
7. When finished, you can close PC settings if you like.
That's it,
Shawn
Related Tutorials
- How to Create an Accounts Sign-in Options Shortcut in Windows 8.1
- How to Enable or Disable Screen Saver Password Protection in Windows 7 and Windows 8
- How to Change the Lock Screen Timeout Period in Windows 8
- How to Require a Password after Display is Off for Specified Time in Windows 8.1
- How to Change Power Plan Settings in Windows 8
- How to Sign in to Windows 8
- How to Always Show "All Users" or "Last User" in Windows 8 Sign in
- How to Set Windows 8 to Require Users to Sign in with User Name and Password
- How to Enable or Disable the Lock Screen in Windows 8
- How to Have Windows 8 Log On to a User Account Automatically at Startup
- How Enable or Disable Secure Sign-in with Ctrl+Alt+Delete in Windows 8
- How to Create a Password for a User Account in Windows 8
- How to Create, Change, or Remove a Picture Password in Windows 8 and 8.1
- How to Add or Remove Fingerprints for Your Account in Windows 8.1
- How to Create, Change, or Remove a PIN for Your Account in Windows 8 and 8.1
- How to Enable or Disable the Password Reveal Button in Windows 8
Attachments
Last edited by a moderator: