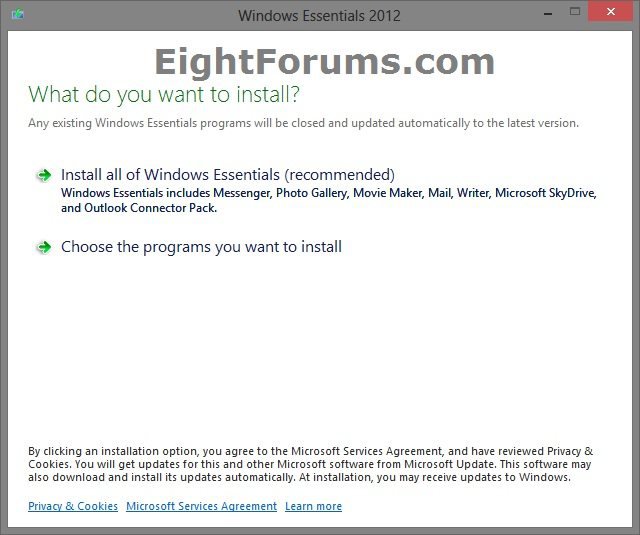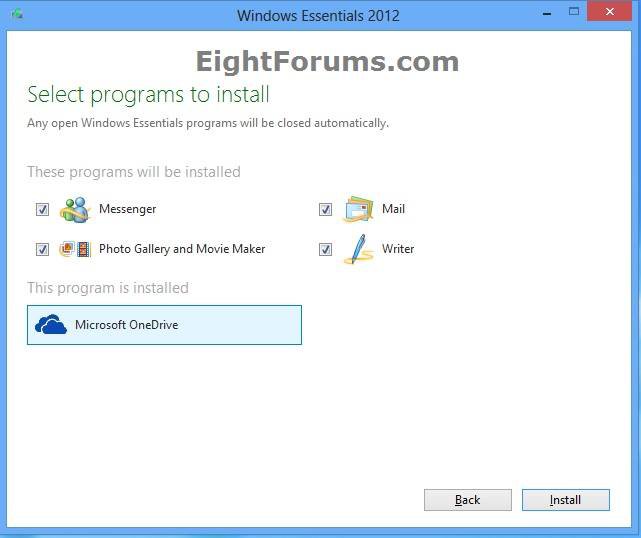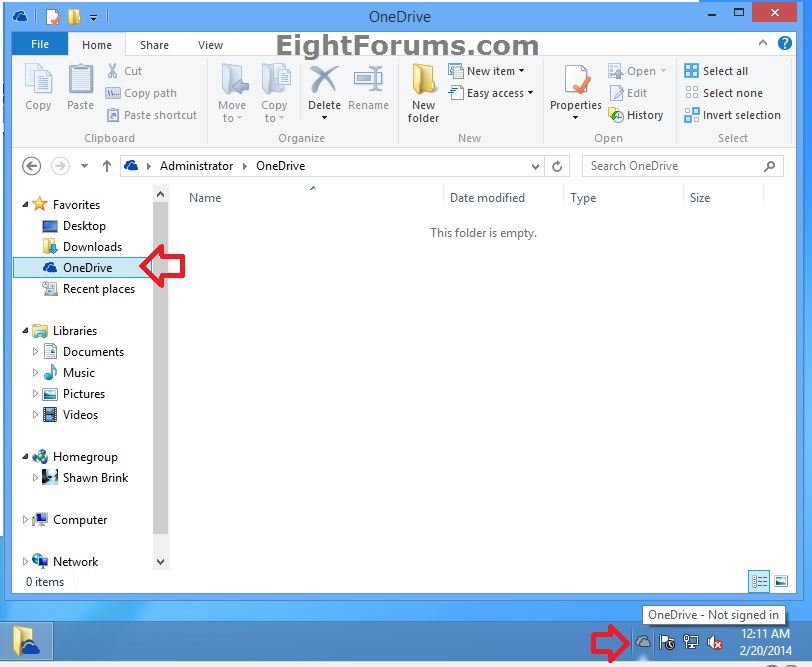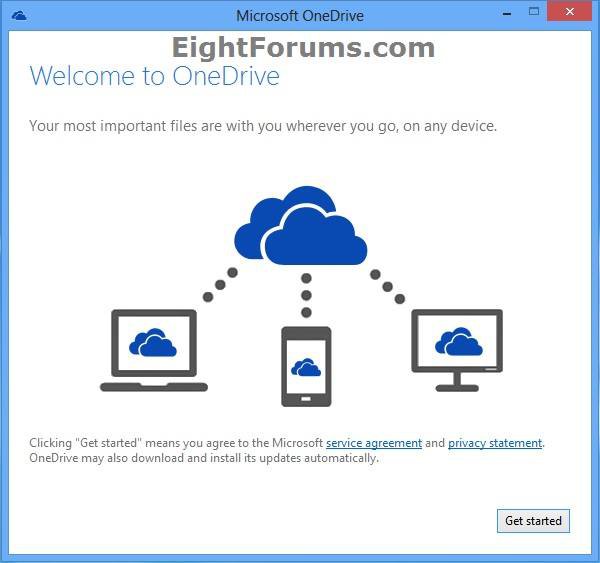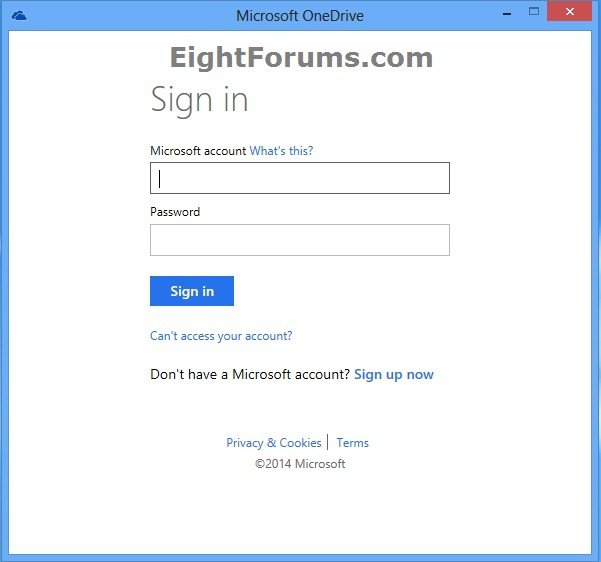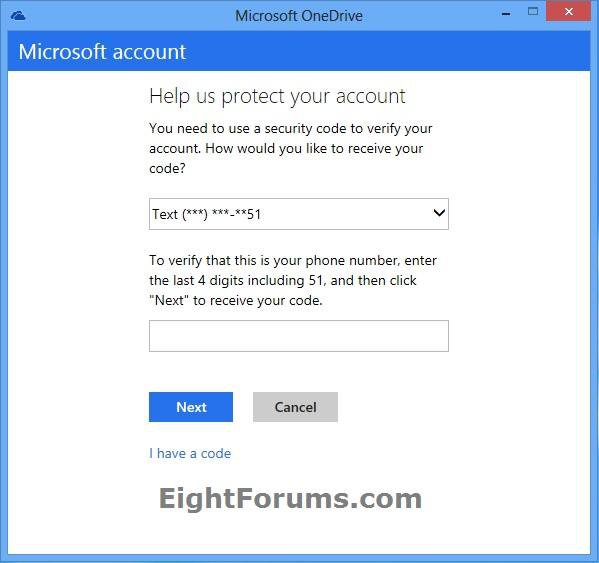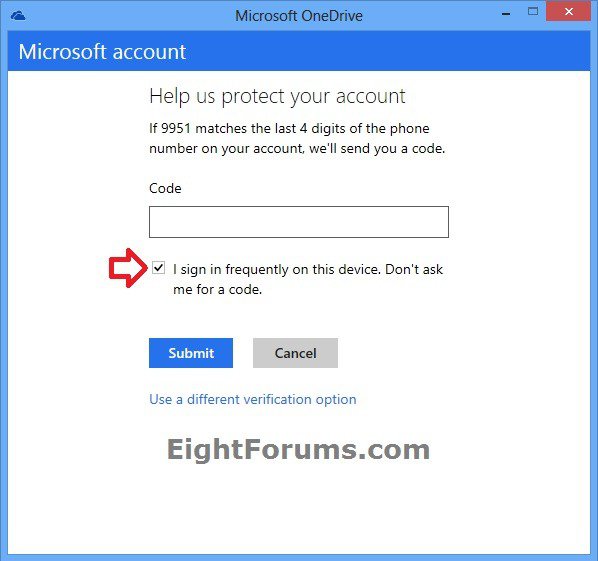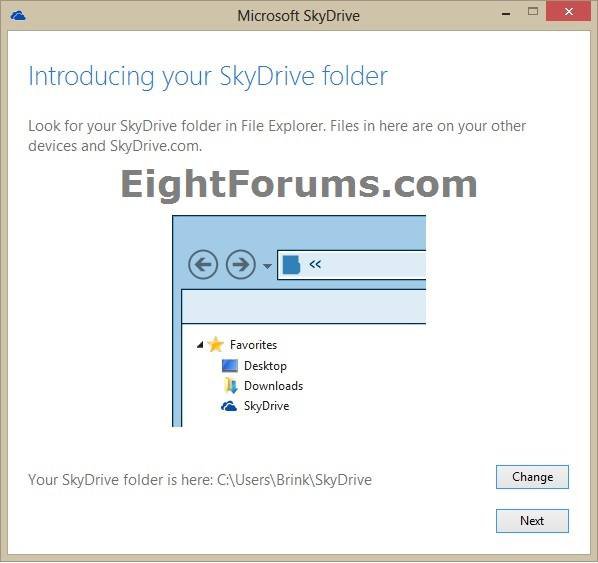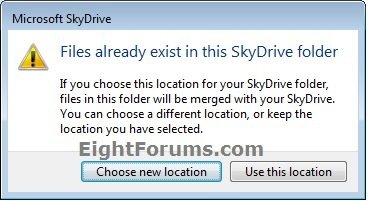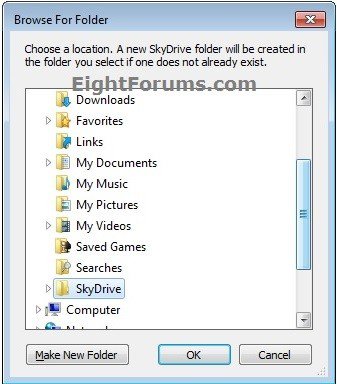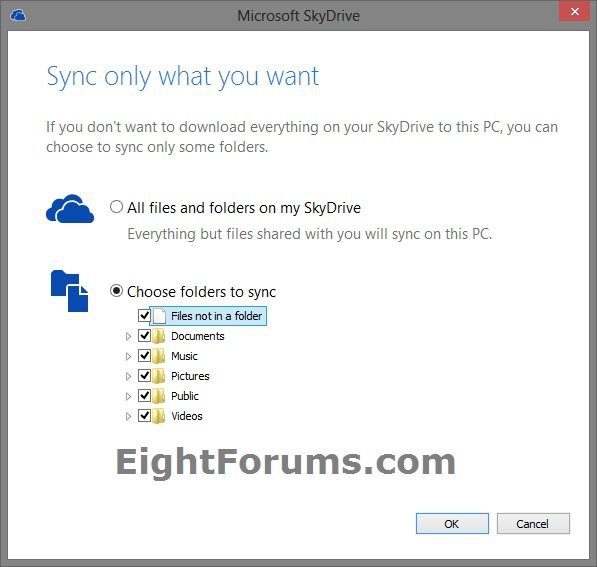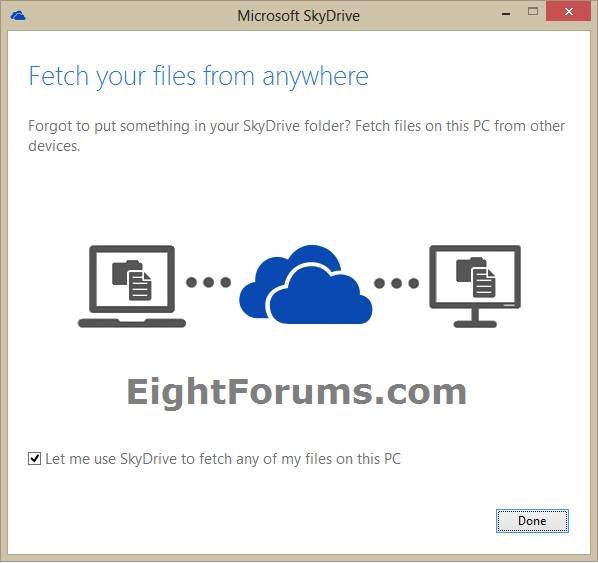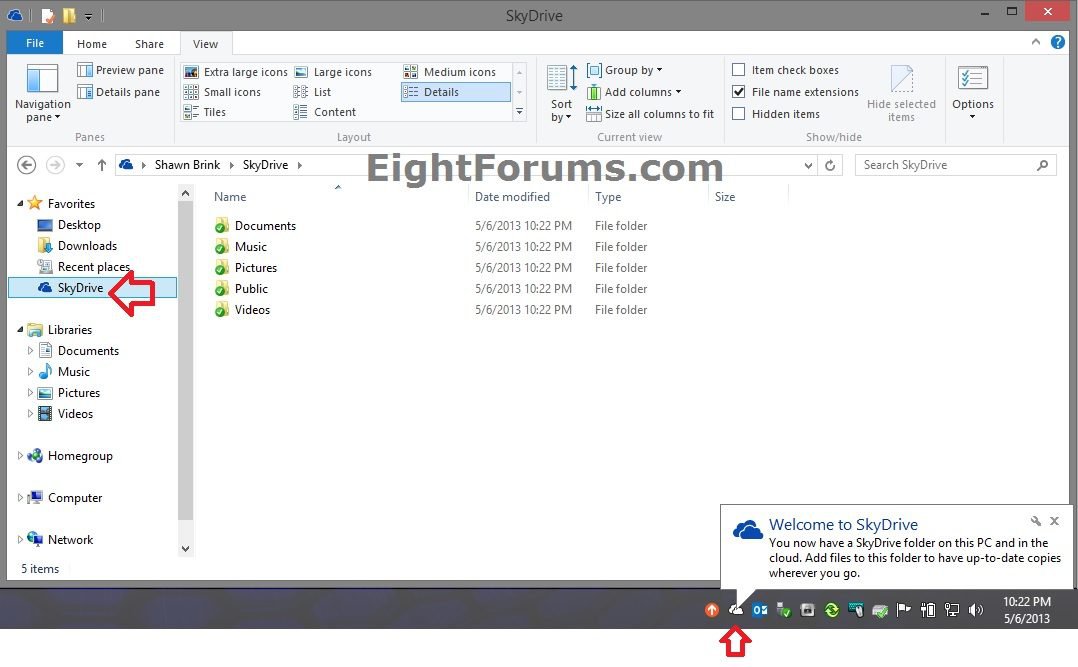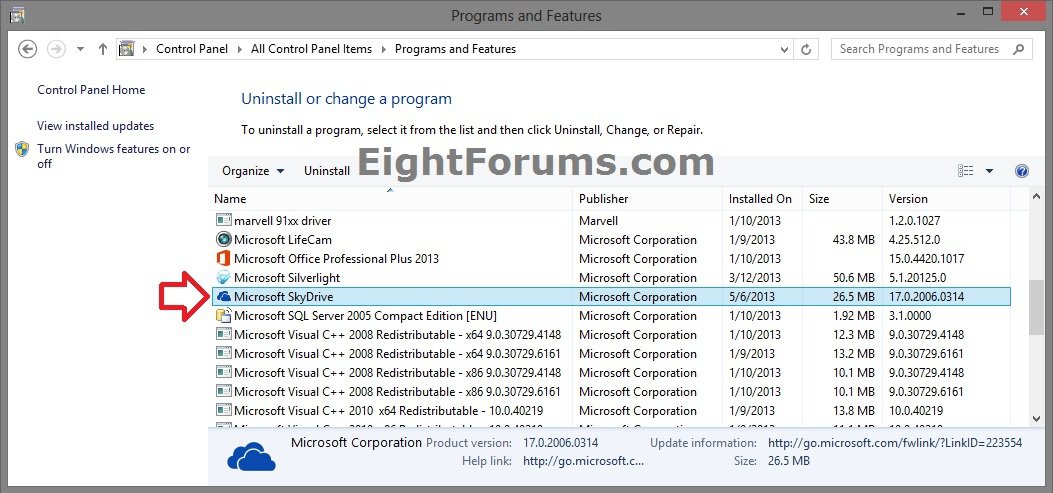How to Install or Uninstall OneDrive Desktop App in Vista, Windows 7, and Windows 8
SkyDrive is now called OneDrive instead.
OneDrive is Now Available Worldwide: Free Cloud Storage for Microsoft, iOS, and Android Devices | OneDrive Blog
OneDrive is a cloud-based storage service where you can view, browse, upload, and share the files you saved online to OneDrive.com. Store any file on OneDrive and it's automatically available to access or share from any device.
When you install and setup the OneDrive desktop app on a Windows PC, a copy of your OneDrive is downloaded to your PC and put in the "OneDrive" folder. This folder is kept in sync with your online OneDrive. If you add, change, or delete a file or folder on OneDrive.com, the file or folder is added, changed, or deleted in your OneDrive folder on your PC and vice versa. You could also fetch files (if turned on) on your PC from any computer on OneDrive.com
To upload files to OneDrive automatically, just copy or move the files to your OneDrive folder using File Explorer, or save them in your OneDrive folder from a program. Files you upload this way can be up to 2 GB in size. If you installed the OneDrive app on other computers, the files will automatically be added to the OneDrive folders on them, too.
You can also use File Explorer to rename and delete files, create new folders, and move files around in your OneDrive folder. The changes will automatically be made on OneDrive and your other computers that have the OneDrive app installed.
See also: OneDrive desktop app for Windows: FAQ - OneDrive Help
Windows 8.1 comes with a built-in OneDrive Store app on your Start screen. With it, you can view and browse the files you’ve saved to OneDrive.com.
You can also install the free OneDrive desktop app and automatically sync your files across your computers.
This tutorial will show you how to uninstall or install and setup the free OneDrive desktop app with your Microsoft account in Vista, Windows 7, and Windows 8 to automatically sync your files across your PCs.
OneDrive is Now Available Worldwide: Free Cloud Storage for Microsoft, iOS, and Android Devices | OneDrive Blog
OneDrive is a cloud-based storage service where you can view, browse, upload, and share the files you saved online to OneDrive.com. Store any file on OneDrive and it's automatically available to access or share from any device.
When you install and setup the OneDrive desktop app on a Windows PC, a copy of your OneDrive is downloaded to your PC and put in the "OneDrive" folder. This folder is kept in sync with your online OneDrive. If you add, change, or delete a file or folder on OneDrive.com, the file or folder is added, changed, or deleted in your OneDrive folder on your PC and vice versa. You could also fetch files (if turned on) on your PC from any computer on OneDrive.com
To upload files to OneDrive automatically, just copy or move the files to your OneDrive folder using File Explorer, or save them in your OneDrive folder from a program. Files you upload this way can be up to 2 GB in size. If you installed the OneDrive app on other computers, the files will automatically be added to the OneDrive folders on them, too.
You can also use File Explorer to rename and delete files, create new folders, and move files around in your OneDrive folder. The changes will automatically be made on OneDrive and your other computers that have the OneDrive app installed.
See also: OneDrive desktop app for Windows: FAQ - OneDrive Help
Windows 8.1 comes with a built-in OneDrive Store app on your Start screen. With it, you can view and browse the files you’ve saved to OneDrive.com.
You can also install the free OneDrive desktop app and automatically sync your files across your computers.
This tutorial will show you how to uninstall or install and setup the free OneDrive desktop app with your Microsoft account in Vista, Windows 7, and Windows 8 to automatically sync your files across your PCs.
OneDrive System Requirements:
Mobile: Windows Phone, iPhone and iPad, and Android
Operating system: 32-bit or 64-bit version of either Windows 8, Windows 7, or Windows Vista with Service Pack 2 and the Platform Update for Windows Vista
- Windows Server 2008 R2 or Windows Server 2008 with Service Pack 2 and the Platform Update for Windows Server 2008
- Mac OS X 10.7 (Lion) or Mac OS X Mountain Lion
Mobile: Windows Phone, iPhone and iPad, and Android
Operating system: 32-bit or 64-bit version of either Windows 8, Windows 7, or Windows Vista with Service Pack 2 and the Platform Update for Windows Vista
- Windows Server 2008 R2 or Windows Server 2008 with Service Pack 2 and the Platform Update for Windows Server 2008
- Mac OS X 10.7 (Lion) or Mac OS X Mountain Lion
Processor: 1.6 GHz or higher, or Intel-based Mac computer
Memory: 1 GB of RAM or higher
Resolution: 1024 × 576 minimum
Internet connection: High-speed Internet access is recommended.
The OneDrive desktop app has been replaced by new "SkyDrive" app features that are built into Windows 8.1. The desktop app settings and status info are no longer available from the notification area, at the far right of the taskbar. If you install the SkyDrive desktop app, it will look like nothing happened. The desktop app features won't be reinstalled.
Syncing only selected folders works a little differently.
You might want to move any folders you already have on SkyDrive to the Documents and Pictures folders on SkyDrive to make them easier to work with in your apps.
See: OneDrive desktop app for Windows: FAQ - OneDrive Help
Syncing only selected folders works a little differently.
- If you chose to keep your files and settings when you updated Windows, everything you originally synced in your SkyDrive folder will be available offline. Anything you add to SkyDrive from another location will be online-only by default. To make sure that the files you want are available offline on your PC regardless of where you create them, use the steps earlier in this topic to make items available offline.
- If you didn't keep your files and settings when you updated Windows, everything in your SkyDrive folder is online-only. To make sure that the files you want are available offline on your PC, use the steps earlier in this topic to make items available offline.
You might want to move any folders you already have on SkyDrive to the Documents and Pictures folders on SkyDrive to make them easier to work with in your apps.
See: OneDrive desktop app for Windows: FAQ - OneDrive Help
OPTION ONE
How to Install and Setup Microsoft OneDrive Desktop App in Windows
NOTE: You must be signed in as an administrator to be able to install the Microsoft OneDrive desktop app since this will affect all users on the PC. However, all users will be able to setup and use the OneDrive desktop app in their user account.
1. Do step 2 or 3 below for how you would like to install the OneDrive desktop app.
2. To Install OneDrive Desktop App with Windows Essentials 2012
A) Go to the link below at Microsoft. Download and run the wlsetup-web.exe file from your desktop.
B) Select (check) to at least install Microsoft OneDrive. (see screenshots below)
C) When Windows Essentials 2012 is finished installing, open File Explorer (Windows 8) or Windows Explorer (Vista/Windows 7), click/tap on the OneDrive folder under Favorites in the navigation pane, and go to step 4 below. (see screenshot below)
If you do not see step 4 after a few moments, then you can also copy and paste the file path below in the address bar of explorer or Run  winkey:+R) dialog, and press Enter to open it.
winkey:+R) dialog, and press Enter to open it.
%UserProfile%\AppData\Local\Microsoft\OneDrive\SkyDrive.exe
3. To Install Only OneDrive Desktop App
A) Go to the link below at Microsoft. Download and run the OneDriveSetup.exe file from your desktop, and go to step 4 below.
4. Click/tap on Get started. (see screenshot below)
5. If prompted, enter your Microsoft account credentials, and click/tap on Sign in. (see screenshot below)
If you are currently signed in to Windows 8 with a Microsoft account, then you will automatically be signed in to OneDrive with the same Microsoft account, and will not see this.
If you do not have a Microsoft account, then you could click/tap on Sign up now to create one.
6. If prompted, verify your Microsoft account on this PC. If you would like to add this PC as a trusted PC, then check the I sign in frequently on this device. Don't ask me for a code box. (see screenshots below)
7. Do the steps you get below for what folder you want to have your OneDrive folder located at.
A) If the default C:\Users\(user-name)\OneDrive location displayed is where you want the folder, then click/tap on Next, and go to step 7C. (see screenshot below)
B) If you want to select a folder of your choice for the OneDrive folder location, then click/tap on Change, and go to step 6D. (see screenshot above)
C) If this OneDrive folder location already exists, you can click/tap on Choose new location and go to step 7D, or click/tap on Use this location and go to step 8. (see screenshot below)
D) Navigate to and select an existing folder or "Make New Folder" to have the OneDrive folder created in, click/tap on OK, and go to step 7C. (see screenshot below)
8. Select what files and folders on your OneDrive that you want to sync with this PC, and click/tap on Next. (see screenshot below)
NOTE: You are able to choose folders for these OneDrive sync settings anytime you like afterwards from the OneDrive taskbar notification area icon.
9. Check (allow) or uncheck (prevent) to Fetch files on this PC from OneDrive.com on any computer, and click/tap on Done. (see screenshot below)
You must be signed in as an administrator to be able to have the Let me use OneDrive to fetch any of my files on this PC box checked and click/tap on Done.
However, all users will be still be able to set the Fetch files setting to allow or prevent after they setup the OneDrive desktop app in their account.
10. You will now have a OneDrive folder on this PC and in the cloud. (see screenshot below)
OPTION TWO
How to Uninstall Microsoft OneDrive Desktop App in Windows
NOTE: You must be signed in as an administrator to be able to uninstall the OneDrive desktop app since this will affect all users on the PC.
1. Open the Control Panel (icons view), and click/tap on the Programs and Features icon. (see screenshot below)
2. In Programs and Features, double click/tap on Microsoft OneDrive. (see screenshot below)
3. If prompted by UAC, then click/tap on Yes (Windows 7/8) or Continue (Vista).
4. The Microsoft OneDrive desktop app has now been uninstalled from your PC for all users. This does not delete the OneDrive folder and files from the location each user selected in step 7 in OPTION ONE above.
That's it,
Shawn
Related Tutorials
- How to Sign in or Sign out of OneDrive Store App in Windows 8 or Windows RT
- How to Add or Remove PCs with OneDrive Desktop App from OneDrive
- How to Allow or Prevent Fetch Files on your PC with OneDrive Desktop App from OneDrive
- How to Unlink OneDrive on your Windows PC with OneDrive Desktop App
- How to Start and Close OneDrive Desktop App in Windows
- Turn On or Off OneDrive Desktop App to Start Automatically at Sign in to Windows
- How to Share Files and Folders and Change Permissions in your OneDrive
- How to Choose Folders to Sync on your PC with OneDrive Desktop App
- How to Turn On or Off Using OneDrive Desktop App with Office 2013
- Add or Remove OneDrive Notification Area Icon in Windows 8.1
Attachments
Last edited: