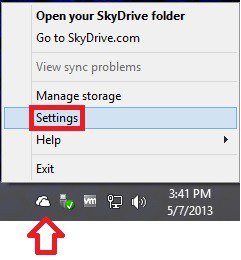How to Turn On or Off OneDrive Desktop App to Start Automatically at Sign in to Windows
SkyDrive is now called OneDrive instead.
OneDrive is Now Available Worldwide: Free Cloud Storage for Microsoft, iOS, and Android Devices | OneDrive Blog
OneDrive is cloud storage where you can view and browse the files you saved online to SkyDrive.com.
When you install and setup the OneDrive desktop app on a Windows PC, a copy of your OneDrive is downloaded to your PC and put in the "OneDrive" folder. When you have the OneDrive desktop app started, the OneDrive folder is kept in sync with your online OneDrive. If you add, change, or delete a file or folder on OneDrive.com, the file or folder is added, changed, or deleted in your OneDrive folder on your PC and vice versa. You could also fetch files (if turned on) on your PC from any computer on OneDrive.com
This tutorial will show you how to set the OneDrive desktop app to either start or not start automatically when you sign in to Vista, Windows 7, or Windows 8.
OneDrive is Now Available Worldwide: Free Cloud Storage for Microsoft, iOS, and Android Devices | OneDrive Blog
OneDrive is cloud storage where you can view and browse the files you saved online to SkyDrive.com.
When you install and setup the OneDrive desktop app on a Windows PC, a copy of your OneDrive is downloaded to your PC and put in the "OneDrive" folder. When you have the OneDrive desktop app started, the OneDrive folder is kept in sync with your online OneDrive. If you add, change, or delete a file or folder on OneDrive.com, the file or folder is added, changed, or deleted in your OneDrive folder on your PC and vice versa. You could also fetch files (if turned on) on your PC from any computer on OneDrive.com
This tutorial will show you how to set the OneDrive desktop app to either start or not start automatically when you sign in to Vista, Windows 7, or Windows 8.
If you set the OneDrive desktop app to not start automatically when you sign in to Windows, you can always manually start the OneDrive desktop app anytime you like.
The OneDrive desktop app has been replaced by new "OneDrive" app features that are built into Windows 8.1. The desktop app settings and status info are no longer available from the notification area, at the far right of the taskbar. If you install the OneDrive desktop app, it will look like nothing happened. The desktop app features won't be reinstalled.
Syncing only selected folders works a little differently.
You might want to move any folders you already have on OneDrive to the Documents and Pictures folders on OneDrive to make them easier to work with in your apps.
See: OneDrive desktop app for Windows: FAQ - OneDrive Help
Syncing only selected folders works a little differently.
- If you chose to keep your files and settings when you updated Windows, everything you originally synced in your OneDrive folder will be available offline. Anything you add to OneDrive from another location will be online-only by default. To make sure that the files you want are available offline on your PC regardless of where you create them, use the steps earlier in this topic to make items available offline.
- If you didn't keep your files and settings when you updated Windows, everything in your OneDrive folder is online-only. To make sure that the files you want are available offline on your PC, use the steps earlier in this topic to make items available offline.
You might want to move any folders you already have on OneDrive to the Documents and Pictures folders on OneDrive to make them easier to work with in your apps.
See: OneDrive desktop app for Windows: FAQ - OneDrive Help
Here's How:
1. Sign in to your user account on the Windows PC that you want to do this with.
2. Right click or press and hold on the OneDrive icon
NOTE: If you do not have Always show all icons and notifications on the taskbar checked, then click/tap on the Show hidden icons arrow in the notification area to see if the OneDrive icon may be hidden there.
3. Do step 4 or 5 below depending on what you would like to do. (see screenshot below)
4. To Start OneDrive Automatically when you Sign in to Windows
A) In the Settings tab under General, check the Start OneDrive automatically when I sign in to Windows box, and click/tap on OK.
5. To NOT Start OneDrive Automatically when you Sign in to Windows
A) In the Settings tab under General, uncheck the Start OneDrive automatically when I sign in to Windows box, and click/tap on OK.
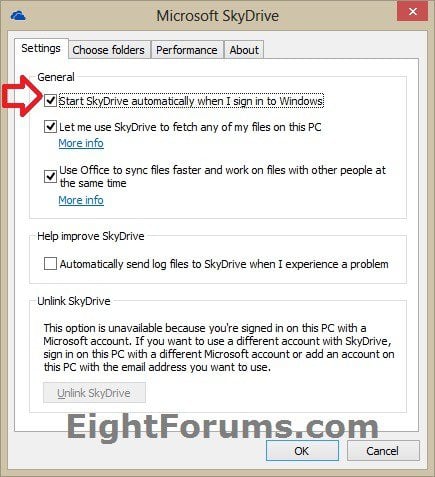
That's it,
Shawn
Related Tutorials
- How to Manage Startup Items in Windows 8
- Install or Uninstall OneDrive Desktop App in Vista, Windows 7, and Windows 8
- How to Add or Remove PCs with OneDrive Desktop App from OneDrive
- How to Allow or Prevent Fetch Files on your PC with OneDrive Desktop App from OneDrive
- How to Unlink OneDrive on your Windows PC with OneDrive Desktop App
- How to Start and Close OneDrive Desktop App in Windows
- How to Choose Folders to Sync on your PC with OneDrive Desktop App
- How to Turn On or Off Using OneDrive Desktop App with Office 2013
Attachments
Last edited: