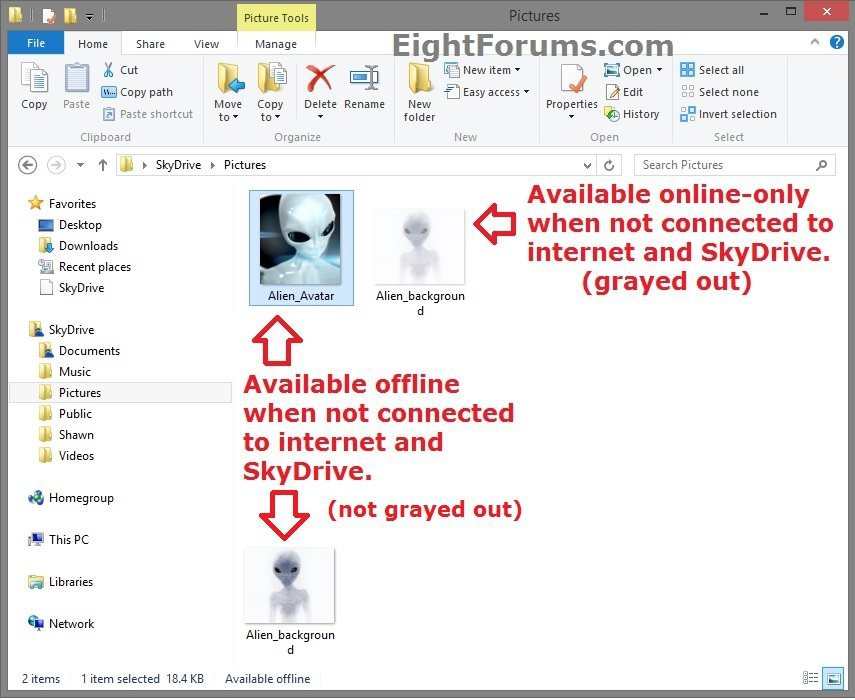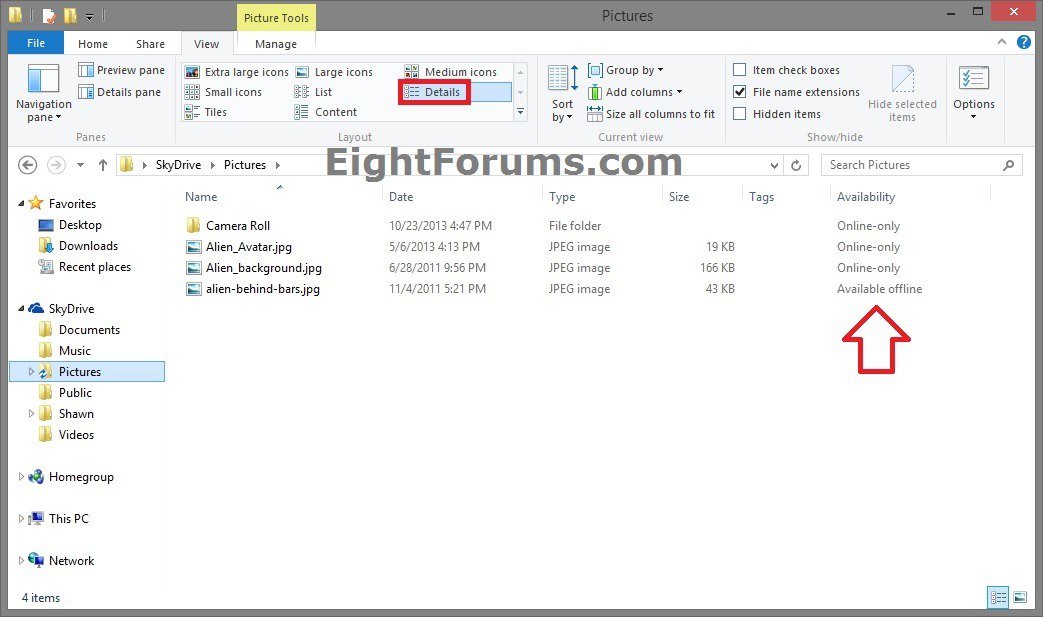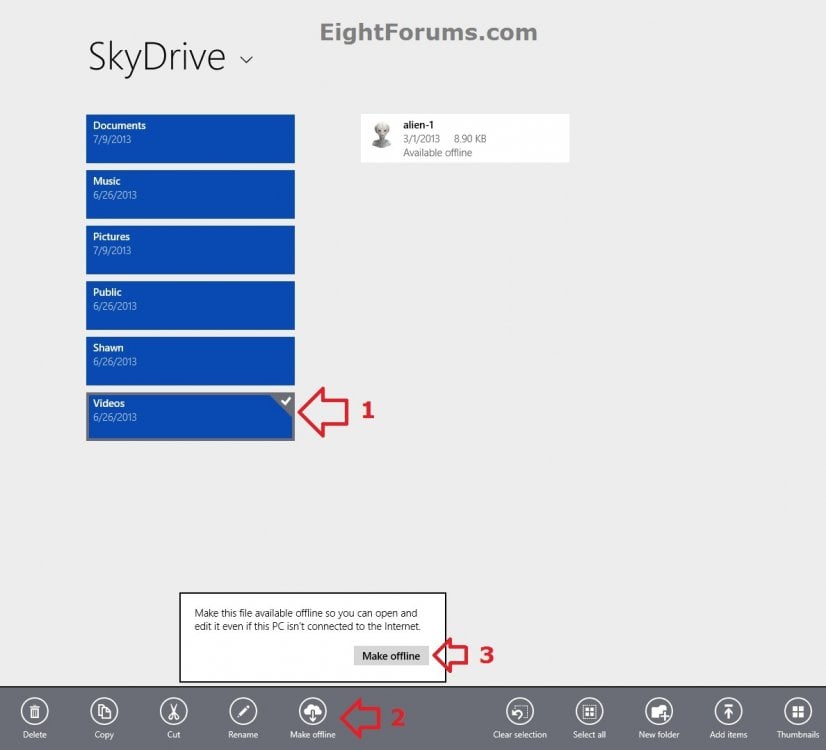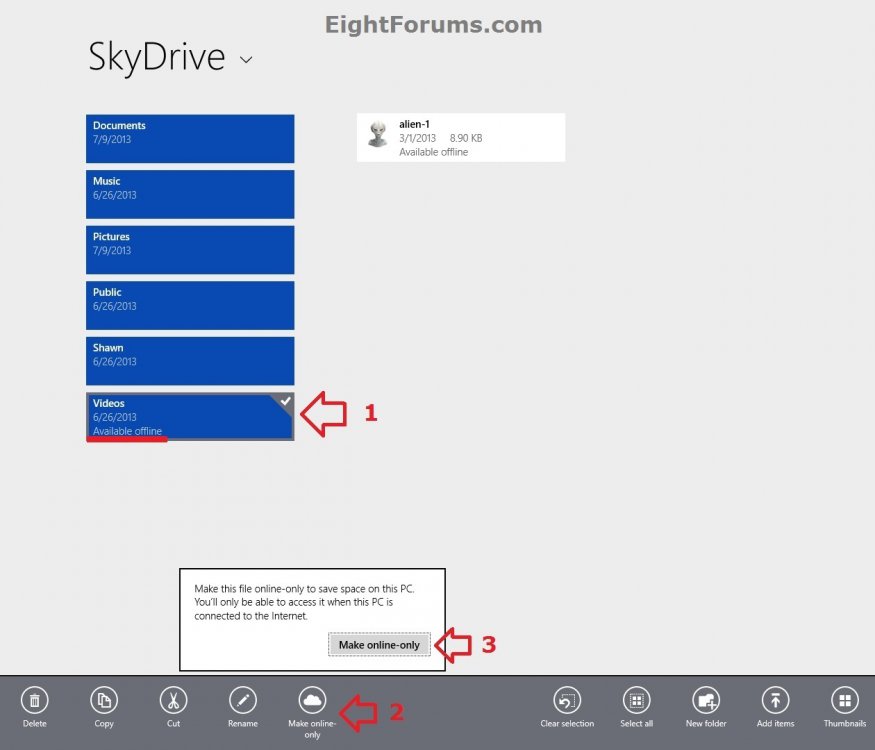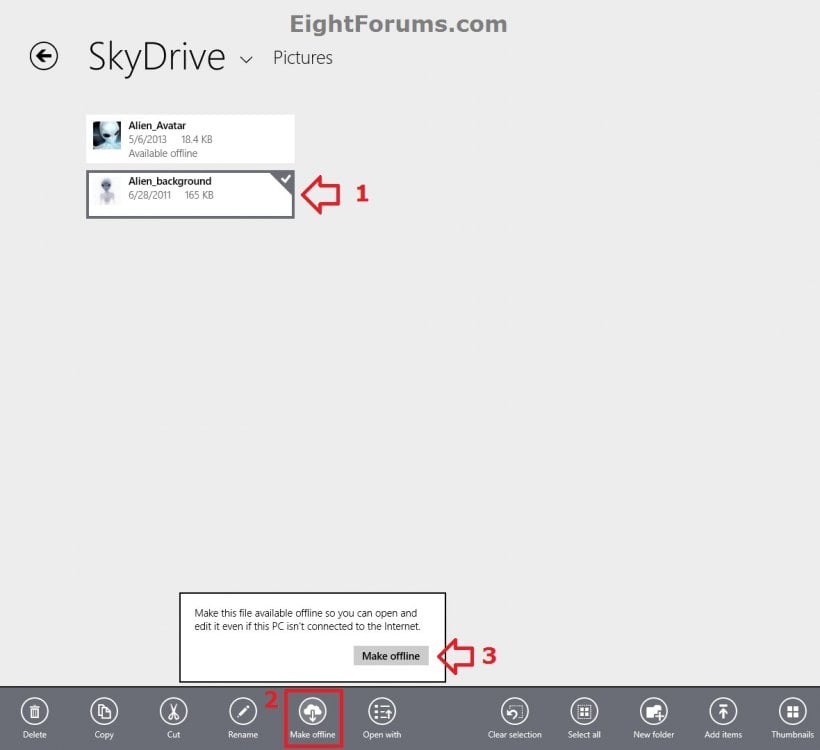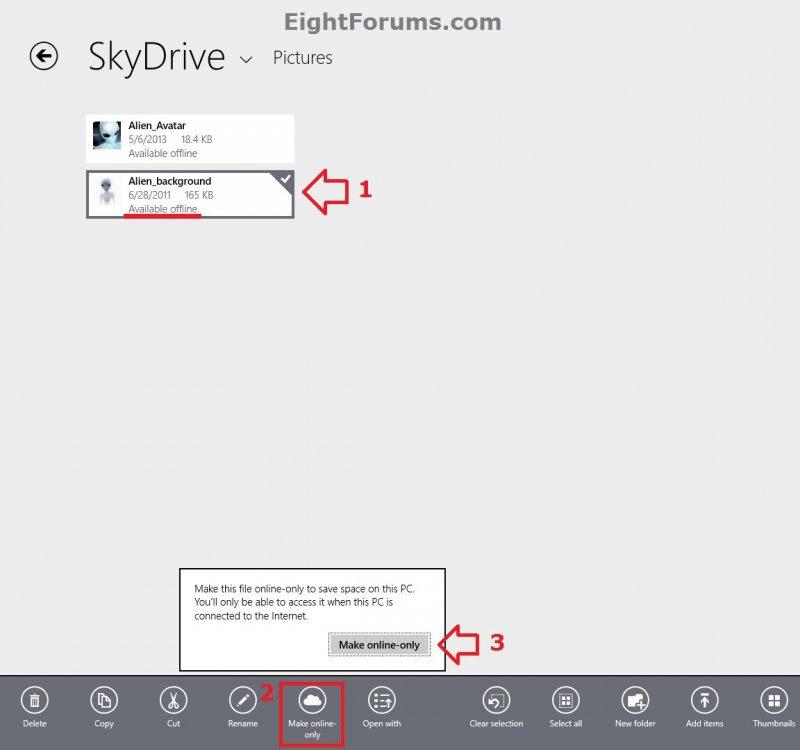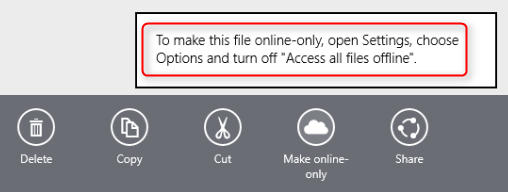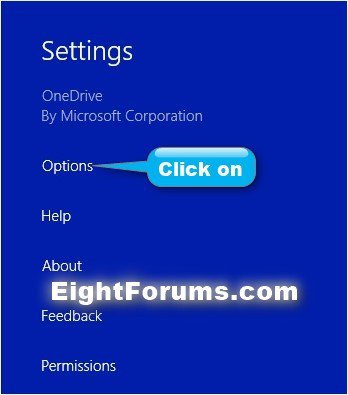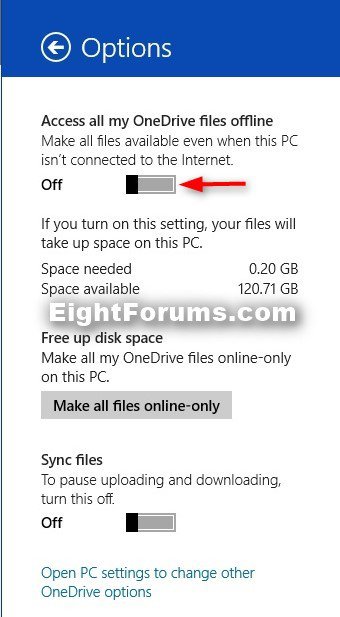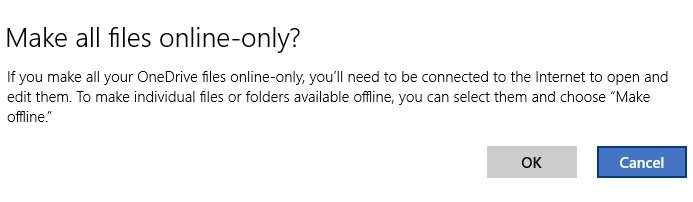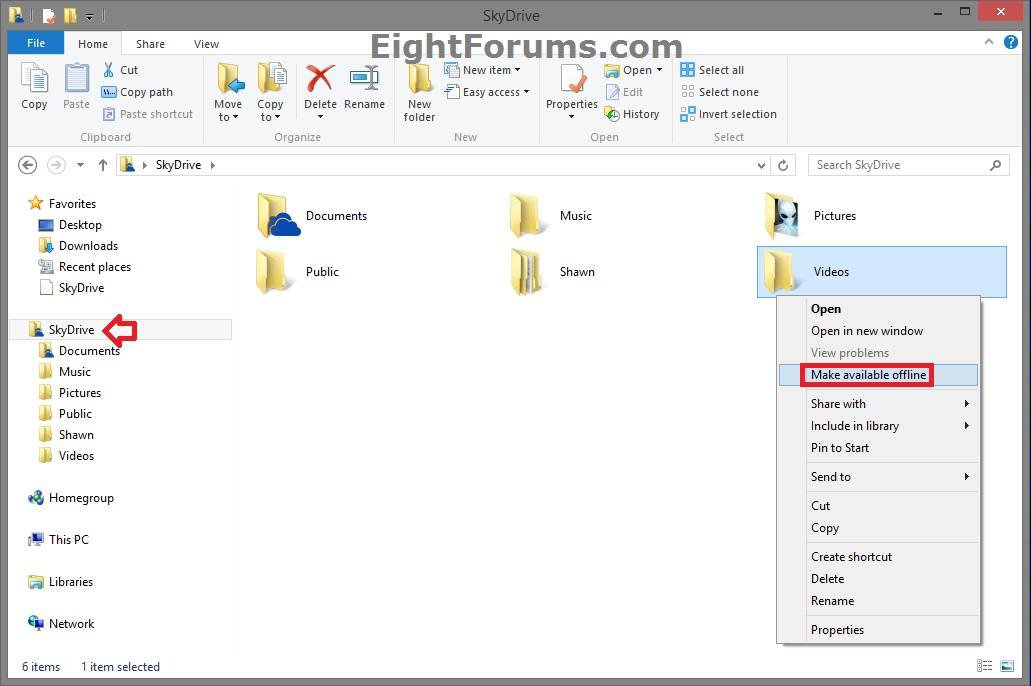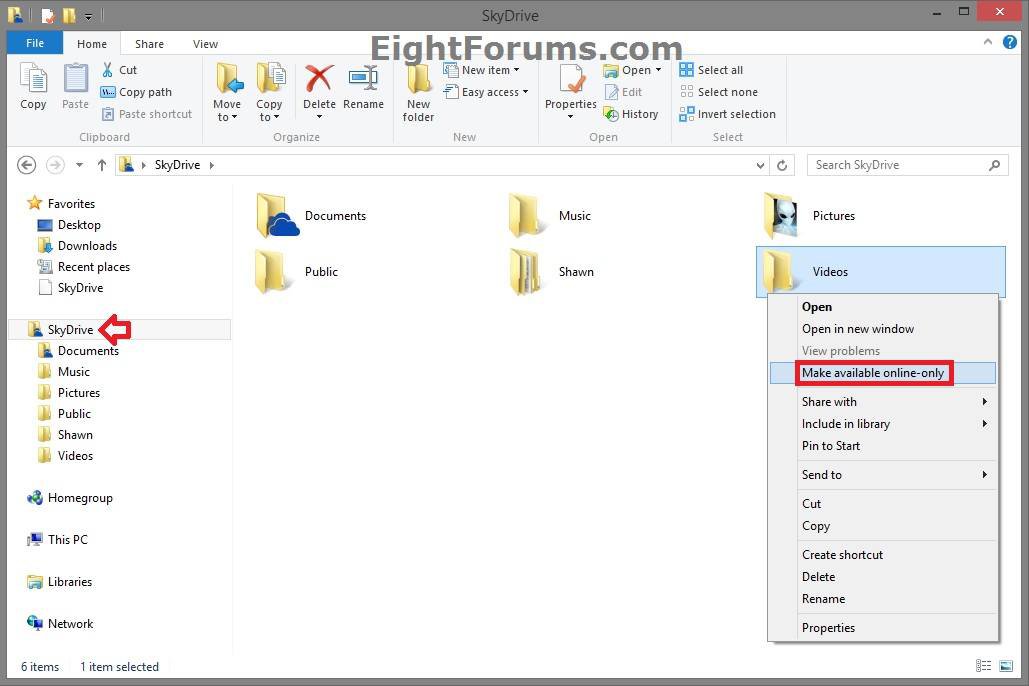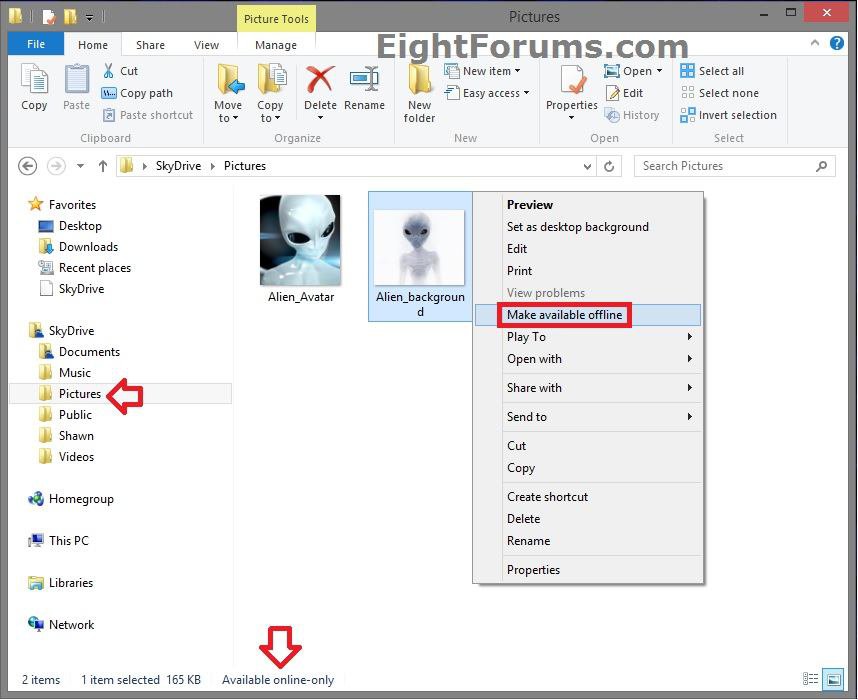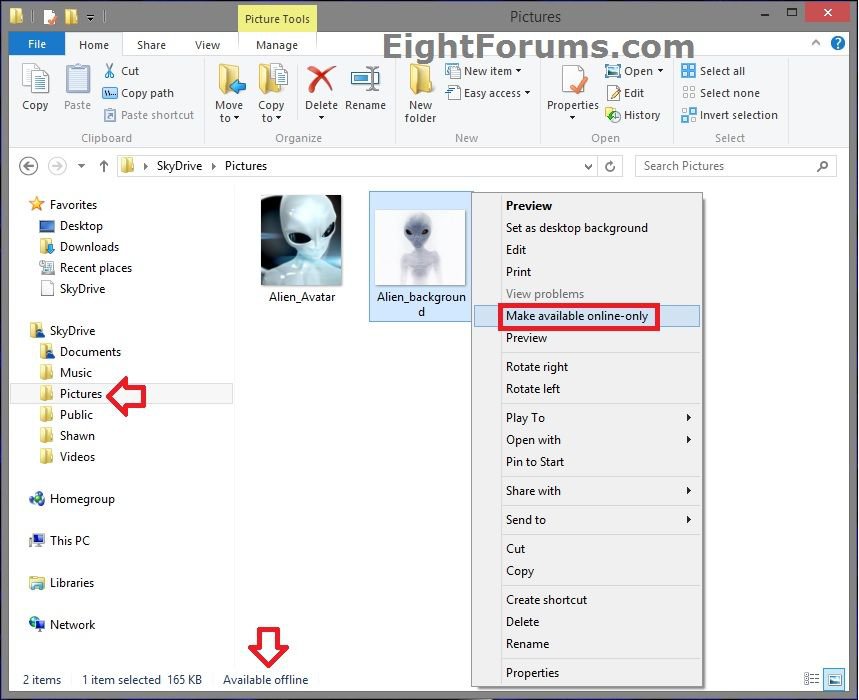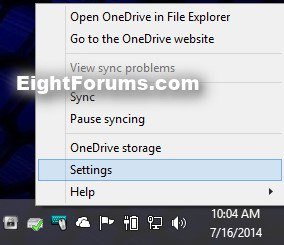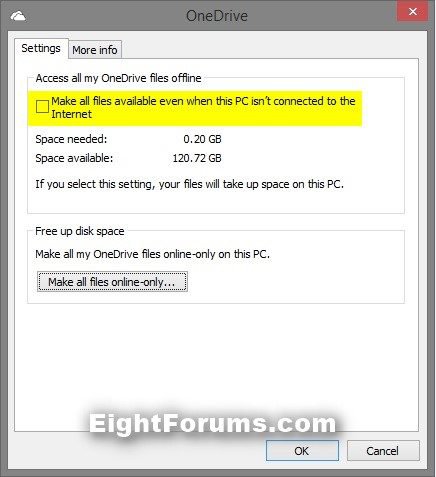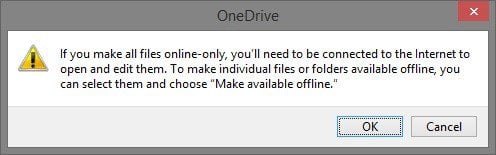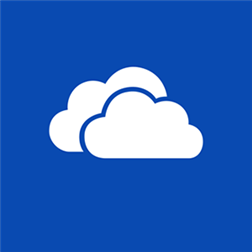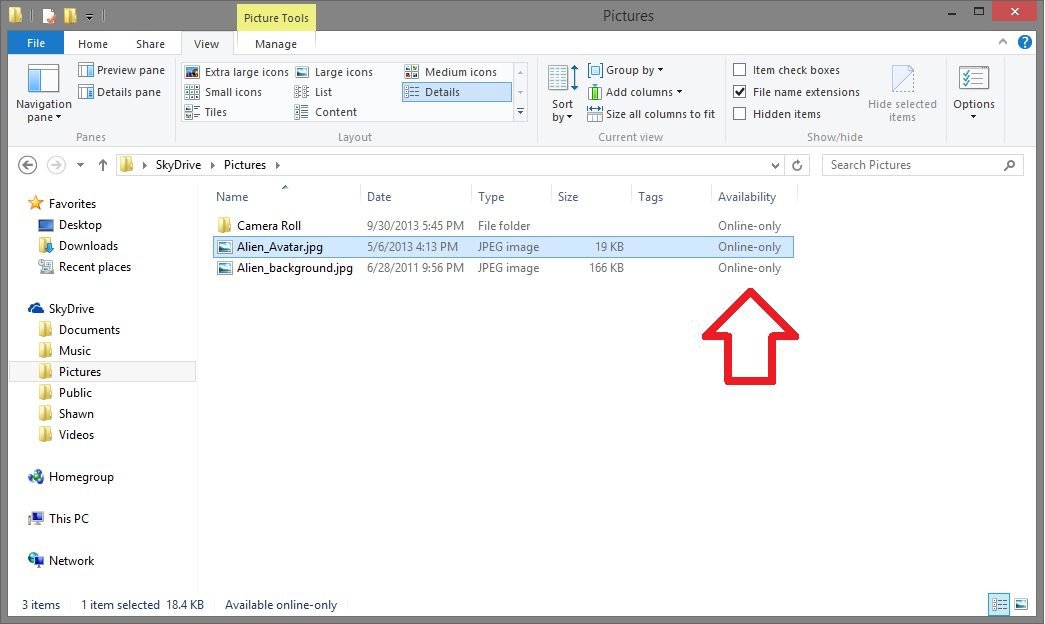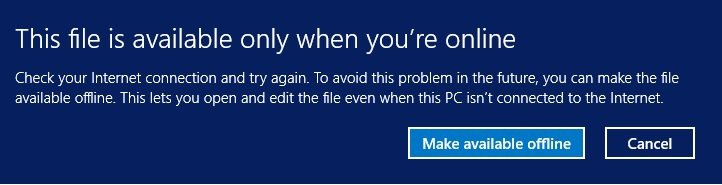How to Make OneDrive Files and Folders Available Offline or Online-only in Windows 8.1
SkyDrive is now called OneDrive instead.
OneDrive is Now Available Worldwide: Free Cloud Storage for Microsoft, iOS, and Android Devices | OneDrive Blog
In Windows 8 and Windows RT, OneDrive was available to browse in the OneDrive app and only in File Explorer after installing the OneDrive desktop app.
Windows 8.1 and Windows RT 8.1 makes it easier to save and work with files on your OneDrive cloud storage by introducing smart files. Whenever you sign in with your Microsoft account to a PC running Windows 8.1 Preview or Windows RT 8.1 Preview, your files on OneDrive are right there waiting for you. The "OneDrive desktop app" is no longer needed. You can browse your OneDrive using the OneDrive app or File Explorer in the desktop. In File Explorer, your OneDrive appears in the left navigation pane. You can expand it to view your folders on OneDrive.
Even if your PC isn't connected to the Internet, you can browse all your files on OneDrive and rename and delete files. But you can only open and edit files if they're available offline. Making a file available offline saves a synced version of the file on your PC (which you still get to by browsing your OneDrive) in your OneDrive folders in File Explorer.
If you try to open a file on your PC or device that is set as "Make available online-only" while not connected to the internet, you will get the message below.
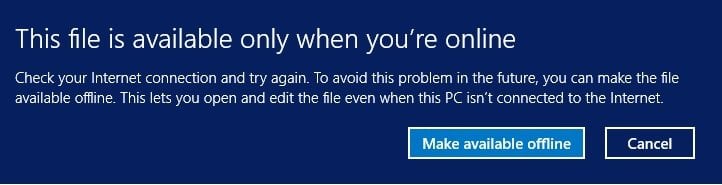
For more information, see:
This tutorial will show you how to make your OneDrive files and folders available offline or available online-only to browse in Windows 8.1 and Windows RT 8.1.
OneDrive is Now Available Worldwide: Free Cloud Storage for Microsoft, iOS, and Android Devices | OneDrive Blog
In Windows 8 and Windows RT, OneDrive was available to browse in the OneDrive app and only in File Explorer after installing the OneDrive desktop app.
Windows 8.1 and Windows RT 8.1 makes it easier to save and work with files on your OneDrive cloud storage by introducing smart files. Whenever you sign in with your Microsoft account to a PC running Windows 8.1 Preview or Windows RT 8.1 Preview, your files on OneDrive are right there waiting for you. The "OneDrive desktop app" is no longer needed. You can browse your OneDrive using the OneDrive app or File Explorer in the desktop. In File Explorer, your OneDrive appears in the left navigation pane. You can expand it to view your folders on OneDrive.
Even if your PC isn't connected to the Internet, you can browse all your files on OneDrive and rename and delete files. But you can only open and edit files if they're available offline. Making a file available offline saves a synced version of the file on your PC (which you still get to by browsing your OneDrive) in your OneDrive folders in File Explorer.
If you try to open a file on your PC or device that is set as "Make available online-only" while not connected to the internet, you will get the message below.
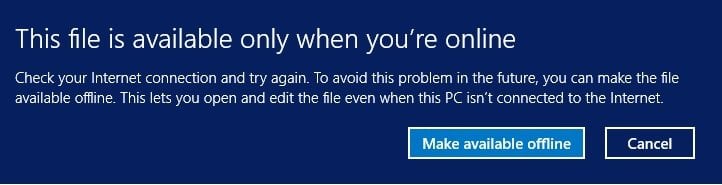
For more information, see:
This tutorial will show you how to make your OneDrive files and folders available offline or available online-only to browse in Windows 8.1 and Windows RT 8.1.
Browsing your OneDrive in Windows 8.1 or Windows RT 8.1 is only available if you sign in with a Microsoft account.
If you sign in to Windows 8.1 or Windows RT 8.1 with a local account, you can use the OneDrive app to browse your PC (This PC), but you won't be able to browse your OneDrive. You can only get to your OneDrive files by going to OneDrive.com.
Any files you save to OneDrive from your PC or open on your PC are automatically available offline on that PC.
If you sign in to Windows 8.1 or Windows RT 8.1 with a local account, you can use the OneDrive app to browse your PC (This PC), but you won't be able to browse your OneDrive. You can only get to your OneDrive files by going to OneDrive.com.
Any files you save to OneDrive from your PC or open on your PC are automatically available offline on that PC.
EXAMPLE: OneDrive File Available Offline or Online-Only
(Details view)
OPTION ONE
Make OneDrive Files and Folders Available Offline or Online-Only in OneDrive App
1. From your Start screen, open the OneDrive app.
2. Do step 3, 4, 5, 6, 7, or 8 below for what you would like to do.
3. To Make an individual Folder and all Files in it Available Offline
A) Swipe down or right click on a OneDrive folder to select (check) it, click/tap on Make offline in options bar at bottom, then click/tap on Make offline in pop-up. (see screenshot below)
4. To Make an Individual Folder and all Files in it Available Online-only
A) Swipe down or right click on a OneDrive folder to select (check) it, click/tap on Make online-only in options bar at bottom, then click/tap on Make online-only in pop-up. (see screenshot below)
5. To Make an Individual File Available Offline
A) Swipe down or right click on a OneDrive file (in a folder or not) to select (check) it, click/tap on Make offline in options bar at bottom, then click/tap on Make offline in pop-up. (see screenshot below)
6. To Make an Individual File Available Online-only
A) Swipe down or right click on a OneDrive file (in a folder or not) to select (check) it, click/tap on Make online-only in options bar at bottom, then click/tap on Make online-only in pop-up. (see screenshot below)
If you have turned on Access all my OneDrive files offline from step 7 below or OPTION THREE below, then you will see this below instead until you turn it off.
7. To Make All Files and Folders Available Offline
A) While in the OneDrive app, open the Settings charm, and click/tap on Options. (see screenshot below)
B) Turn On or Off Access all my OneDrive files offline. (see screenshot below)
NOTE: This is turned off by default.
8. To Make All Files and Folders Online-Only
A) While in the OneDrive app, open the Settings charm, and click/tap on Options. (see screenshot below step 7A)
B) Turn off Access all my OneDrive files offline. (see screenshot below step 7B)
C) Click/tap on Make all files online-only. (see screenshot below step 7B)
D) Click/tap on OK to confirm. (see screenshot below)
Turn on = All your OneDrive files and folders will be made available offline to browse in Windows 8.1 and Windows RT 8.1.
Turn off = All current OneDrive files and folders will still be available offline unless you manually make them available online-only. All newly added files and folders to your OneDrive will be available online-only unless you manually make them available offline.
Turn off = All current OneDrive files and folders will still be available offline unless you manually make them available online-only. All newly added files and folders to your OneDrive will be available online-only unless you manually make them available offline.
9. When Finished, you can close the OneDrive app if you like.
OPTION TWO
Make OneDrive Files and Folders Available Offline or Online-Only in File Explorer
1. Open your OneDrive folder in File Explorer, and do step 2, 3, 4, or 5 below for what you would like to do.
You will be able to tell if a selected file in a OneDrive folder is "available offline" or "available online-only" by looking in the status bar at the bottom in File Explorer.
2. To Make an individual Folder and all Files in it Available Offline
A) While connected to the internet, right click or swipe down on a OneDrive folder, and click/tap on Make available offline. (see screenshot below)
NOTE: Smart files will now allow you to be able to also double click/tap on a file that has "Online-only" displayed for it's "Availability" (column) to have all the same file types in the folder made "Available offline".
3. To Make an Individual Folder and all Files in it Available Online-only
A) Right click or swipe down on a OneDrive folder, and click/tap on Make available online-only. (see screenshot below)
4. To Make an Individual File Available Offline
A) While connected to the internet, right click or swipe down on a OneDrive file (in a folder or not), and click/tap on Make available offline. (see screenshot below)
5. To Make an Individual File Available Online-only
A) Right click or swipe down on a OneDrive file (in a folder or not), and click/tap on Make available online-only. (see screenshot below)
OPTION THREE
Make All OneDrive Files and Folders Available Offline or Online Only from OneDrive Notification Area Icon
1. Right click or press and hold on the OneDrive taskbar notification area icon, and click/tap on Settings. (see screenshot below)
2. Do step 3 or 4 below for what you would like to do.
3. To Make All Files and Folders Available Offline
A) Check (turn on) or uncheck (turn off) the Make all files available even when this PC isn't connected to the Internet box, and click/tap on OK. (see screenshot below)
4. To Make All Files and Folders Online-Only
A) Uncheck the Make all files available even when this PC isn't connected to the Internet box. (see screenshot below step 3)
B) Click/tap on Make all files online-only. (see screenshot below step 3)
C) Click/tap on OK to confirm. (see screenshot below)
D) Click/tap on OK. (see screenshot below step 3)
That's it,
Shawn
Related Tutorials
- How to Sign in or out of OneDrive App in Windows 8, Windows 8.1, or Windows RT
- How to Map OneDrive in This PC in Windows 8.1 and Windows RT 8.1
- How to Add or Remove OneDrive in This PC in Windows 8.1
- Add or Remove "OneDrive" from Navigation Pane of File Explorer in Windows 8.1
- How to Enable or Disable OneDrive Integration in Windows 8.1 and Windows RT 8.1
- How to Unlink OneDrive on your Windows PC with OneDrive Desktop App
- How to Choose Folders to Sync on your PC with OneDrive Desktop App
- How to Share Files and Folders and Change Permissions in your OneDrive
- How to Browse Your Files on OneDrive and This PC in OneDrive App in Windows 8.1
- Save Your Music, Pictures, and Videos to Removable Drive by Default in Windows 8.1
- How to Save Your Documents to OneDrive by Default in Windows 8.1
- How to Upload Photos and Videos from Your Camera Roll in Windows 8.1 to OneDrive
- How to Turn On or Off OneDrive Usage Over Metered Connections in Windows 8.1
- How to Change the Default Location of OneDrive Folder in Windows 8.1
- How to Restore the Default Location of OneDrive Folder in Windows 8.1
- How to Manage and Buy more Storage Space for your OneDrive
- How to Sync, Pause syncing, and Resume syncing OneDrive Files in Windows 8.1
Attachments
Last edited by a moderator: