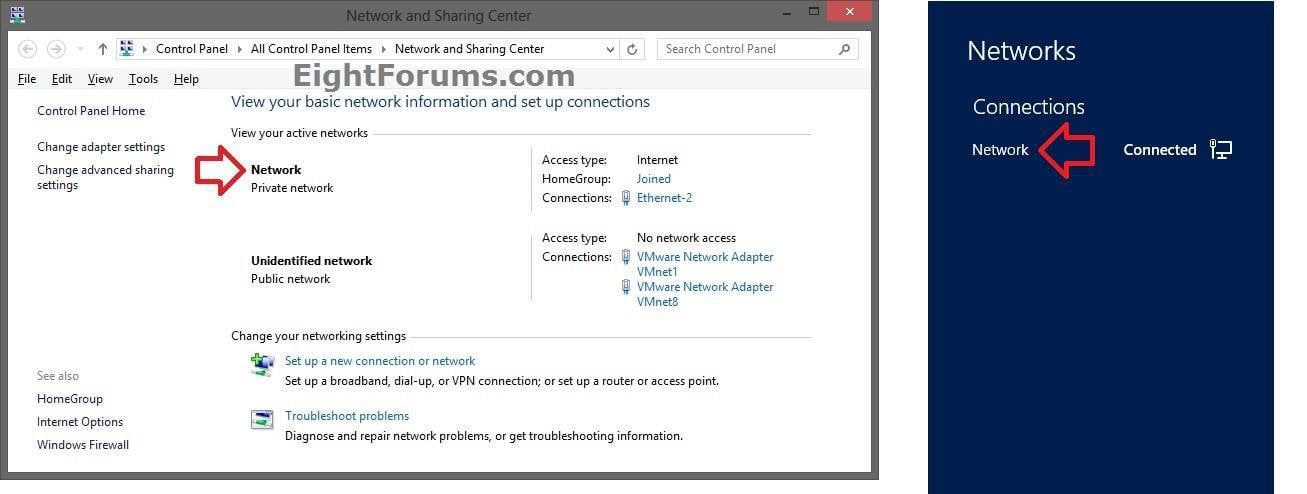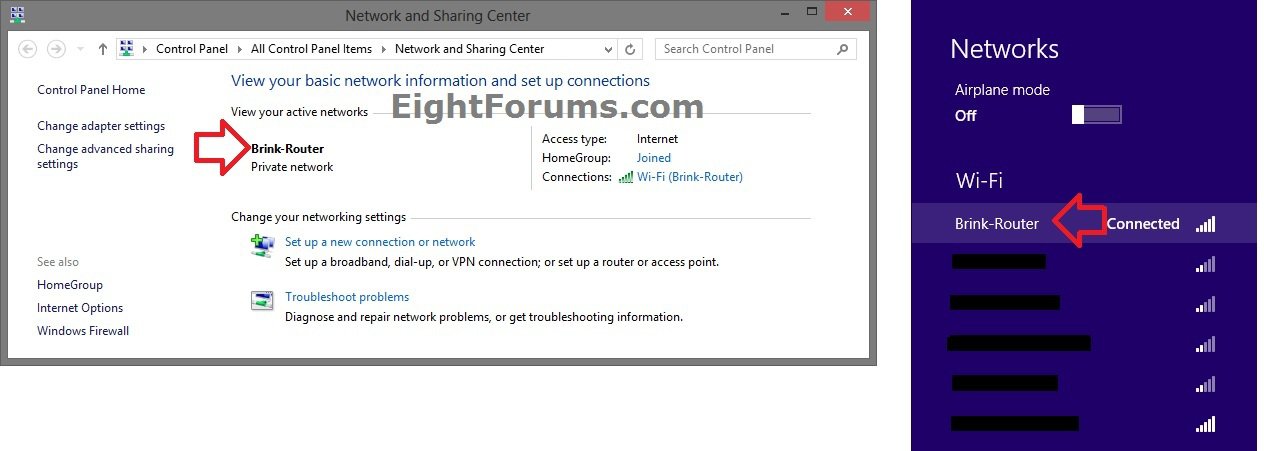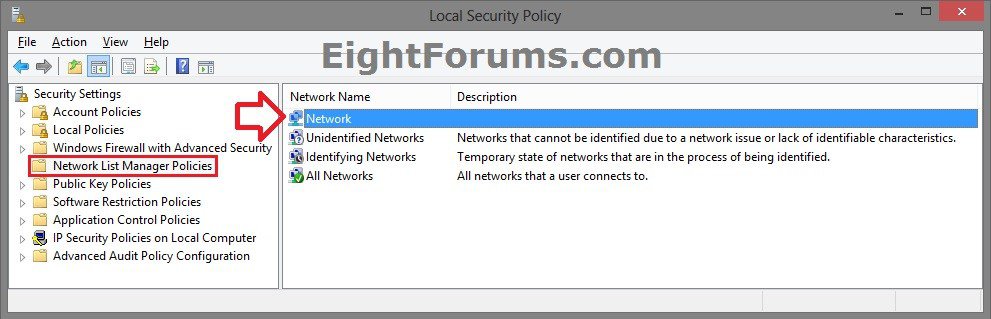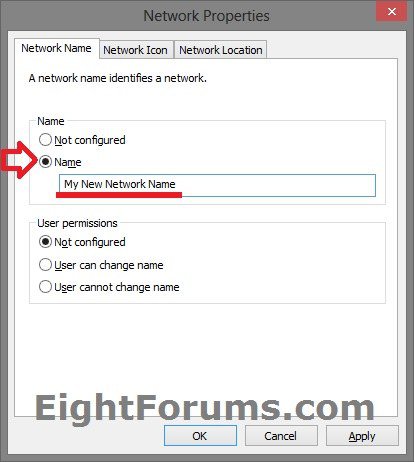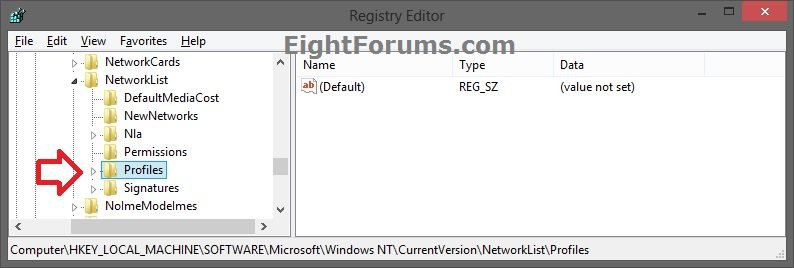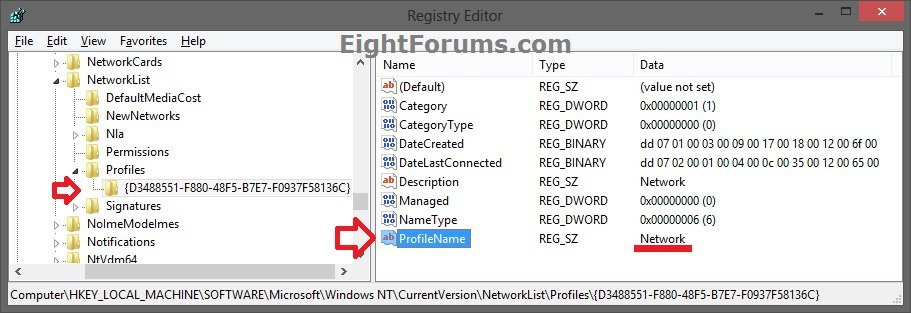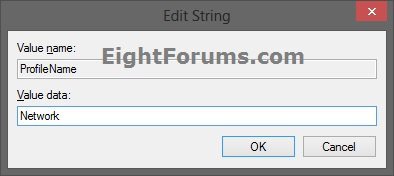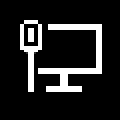How to Change Network Name in Windows 8 and 8.1
This tutorial will show you how to change the name of a network to any name you like in Windows 8, Windows RT, Window 8.1, and Windows RT 8.1.
You must be signed in as an administrator to be able to do the steps in this tutorial.
You must be signed in as an administrator to be able to do the steps in this tutorial.
EXAMPLE: Ethernet (Wired) and Wireless Network Name
OPTION ONE
To Change Network Name in Local Security Policy
This option can only be used in the Windows 8/RT/8.1 Pro and Enterprise editions, since only they include the Local Security Policy (secpol.msc) feature.
This option will override OPTION TWO below.
This option will override OPTION TWO below.
1. Press the Windows :winkey: + R keys to open the Run dialog, type secpol.msc, and press Enter.
2. If prompted by UAC, then click/tap on Yes.
3. In the left pane of Local Security Policy, click/tap on Network List Manager Policies. (see screenshot below)
4. In the right pane of Network List Manager Policies, double click/tap on your current network name. (see screenshot above)
NOTE: The network name that is displayed here at the top will be what you have it set as in OPTION TWO below.
5. In Network Properties, select (dot) Name, type in a new name for the network you want, and click/tap on OK. (see screenshot below)
The default setting is Not configured. This will have the network name be what it is set as in OPTION TWO below.
A network name cannot contain tabs or any of the following characters:
\ / : * ? < > |
The network name you enter here is stored in the NeworkName string value in the registry key below.
Code:
HKEY_LOCAL_MACHINE\SOFTWARE\Policies\Microsoft\Windows NT\CurrentVersion\NetworkList\Signatures\[B][COLOR=#ff0000]long unique ID number[/COLOR][/B]
6. When finished, you can now close Local Security Policy if you like.
7. Sometimes you may need to sign out and in of your user account to fully apply the new network name.
OPTION TWO
To Change Network Name in Registry Editor
NOTE: This option can be used in all editions of Windows 8.
1. Press the Windows + R keys to open the Run dialog, type regedit, and press Enter.
2. If prompted by UAC, then click/tap on Yes.
3. In Registry Editor, navigate to the location below. (see screenshot below)
Code:
HKEY_LOCAL_MACHINE\SOFTWARE\Microsoft\Windows NT\CurrentVersion\NetworkList\Profiles[/INDENT]
[INDENT]
4. Double click/tap on the Profiles key to expand it. Click/tap on each long GUID number subkey, and look at it's PofileName string value in the right pane to see if it has the current network name (ex: Network) until found. (see screenshot below)
5. When found, double click/tap on the PofileName string value to modify it. (see screenshot above)
6. Type in a new name for the network you want, and click/tap on OK. (see screenshot below)
A network name cannot contain tabs or any of the following characters:
\ / : * ? < > |
7. When finished, you can now close Registry Editor if you like.
8. Sometimes you may need to sign out and in of your user account to fully apply the new network name.
That's it,
Shawn
Related Tutorials
- How to Rename a Network Connection in Windows 8 and 8.1
- How to Create a Modern "Networks" flyout Shortcut in Windows 8 and 8.1
- How to Set Network Location to be Public or Private in Windows 8 and 8.1
- How to Change your PC Name in Windows 8 and 8.1
- How to View and Change the "Workgroup Name" in Windows 7 and Windows 8
Attachments
Last edited: