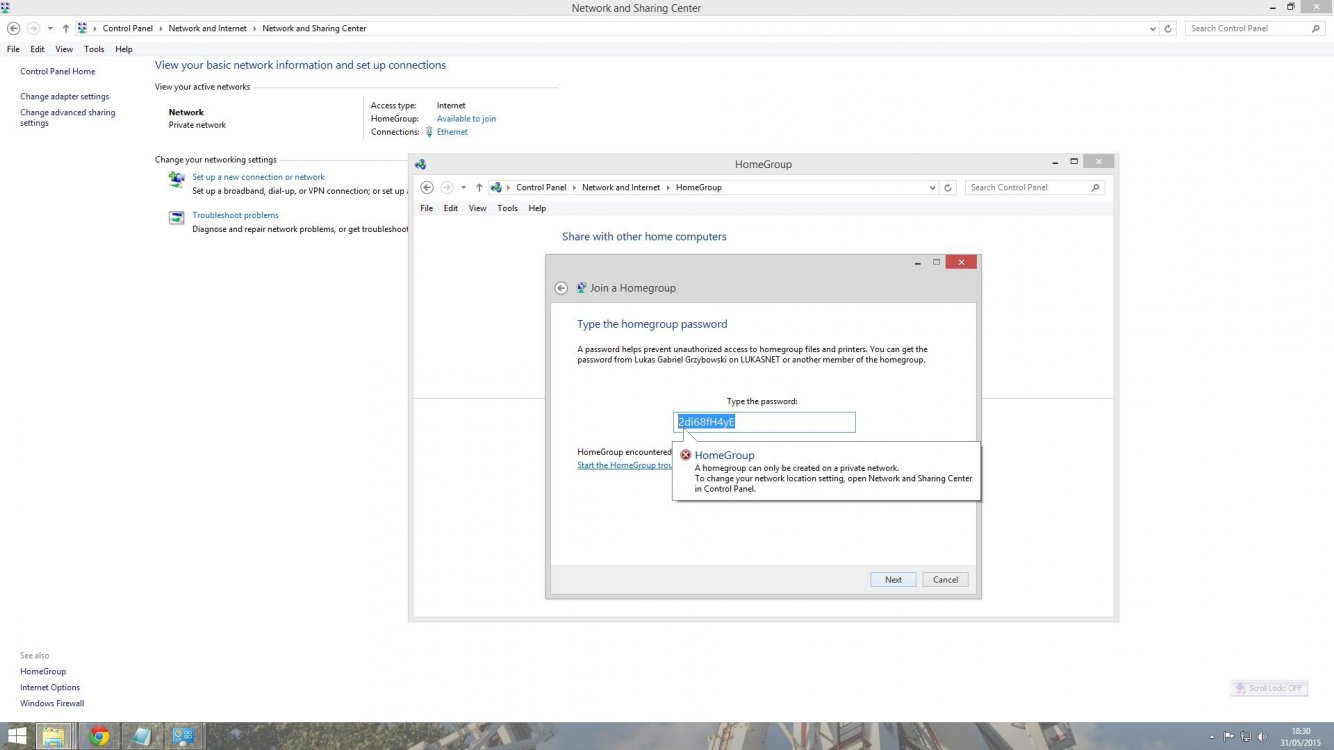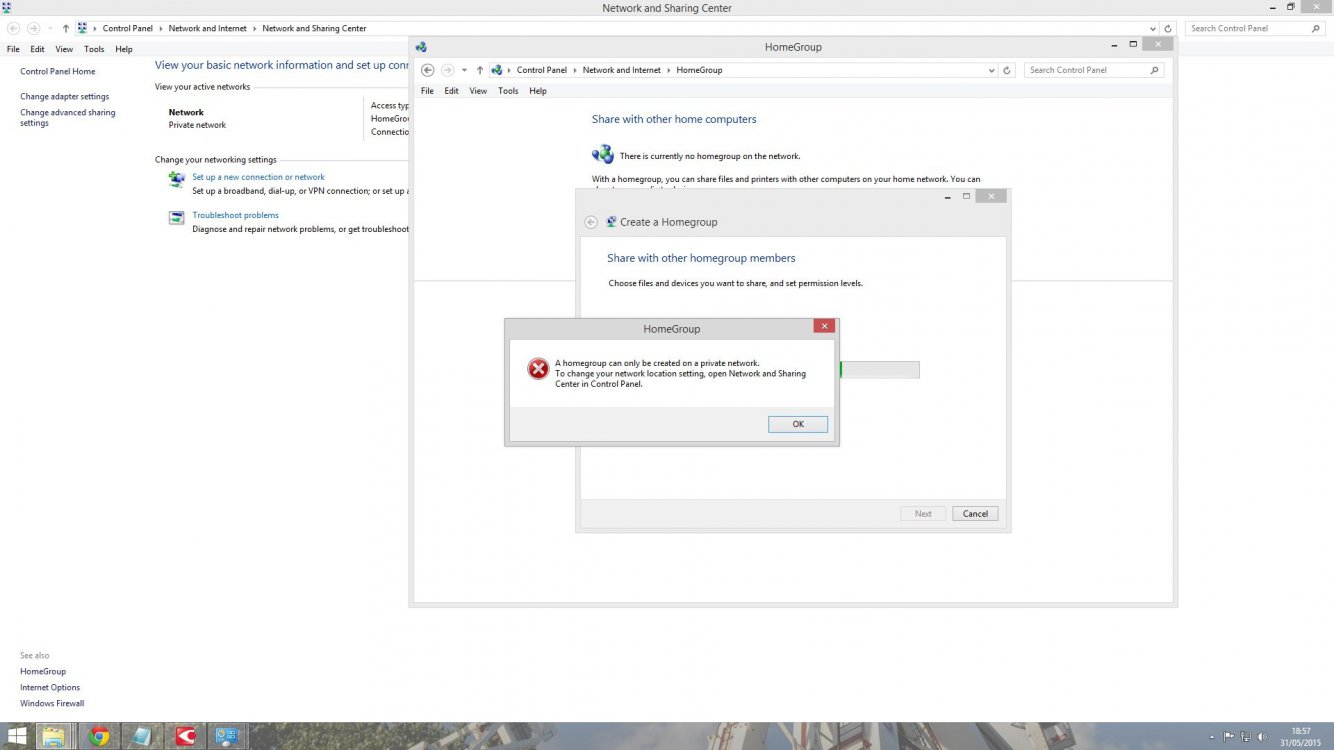How to Set Network Location to be Public or Private in Windows 8 and 8.1
This tutorial will show you how to set your network to be connected to a public or private type of location for if you would like to turn sharing and connect to devices on or off in Windows 8, Windows RT, Windows 8.1, and Windows RT 8.1.
You must be signed in as an administrator to be able to do the steps in this tutorial.
Private network - Choose Yes, turn on sharing and connect to devices below for home or small office (work) networks, or when you know and trust the people and devices on the network. This setting allows your PC to connect to devices on the network, such as printers. Computers on a private network can belong to a homegroup.
Public network - Choose No, don't turn on sharing or connect to devices below for networks in public places (such as coffee shops or airports), or when you don't know or trust the people and devices on the network. This location is designed to keep your computer from being visible to other computers around you and to help protect your computer from any malicious software from the Internet. HomeGroup is not available on public networks, and network discovery is turned off.
Unidentified network - See: Unidentified Networks - Set as Private or Public - Windows 7 Forums
EXAMPLE: Private or Public Network in "Network and Sharing Center"
NOTE: The Network and Sharing Center can let you see if your network is public or private. To open the "Network and Sharing Center", you could open the Control Panel (icons view) and click/tap on the Network and Sharing Center icon.
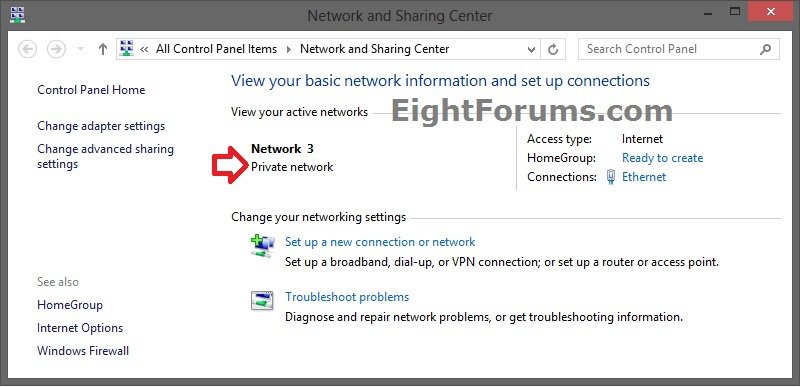
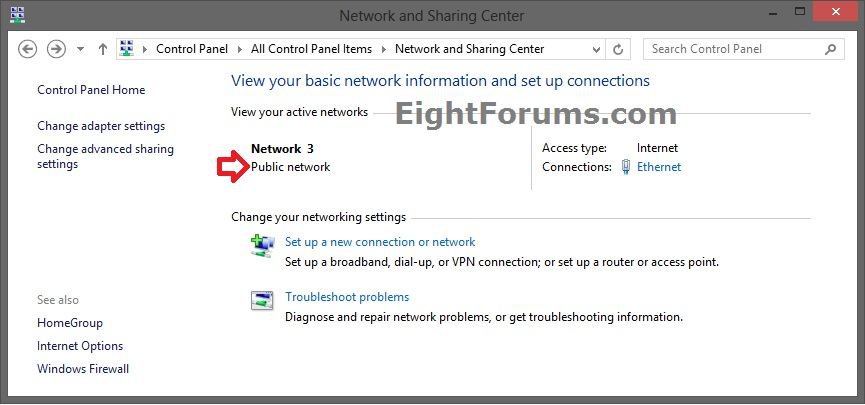
1. Do step 2 or 3 below for how you would like to open the Networks flyout.
2. On the desktop, click/tap on the Network system icon in the taskbar notification area, and go to step 4 below. (see screenshot below)
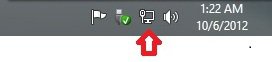
3. Open the Charms bar, and click/tap on Settings.
NOTE: You could also press the Windows + I keys to open the Settings flyout.
A) In the Settings flyout, click/tap on the Network icon, and go to step 4 below. (see screenshots below)
NOTE: The Network icon will have the name of your network under it. The example below is for either an ethernet or wireless network.
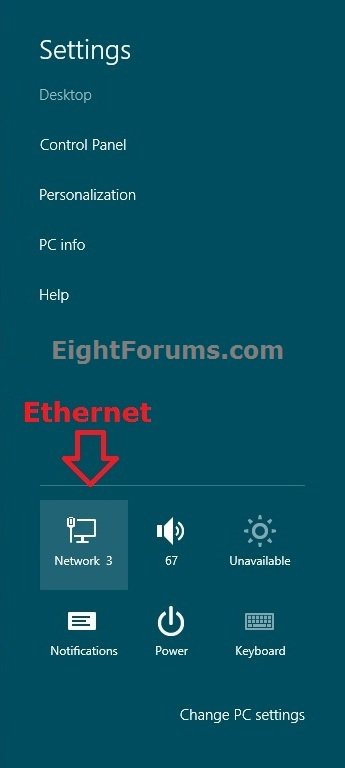
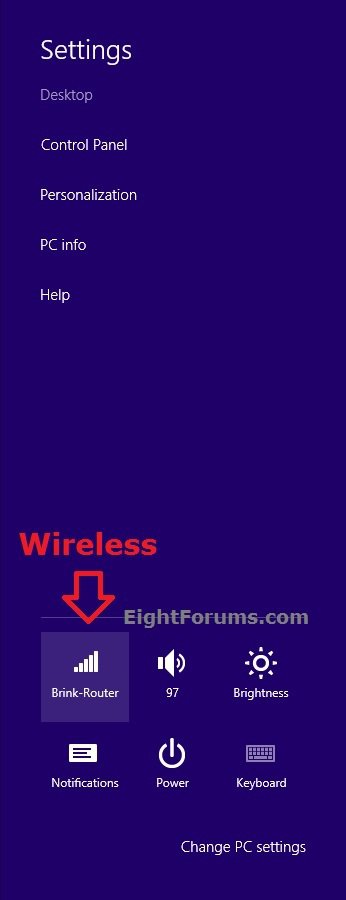
4. In the Networks flyout, right click or press and hold on your network connection (ex: "Network 3" or "Brink-Router"), and click/tap on Turn sharing on or off. (see screenshots below)
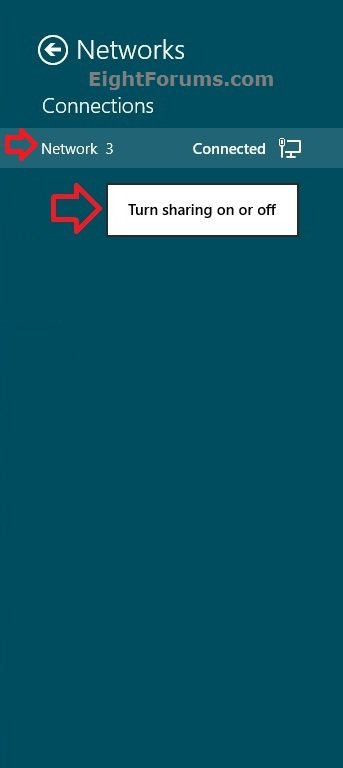
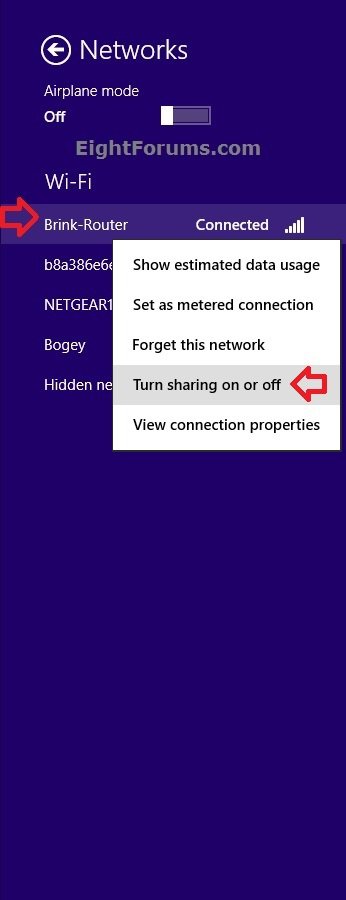
5. Do step 6 or 7 below for what you would like to do. (see screenshots below)
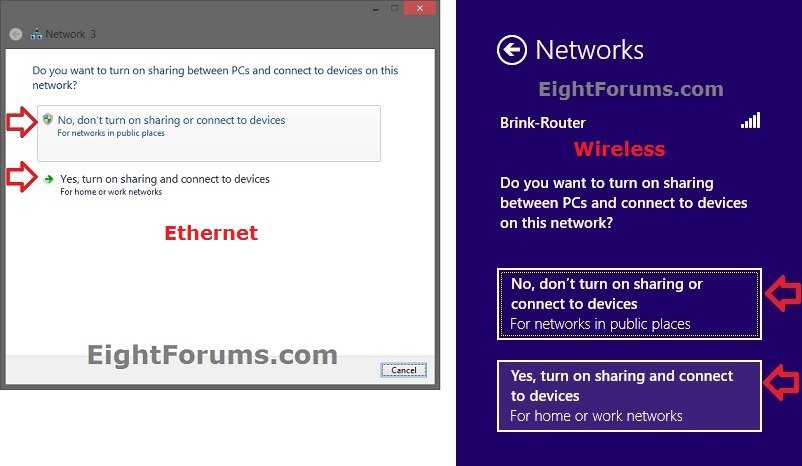
6. To Set Network Location to be Public in Windows 8
A) Click/tap on No, don't turn on sharing or connect to devices, and go to step 8 below. (see screenshots below step 5)
7. To Set Network Location to be Private in Windows 8
A) Click/tap on Yes, turn on sharing and connect to devices, and go to step 8 below. (see screenshots below step 5)
8. If prompted by UAC, then click/tap on Yes.
NOTE: PCs with an ethernet network connection will be set as a private network by default, and doesn't appear to be able to be changed using this option.
1. Open PC settings, and click/tap on Network on the left side. (see screenshot below)
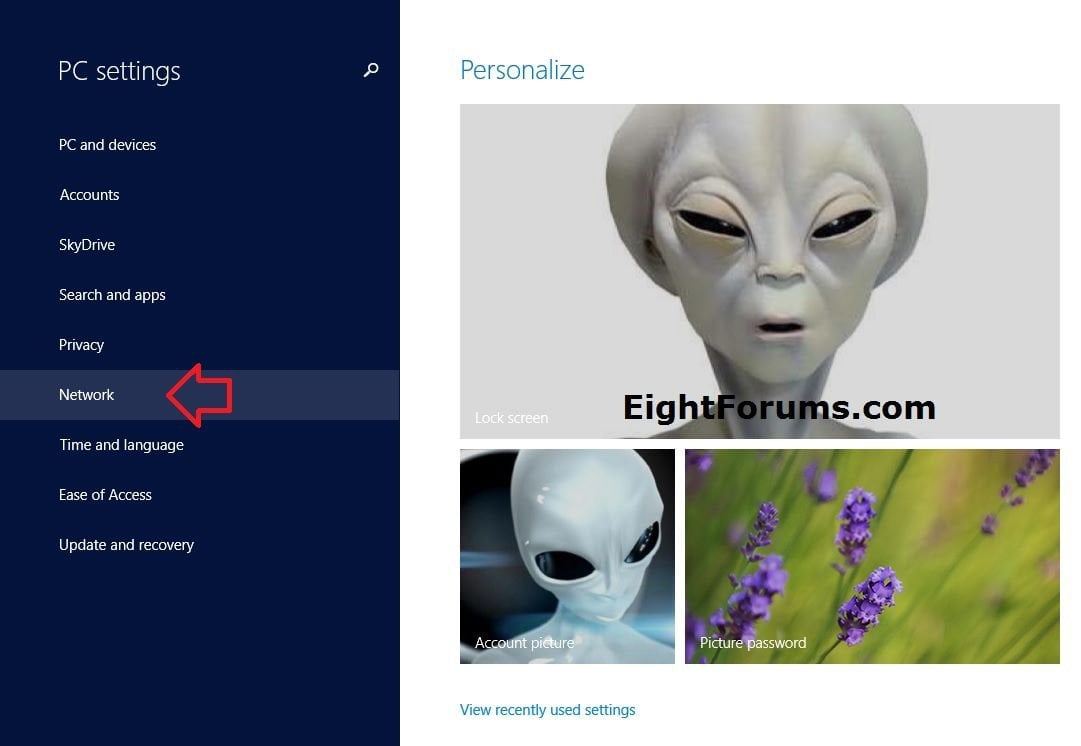
2. Click/tap on Connections on the left side of "Network", and click/tap on the network (ex: Brink-Router 2) on the right side that you want to set as public or private. (see screenshot below)
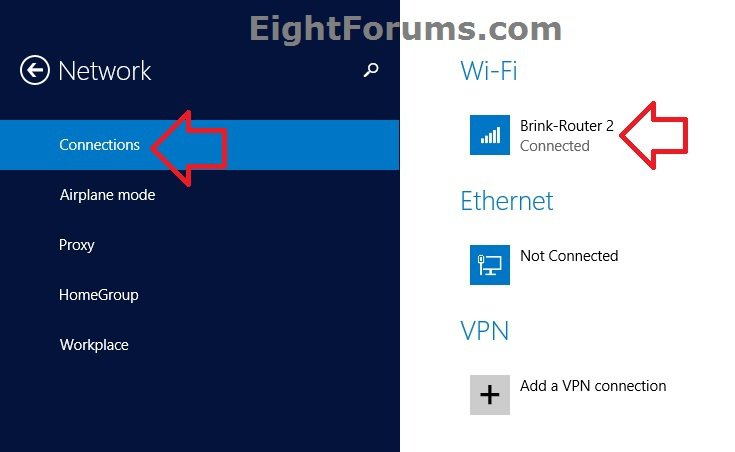
3. Under Find devices and content, do step 4 or 5 below for what you would like to do. (see screenshot below)
 Note
Note
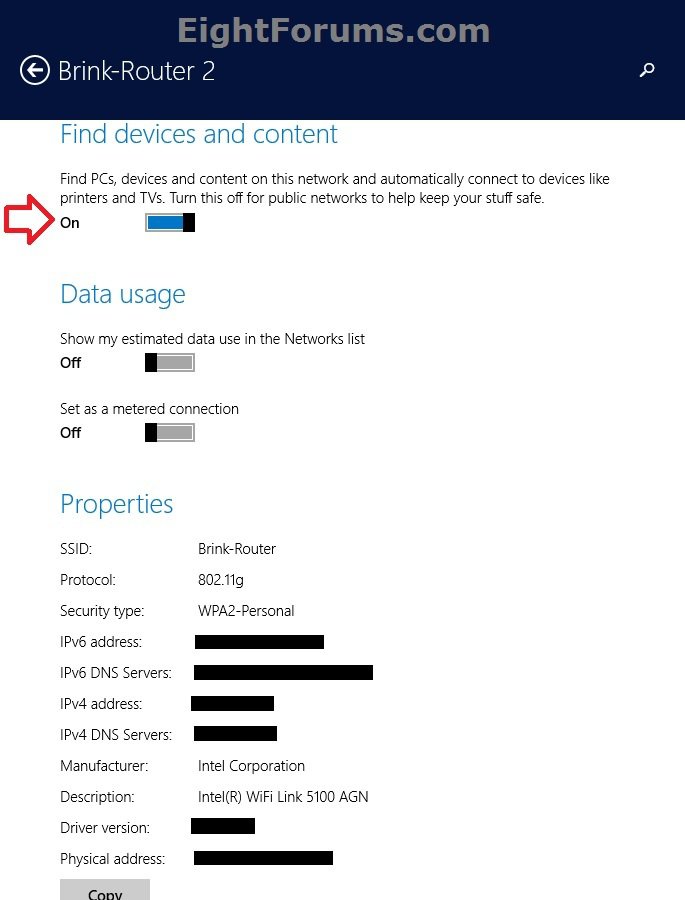
4. To Set Network Location to be Public in Windows 8.1
A) Move the slider to the left to turn it off, and go to step 6 below. (see screenshot below step 3)
5. To Set Network Location to be Private in Windows 8.1
A) Move the slider to the right to turn it on, and go to step 6 below. (see screenshot below step 3)
6. When finished, you can close PC settings if you like.
1. Press the :winkey: + R keys to open the Run dialog, type regedit, and press Enter.
2. If prompted by UAC, then click/tap on Yes.
3. In Registry Editor, navigate to the location below. (see screenshot below)
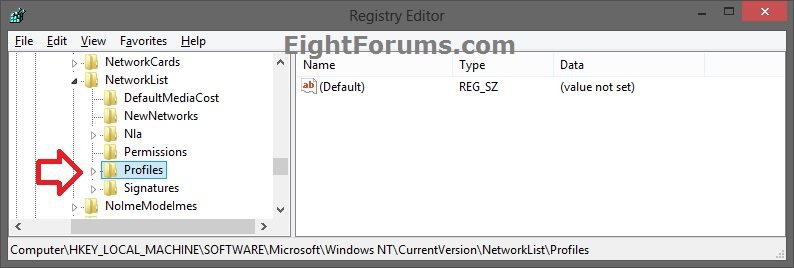
4. Double click/tap on the Profiles key in the left pane to expand it. Click/tap on each long GUID number subkey, and look at it's ProfileName string value in the right pane to see if it has the current network name (ex: Network) until found. (see screenshots below)
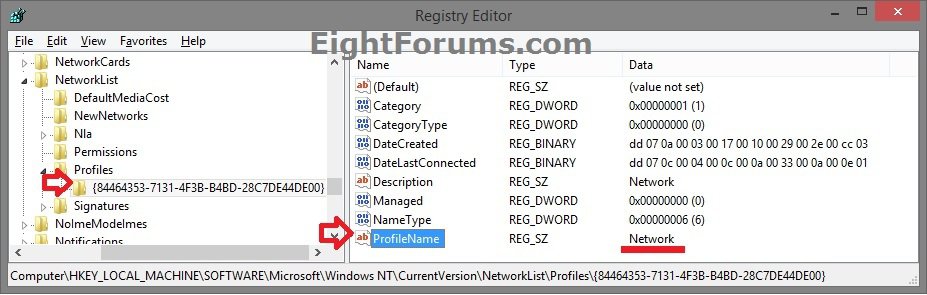
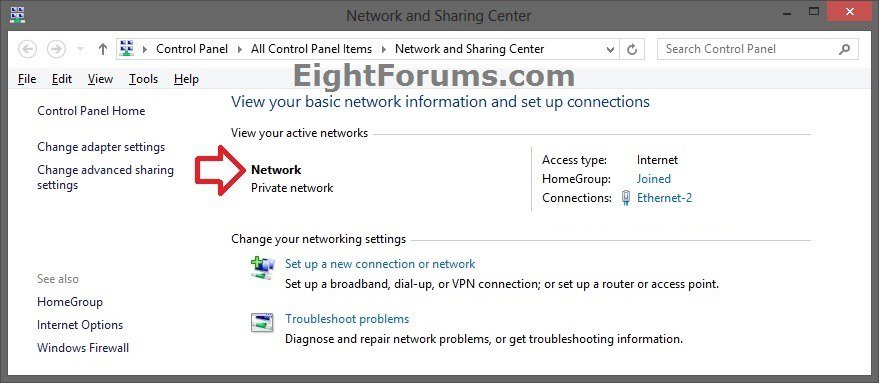
5. When you find the correct ProfileName for your network name, double click/tap on the Category DWORD value in the same right pane to modify it. (see screenshot below)
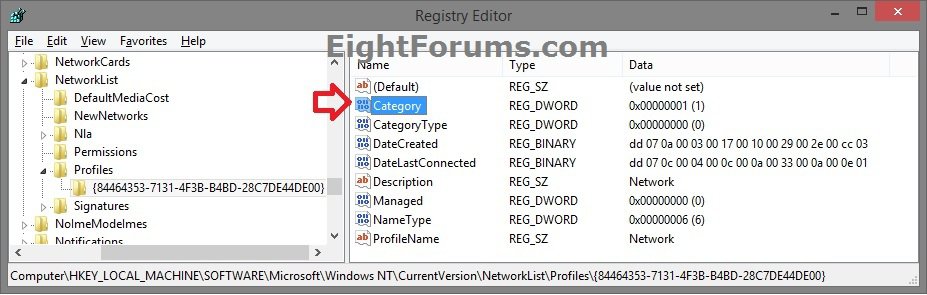
6. Type in a new Data value number for the network location you want, and click/tap on OK. (see screenshot below)
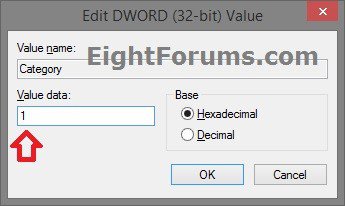
7. When finished, you can now close Registry Editor if you like.
8. Sometimes you may need to sign out and in of your user account to apply the new network location.
NOTE: This option will override the other options above.
1. Open the Local Security Policy (secpol.msc).
2. In the left pane, click/tap on Network List Manager Policies. (see screenshot below)
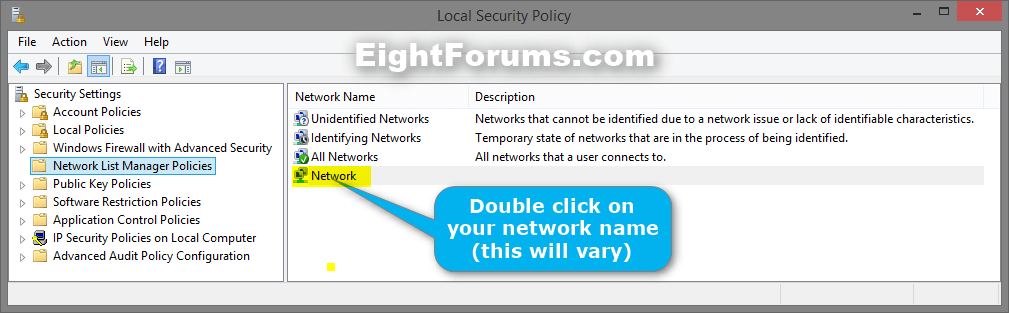
3. In the right pane of Network List Manager Policies, double click/tap on your network name (ex: Network). (see screenshot above)
4. Click/tap on the Network Location tab, and do step 5, 6, or 7 below for what you would like to set. (see screenshot below)
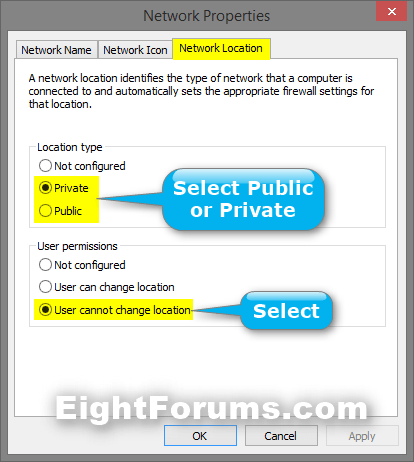
5. To Set Network Location to be Public
A) Under Location type, select (dot) Public. (see screenshot below step 4)
B) Under User permissions, select (dot) User cannot change location.
C) Click/tap on OK, and go to step 8 below.
6. To Set Network Location to be Private
A) Under Location type, select (dot) Private. (see screenshot below step 4)
B) Under User permissions, select (dot) User cannot change location.
C) Click/tap on OK, and go to step 8 below.
7. To Allow Network Location to be changed by user
NOTE: This is the default setting, and will allow you to be able to use OPTION ONE, OPTION TWO, or OPTION THREE above.
A) Under Location type, select (dot) Not configured. (see screenshot below step 4)
B) Under User permissions, select (dot) Not configured.
C) Click/tap on OK, and go to step 8 below.
8. When finished, you can close Local Security Policy if you like.
That's it,
Shawn
The first time you connect to a network, you'll be asked if you want to turn on sharing between PCs and connect to network devices such as printers. Your answer automatically sets the appropriate Windows Firewall and security settings for the type of network (private or public) that you connected to. You can turn sharing on or off anytime.This tutorial will show you how to set your network to be connected to a public or private type of location for if you would like to turn sharing and connect to devices on or off in Windows 8, Windows RT, Windows 8.1, and Windows RT 8.1.
You must be signed in as an administrator to be able to do the steps in this tutorial.
Private network - Choose Yes, turn on sharing and connect to devices below for home or small office (work) networks, or when you know and trust the people and devices on the network. This setting allows your PC to connect to devices on the network, such as printers. Computers on a private network can belong to a homegroup.
Public network - Choose No, don't turn on sharing or connect to devices below for networks in public places (such as coffee shops or airports), or when you don't know or trust the people and devices on the network. This location is designed to keep your computer from being visible to other computers around you and to help protect your computer from any malicious software from the Internet. HomeGroup is not available on public networks, and network discovery is turned off.
Unidentified network - See: Unidentified Networks - Set as Private or Public - Windows 7 Forums
- Turning on sharing prepares your PC for sharing files and devices on a network.
- The network sharing setting is only available for Wi-Fi, Ethernet, VPN (non-domain), and dial-up (non-domain) connections. It's unavailable for domain networks. On VPN or dial-up connections, you must connect to the network first, then press and hold or right-click the network name to change the network sharing setting.
- Turning on sharing changes your firewall settings to allow some communication, which can be a security risk. If you know you won't need to share files or printers, the safest choice is No, don't share or connect to devices.
- Choosing No, don't turn on sharing or connect to devices blocks the following apps and services from working: PlayTo, file sharing, network discovery, and automatic setup of network devices.
EXAMPLE: Private or Public Network in "Network and Sharing Center"
NOTE: The Network and Sharing Center can let you see if your network is public or private. To open the "Network and Sharing Center", you could open the Control Panel (icons view) and click/tap on the Network and Sharing Center icon.
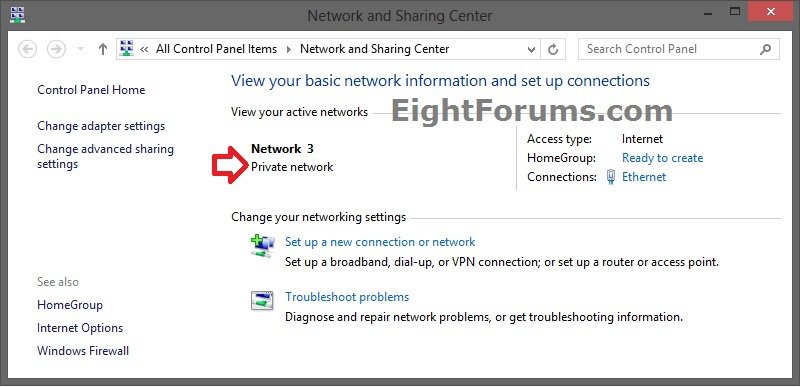
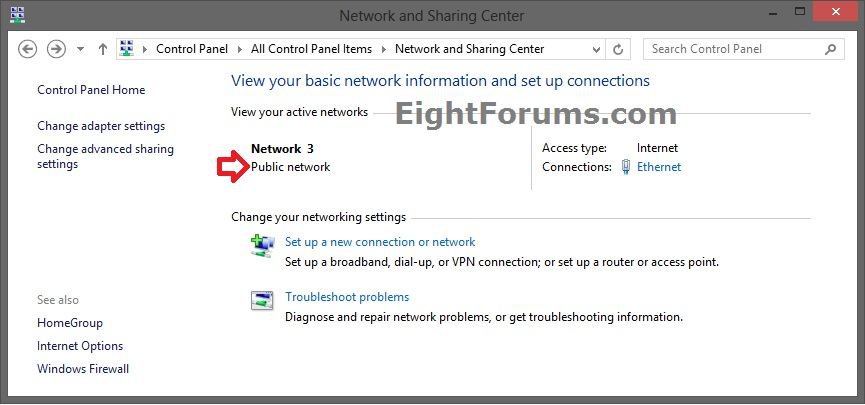
OPTION ONE
Set Network to be Private or Public in Windows 8 Networks
1. Do step 2 or 3 below for how you would like to open the Networks flyout.
2. On the desktop, click/tap on the Network system icon in the taskbar notification area, and go to step 4 below. (see screenshot below)
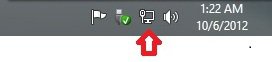
3. Open the Charms bar, and click/tap on Settings.
NOTE: You could also press the Windows + I keys to open the Settings flyout.
A) In the Settings flyout, click/tap on the Network icon, and go to step 4 below. (see screenshots below)
NOTE: The Network icon will have the name of your network under it. The example below is for either an ethernet or wireless network.
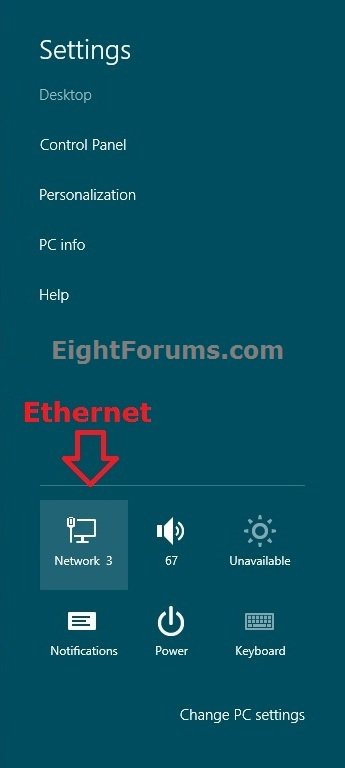
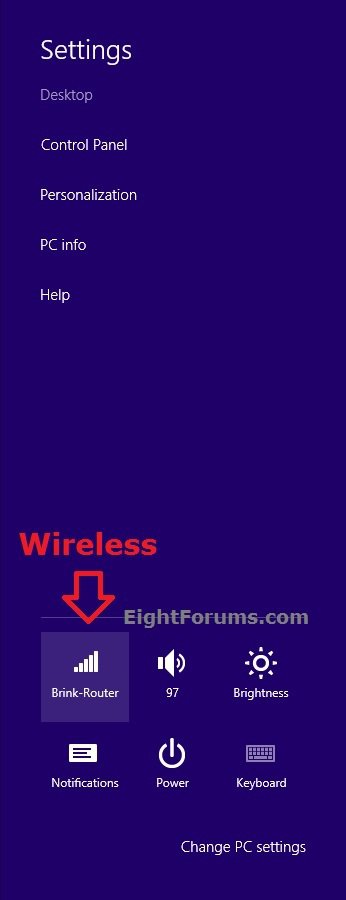
4. In the Networks flyout, right click or press and hold on your network connection (ex: "Network 3" or "Brink-Router"), and click/tap on Turn sharing on or off. (see screenshots below)
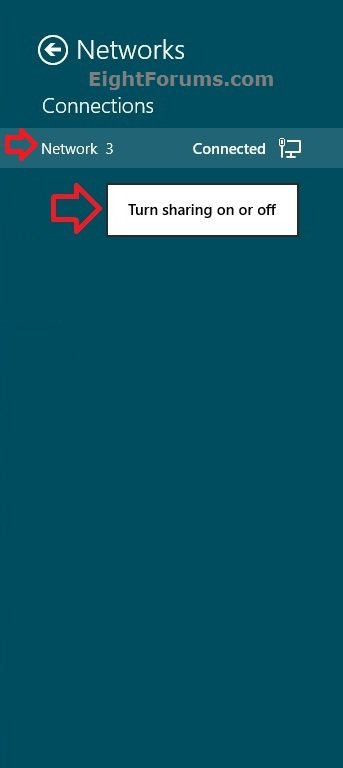
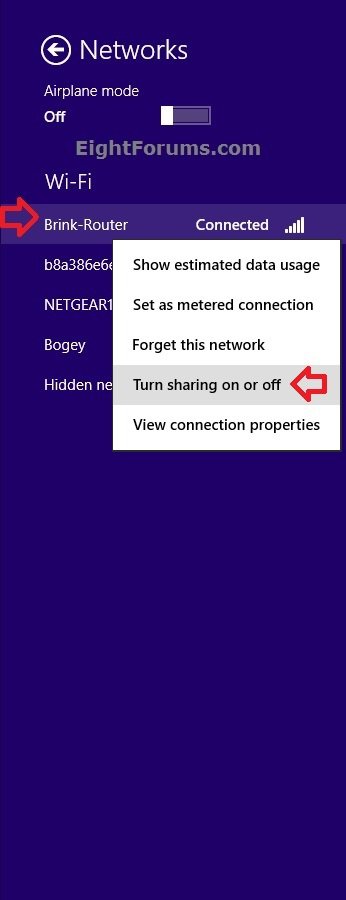
5. Do step 6 or 7 below for what you would like to do. (see screenshots below)
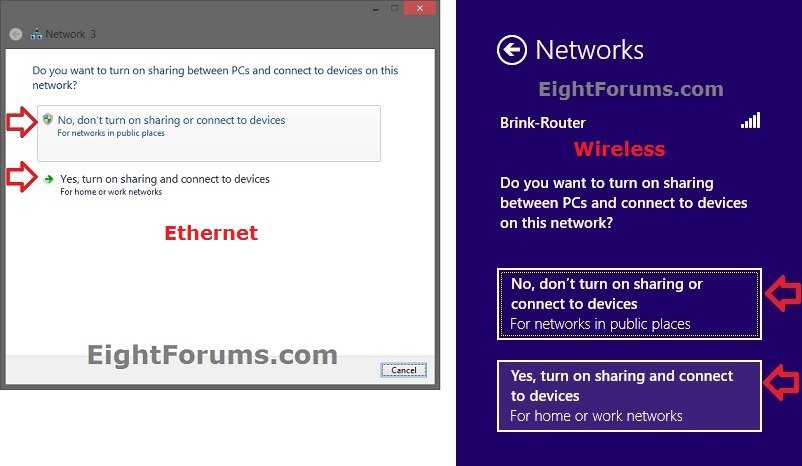
6. To Set Network Location to be Public in Windows 8
A) Click/tap on No, don't turn on sharing or connect to devices, and go to step 8 below. (see screenshots below step 5)
7. To Set Network Location to be Private in Windows 8
A) Click/tap on Yes, turn on sharing and connect to devices, and go to step 8 below. (see screenshots below step 5)
8. If prompted by UAC, then click/tap on Yes.
OPTION TWO
Set Network to be Private or Public in Windows 8.1 Networks
NOTE: PCs with an ethernet network connection will be set as a private network by default, and doesn't appear to be able to be changed using this option.
1. Open PC settings, and click/tap on Network on the left side. (see screenshot below)
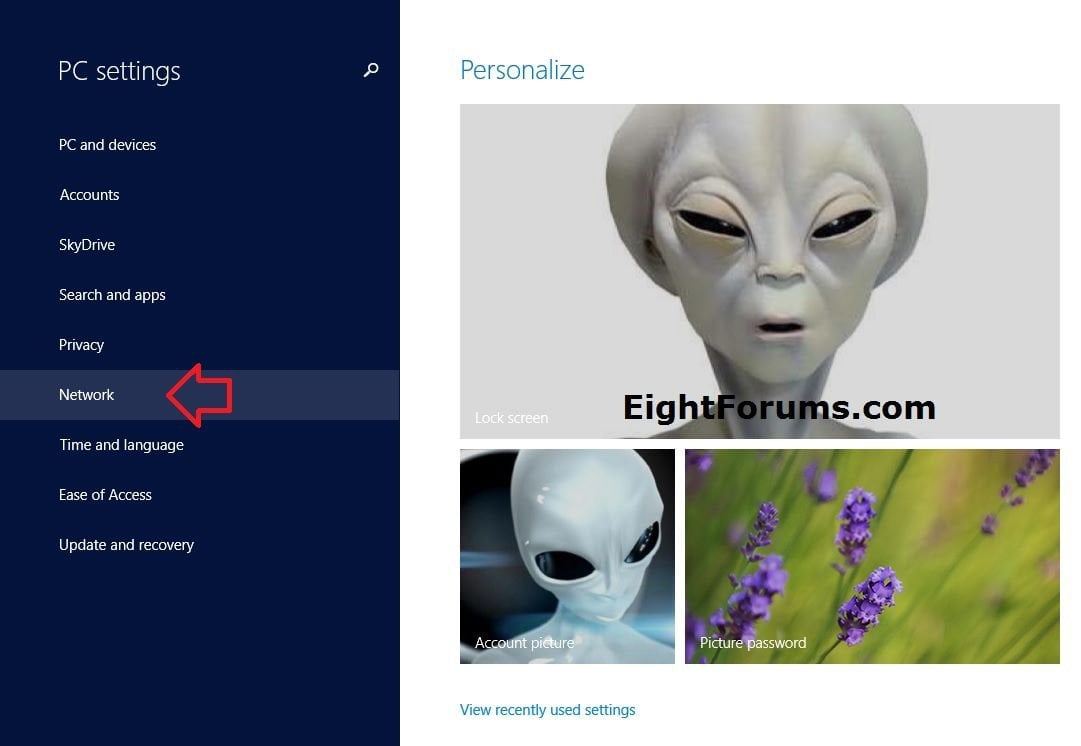
2. Click/tap on Connections on the left side of "Network", and click/tap on the network (ex: Brink-Router 2) on the right side that you want to set as public or private. (see screenshot below)
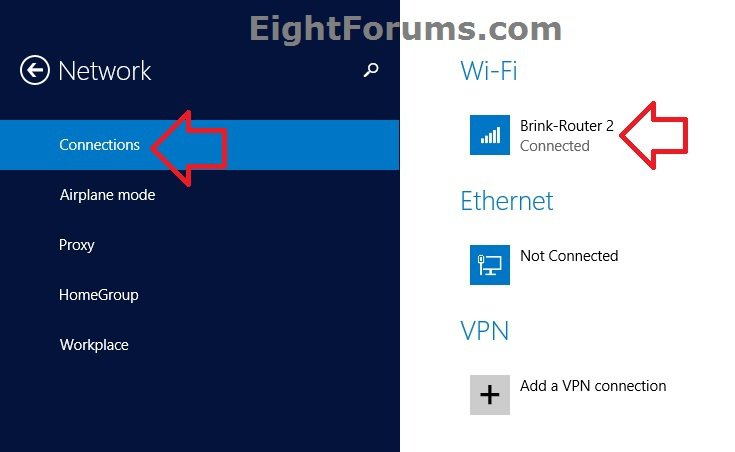
3. Under Find devices and content, do step 4 or 5 below for what you would like to do. (see screenshot below)
The Find devices and content option will not be available for PC with an ethernet network connection.
You will need to have your UAC settings set to the default or lower level to have the Find devices and content option available for other types of network connections. The Find devices and content option will not be available if you have your UAC settings set to the top "Always Notify" level. Close and reopen PC settings afterwards if you needed to change your UAC settings.
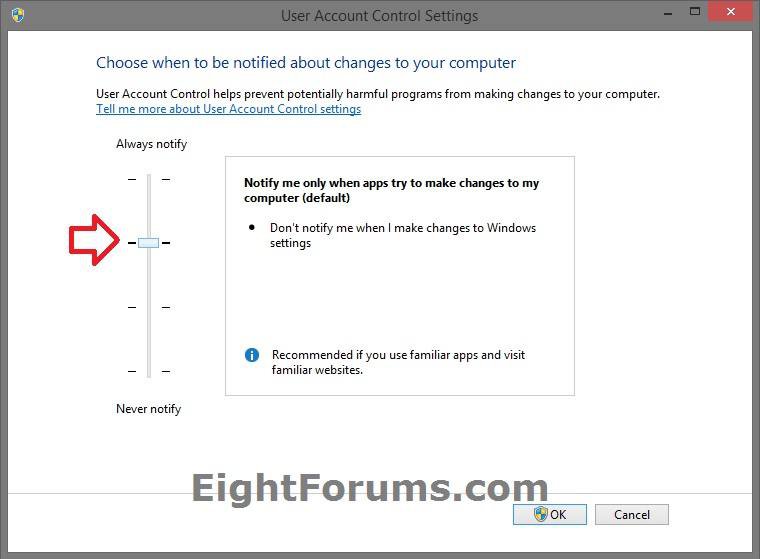
You will need to have your UAC settings set to the default or lower level to have the Find devices and content option available for other types of network connections. The Find devices and content option will not be available if you have your UAC settings set to the top "Always Notify" level. Close and reopen PC settings afterwards if you needed to change your UAC settings.
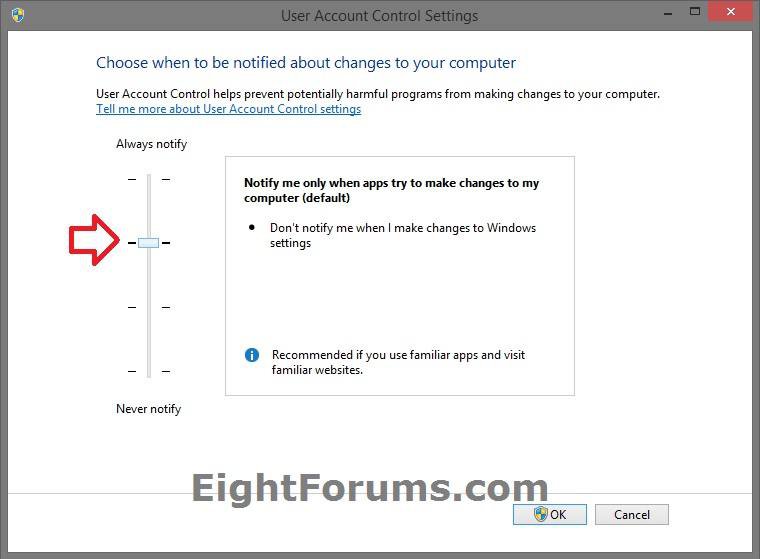
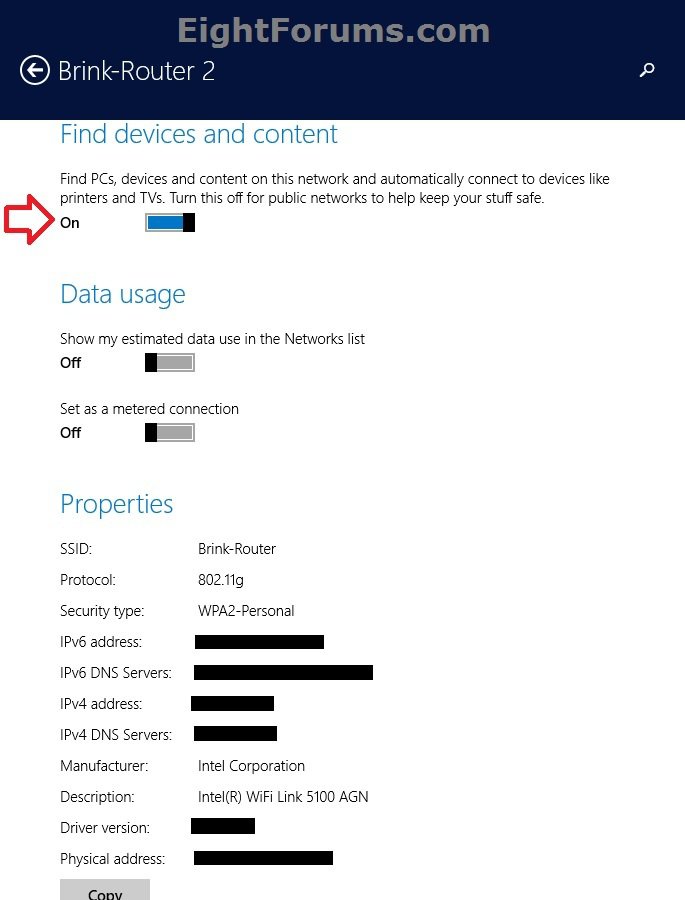
4. To Set Network Location to be Public in Windows 8.1
A) Move the slider to the left to turn it off, and go to step 6 below. (see screenshot below step 3)
5. To Set Network Location to be Private in Windows 8.1
A) Move the slider to the right to turn it on, and go to step 6 below. (see screenshot below step 3)
6. When finished, you can close PC settings if you like.
OPTION THREE
Set Network to be Private or Public in Windows 8 and 8.1 in Registry
1. Press the :winkey: + R keys to open the Run dialog, type regedit, and press Enter.
2. If prompted by UAC, then click/tap on Yes.
3. In Registry Editor, navigate to the location below. (see screenshot below)
Code:
HKEY_LOCAL_MACHINE\SOFTWARE\Microsoft\Windows NT\CurrentVersion\NetworkList\Profiles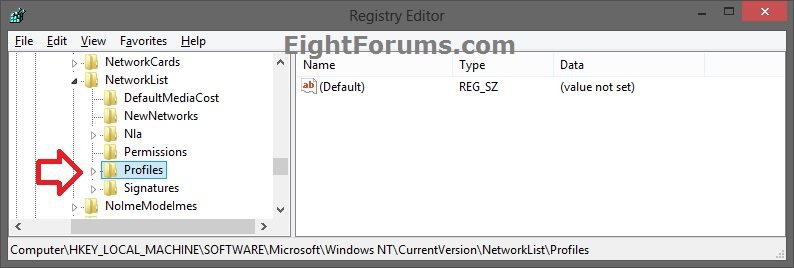
4. Double click/tap on the Profiles key in the left pane to expand it. Click/tap on each long GUID number subkey, and look at it's ProfileName string value in the right pane to see if it has the current network name (ex: Network) until found. (see screenshots below)
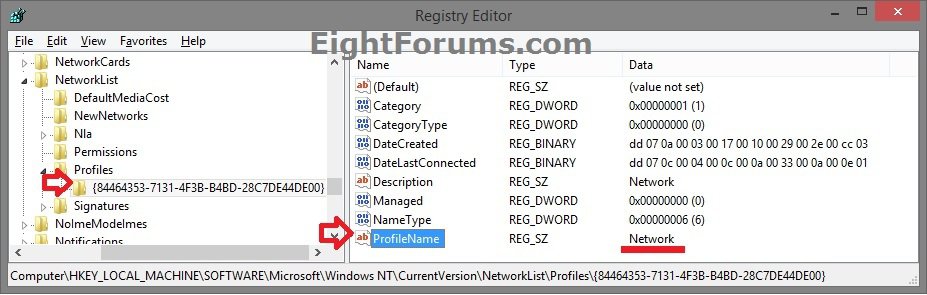
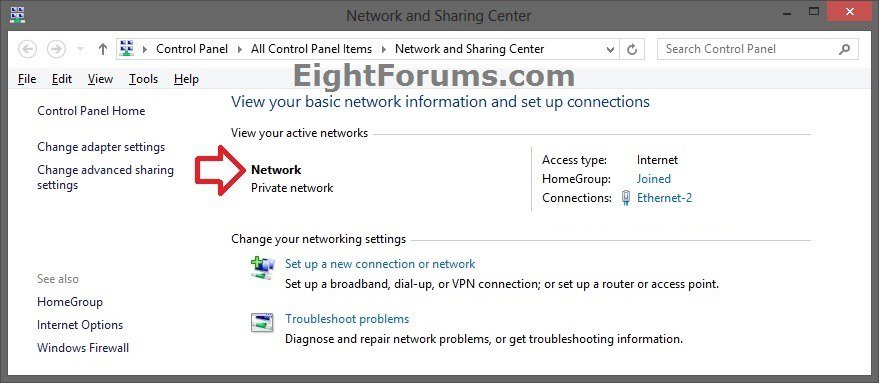
5. When you find the correct ProfileName for your network name, double click/tap on the Category DWORD value in the same right pane to modify it. (see screenshot below)
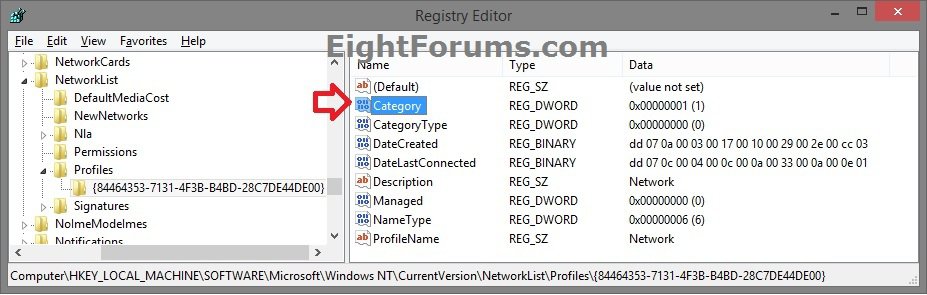
6. Type in a new Data value number for the network location you want, and click/tap on OK. (see screenshot below)
Network Location | Data Value |
Public | 0 |
Private | 1 |
Domain | 2 |
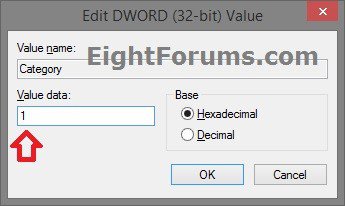
7. When finished, you can now close Registry Editor if you like.
8. Sometimes you may need to sign out and in of your user account to apply the new network location.
OPTION FOUR
Set Network to be Private or Public in Local Security Policy
NOTE: This option will override the other options above.
1. Open the Local Security Policy (secpol.msc).
2. In the left pane, click/tap on Network List Manager Policies. (see screenshot below)
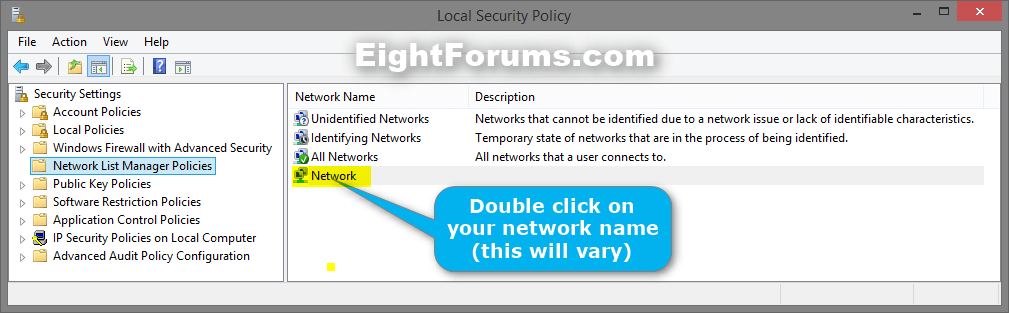
3. In the right pane of Network List Manager Policies, double click/tap on your network name (ex: Network). (see screenshot above)
4. Click/tap on the Network Location tab, and do step 5, 6, or 7 below for what you would like to set. (see screenshot below)
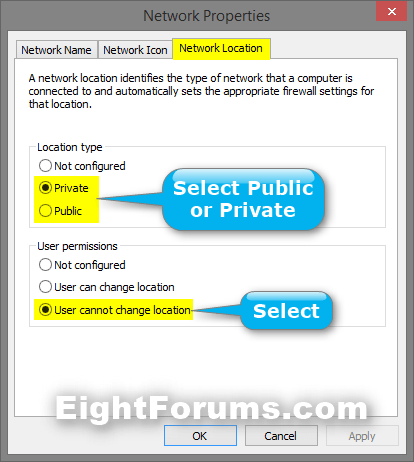
5. To Set Network Location to be Public
A) Under Location type, select (dot) Public. (see screenshot below step 4)
B) Under User permissions, select (dot) User cannot change location.
C) Click/tap on OK, and go to step 8 below.
6. To Set Network Location to be Private
A) Under Location type, select (dot) Private. (see screenshot below step 4)
B) Under User permissions, select (dot) User cannot change location.
C) Click/tap on OK, and go to step 8 below.
7. To Allow Network Location to be changed by user
NOTE: This is the default setting, and will allow you to be able to use OPTION ONE, OPTION TWO, or OPTION THREE above.
A) Under Location type, select (dot) Not configured. (see screenshot below step 4)
B) Under User permissions, select (dot) Not configured.
C) Click/tap on OK, and go to step 8 below.
8. When finished, you can close Local Security Policy if you like.
That's it,
Shawn
Related Tutorials
- How to Set Unidentified Networks to be a Private or Public Network Location
- How to Turn Network Discovery On or Off in Windows 8 and 8.1
- How to Turn "File and Printer Sharing" On or Off for Networks in Windows 8 and 8.1
- How to Turn "Password Protected Sharing" On or Off in Windows 8 and 8.1
- How to Turn "Public Folder Sharing" On or Off for Networks in Windows 8 and 8.1
- How to Change File Sharing Connections Encryption Settings in Windows 8 and 8.1
- How to "Share with" and "Stop Sharing" Files and Folders on a Network or Shared PC in Windows 8 and 8.1
- How to Change Network Name in Windows 8 and 8.1
- How to Enable and Use Alternate Configuration in Windows 8 and 8.1 TCP/IP Properties
- How to Create a Network Connection Settings Shortcut in Windows 8.1
Attachments
Last edited by a moderator: