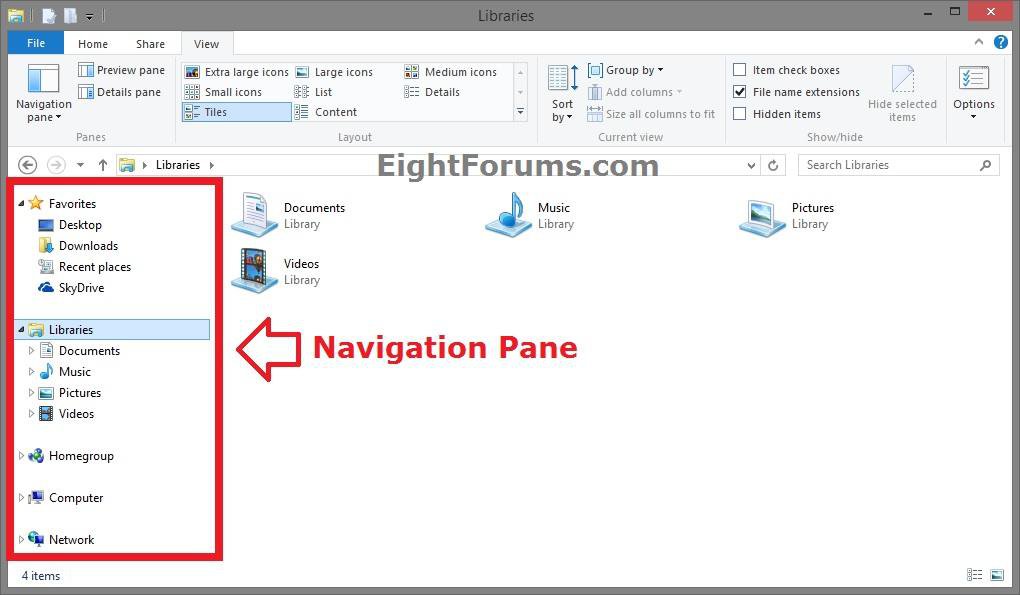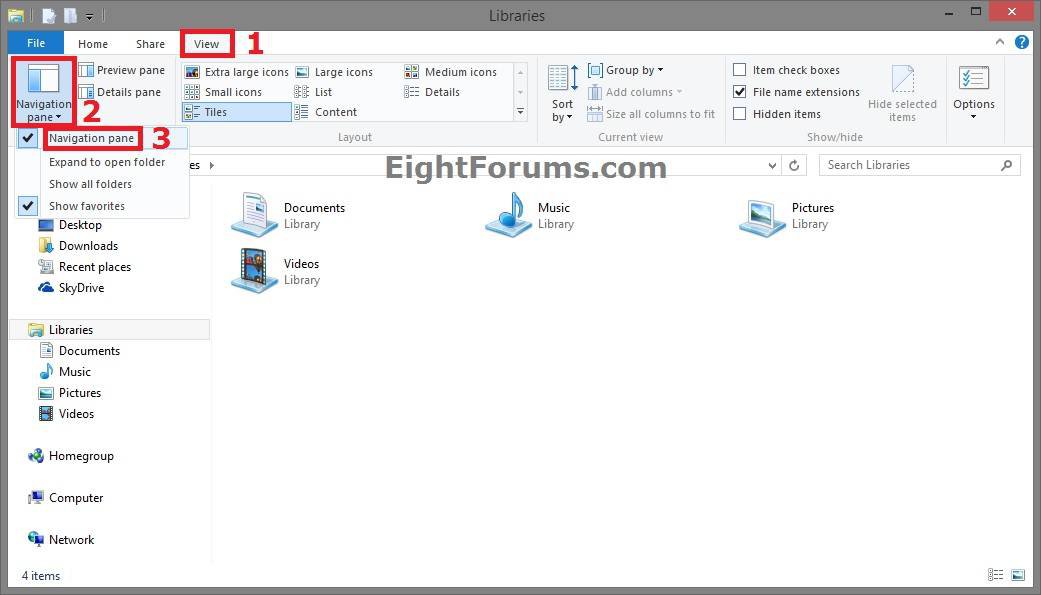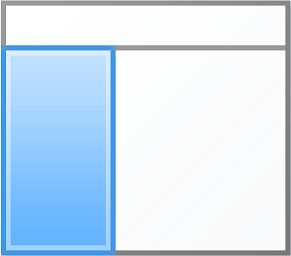How to Show or Hide Navigation Pane in File Explorer in Windows 8 and 8.1
The navigation pane can be used to access all kinds of locations: folders you've added to your favorites list, your libraries, the drives on your PC, and other PCs on your network.
This tutorial will show you how to show or hide the navigation pane in File Explorer for your user account in Windows 8, Windows RT, Windows 8.1, and Windows RT 8.1.
This tutorial will show you how to show or hide the navigation pane in File Explorer for your user account in Windows 8, Windows RT, Windows 8.1, and Windows RT 8.1.
You can drag the right border of the navigation pane left and right to increase or decrease it's width in File Explorer.
Setting the navigation pane to hide or show in File Explorer is a universal setting applied to all folders, and not just specific folders.
Setting the navigation pane to hide or show in File Explorer is a universal setting applied to all folders, and not just specific folders.
EXAMPLE: Navigation Pane in Windows 8
OPTION ONE
To Show or Hide Navigation Pane in File Explorer
1. Open File Explorer.
2. Click/tap on the View tab, click/tap on the Navigation Pane button in the ribbon, and do to step 3 or 4 below for what you would like to do. (see screenshot below)
3. To Show the Navigation Pane in Windows 8
NOTE: This is the default setting.
A) Click/tap on the Navigation pane menu option to check it.
4. To Hide the Navigation Pane in Windows 8
A) Click/tap on the Navigation pane menu option to uncheck it.
OPTION TWO
To Show or Hide Navigation Pane using a REG File
1. Do step 2 or 3 below for what you would like to do.
2. To Show the Navigation Pane in Windows 8
NOTE: This is the default setting.
A) Click/tap on the Download button below to download the file below, and go to step 4 below.
Show_Navigation_Pane.reg
3. To Hide the Navigation Pane in Windows 8
A) Click/tap on the Download button below to download the file below, and go to step 4 below.
Hide_Navigation_Pane.reg
4. Save the .reg file to your desktop.
5. Double click/tap on the downloaded .reg file to merge it.
6. If prompted, click/tap on Run, Yes (UAC), Yes, and OK.
7. If you have any File Explorer windows currently open, navigate to another folder in them to apply.
8. When finished, you can delete the downloaded .reg file if you like.
That's it,
Shawn
Related Tutorials
- How to Show or Hide Details Pane in File Explorer in Windows 8 and 8.1
- How to Show or Hide Preview Pane in File Explorer in Windows 8 and 8.1
- How to Show or Hide Status Bar in File Explorer in Windows 8 and 8.1
- How to Turn Navigation Pane "Expand to Current Folder" On or Off in Windows 8 and 8.1
- How to Turn Navigation Pane "Show all folders" On or Off in Windows 8 and 8.1
- How to Add or Remove "Computer" from Navigation Pane in Windows 8 and 8.1
- How to Add or Remove "Favorites" from Navigation Pane in Windows 8 and 8.1
- How to Add or Remove "Homegroup" from Navigation Pane in Windows 8 and 8.1
- How to Add or Remove "Libraries" from Navigation Pane in Windows 8 and 8.1
- How to Add or Remove "Network" from Navigation Pane in Windows 8 and 8.1
- How to Move Libraries above This PC in Navigation Pane in Windows 8.1
- How to Hide or Show Common Open File Dialog Places Bar in Windows
Attachments
Last edited: