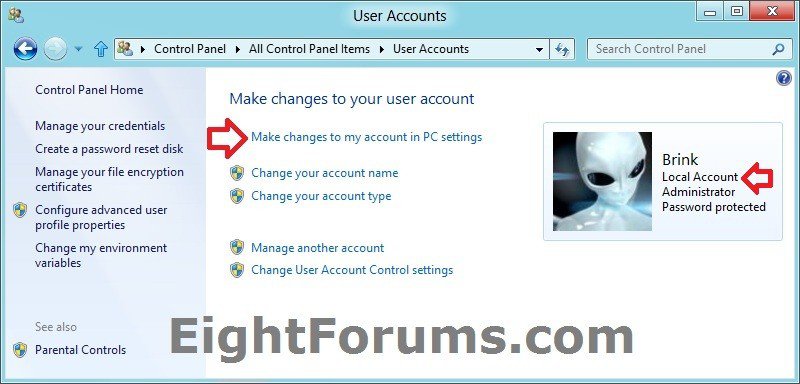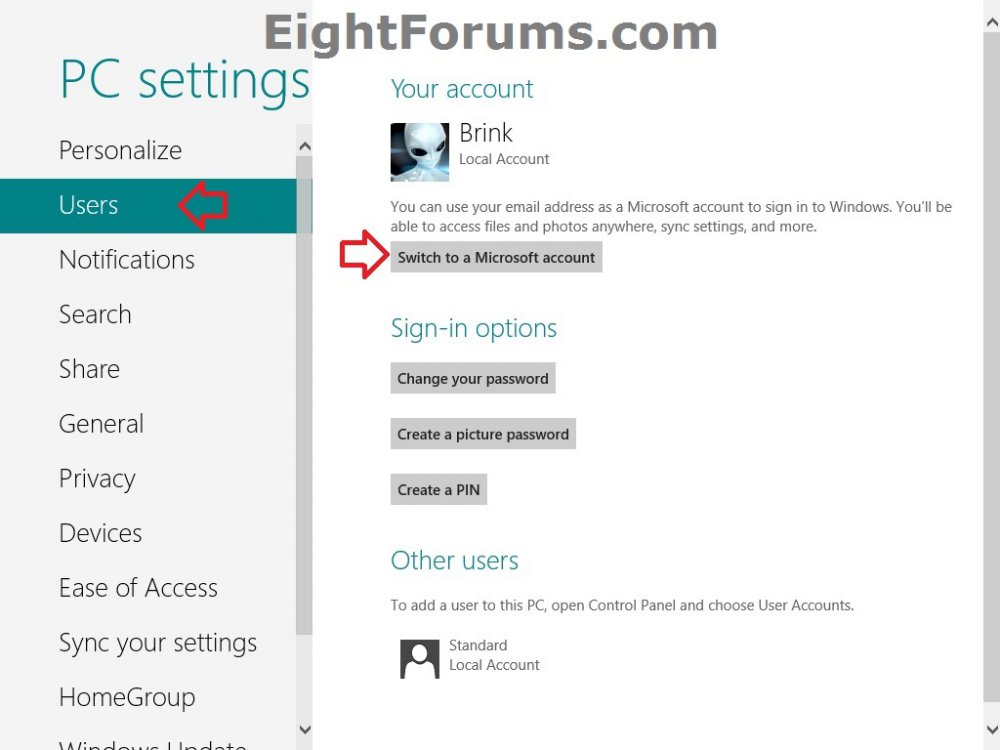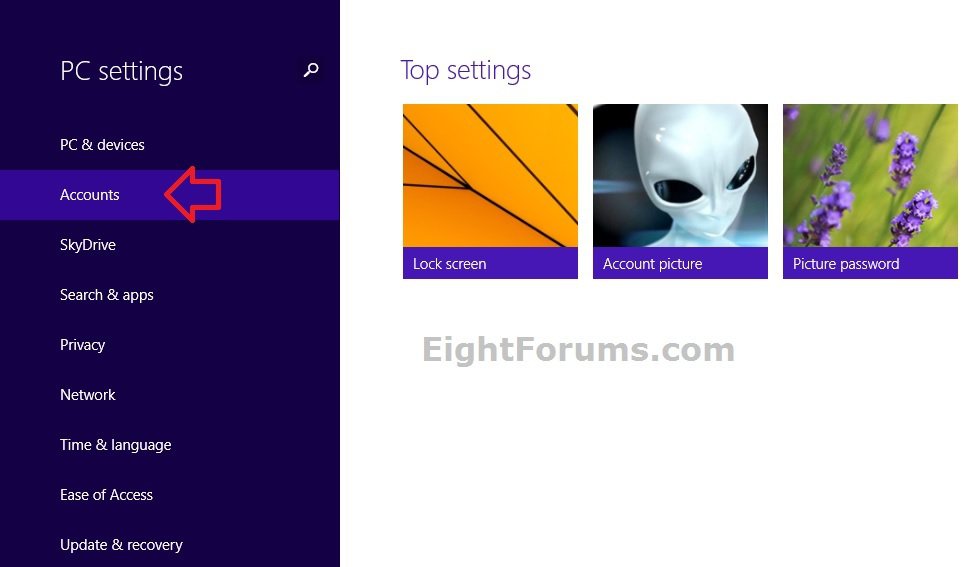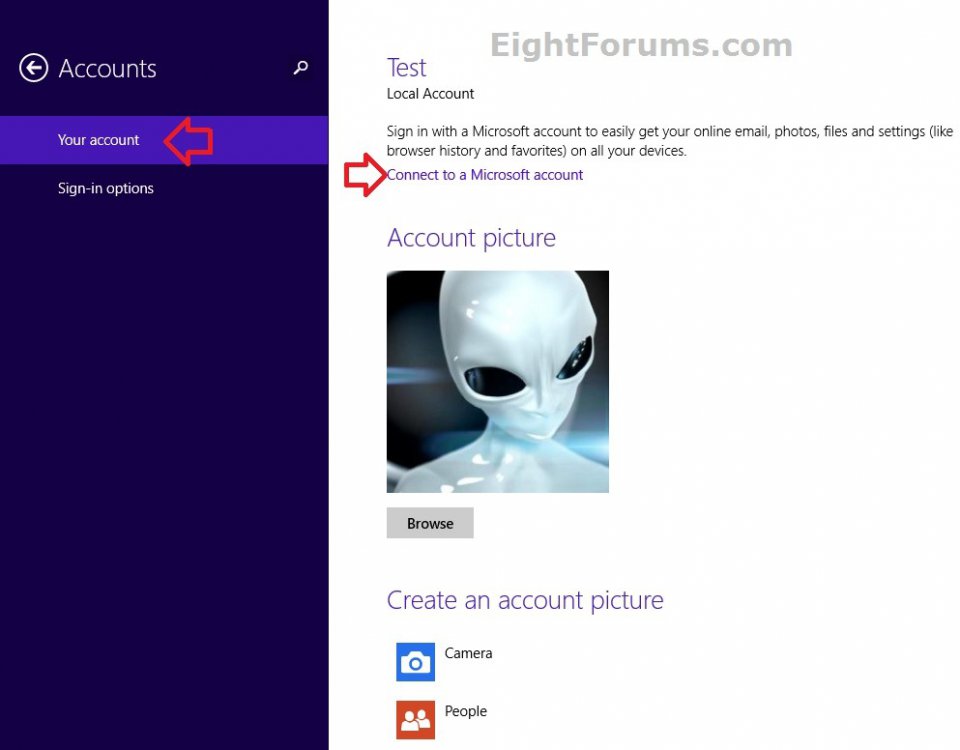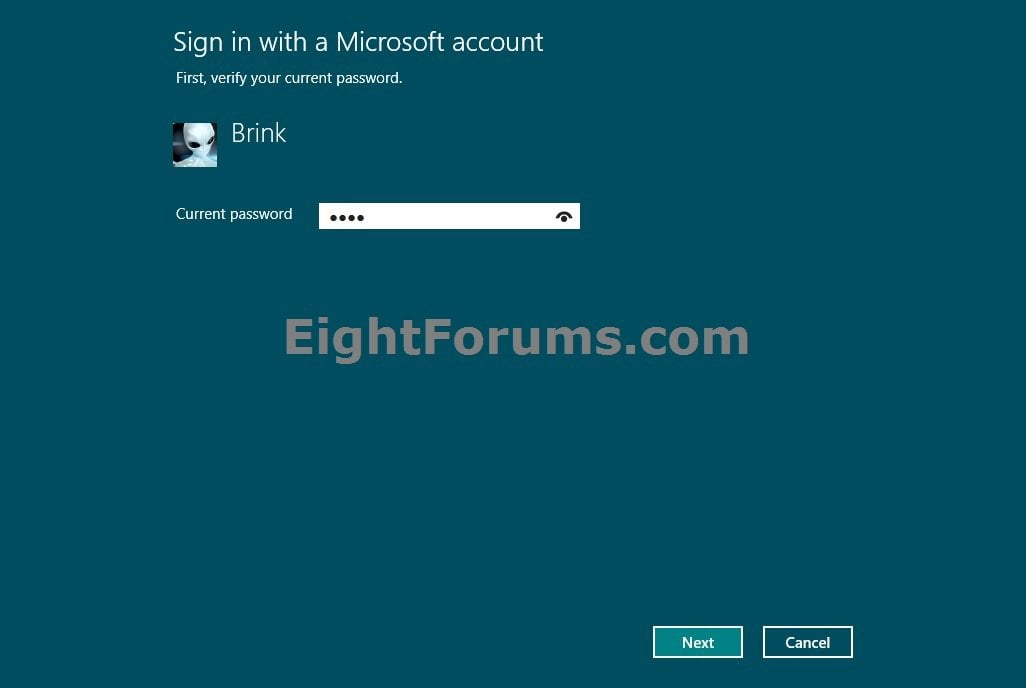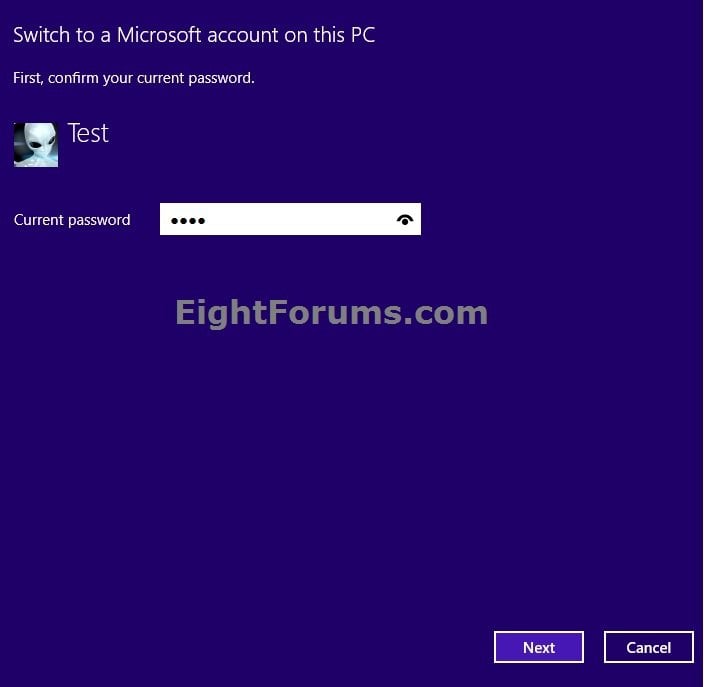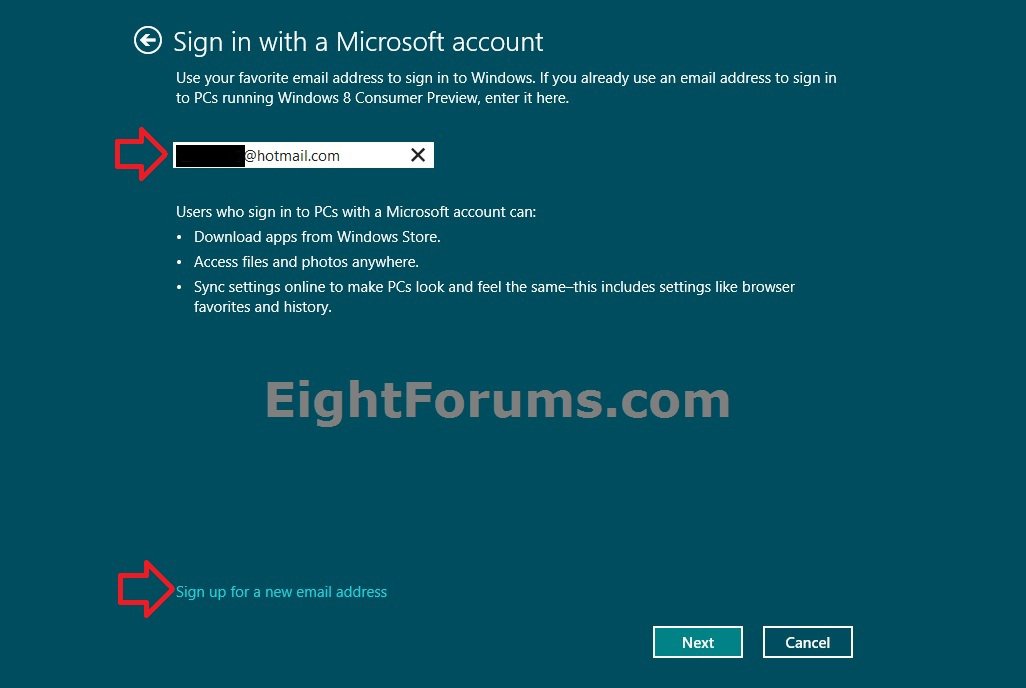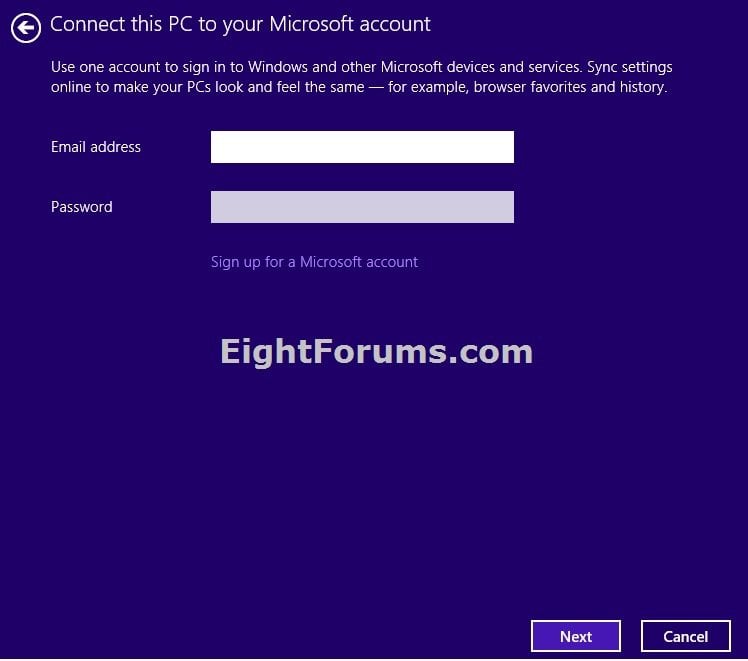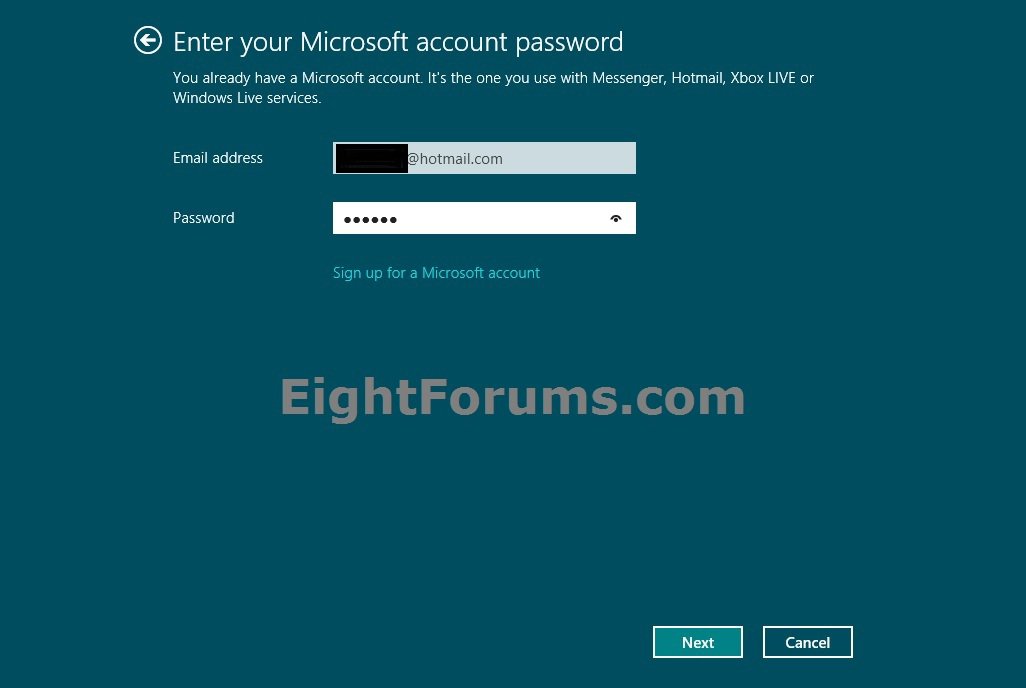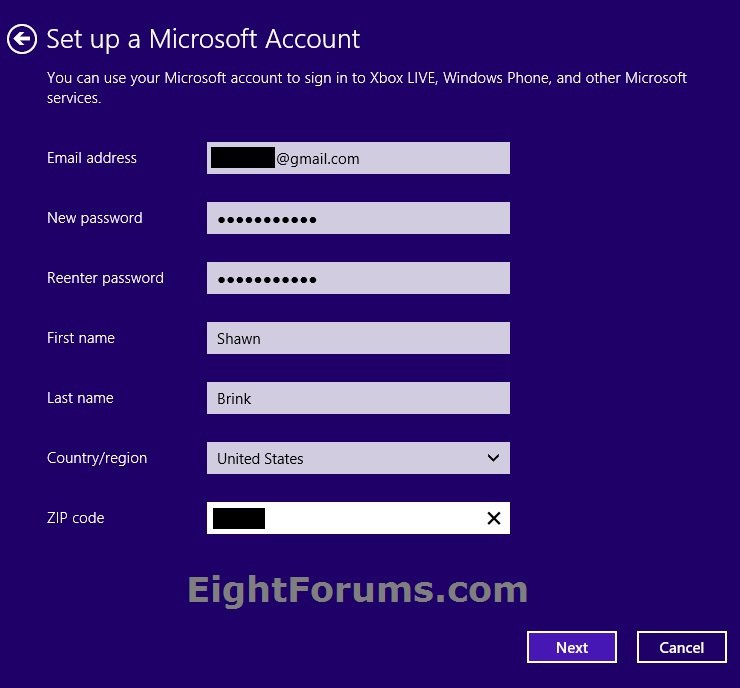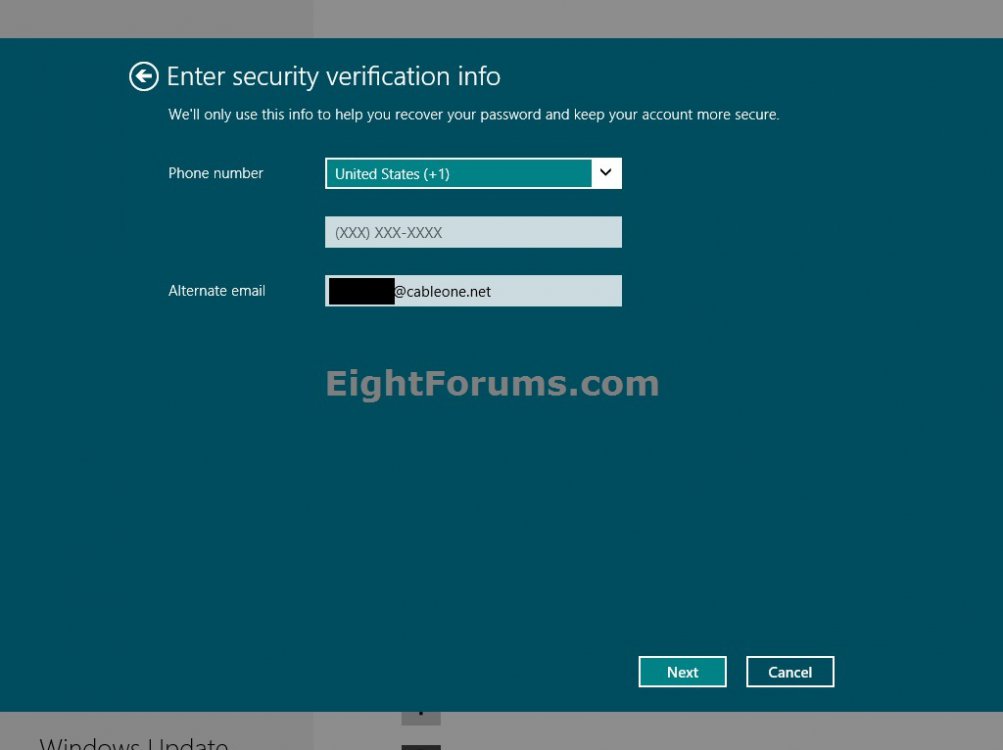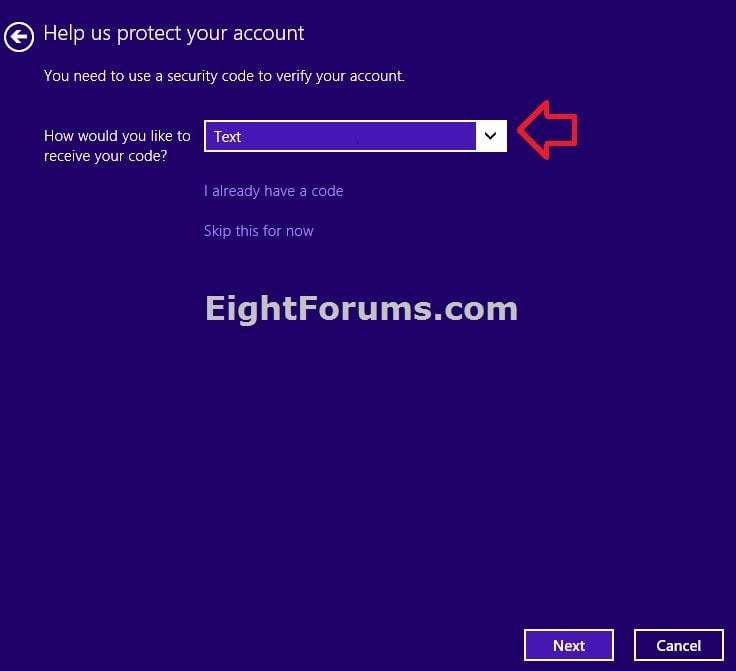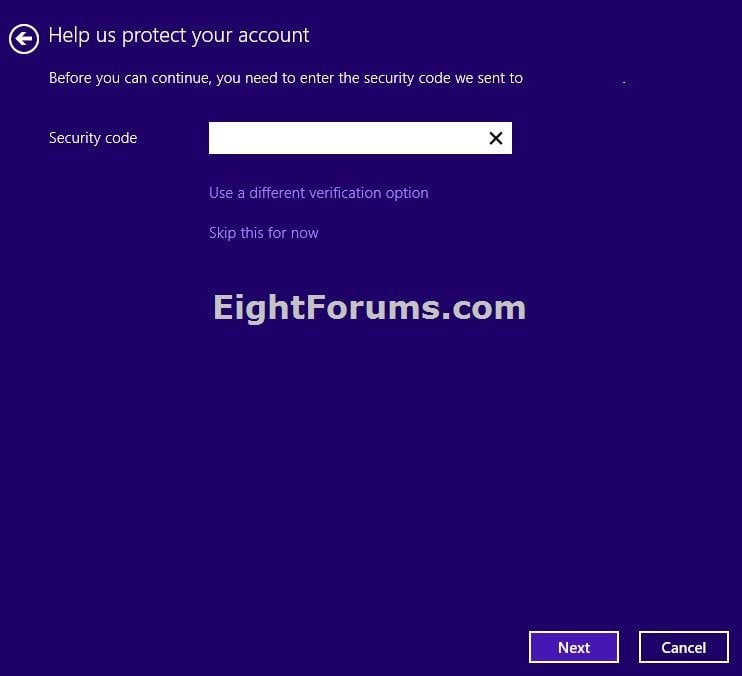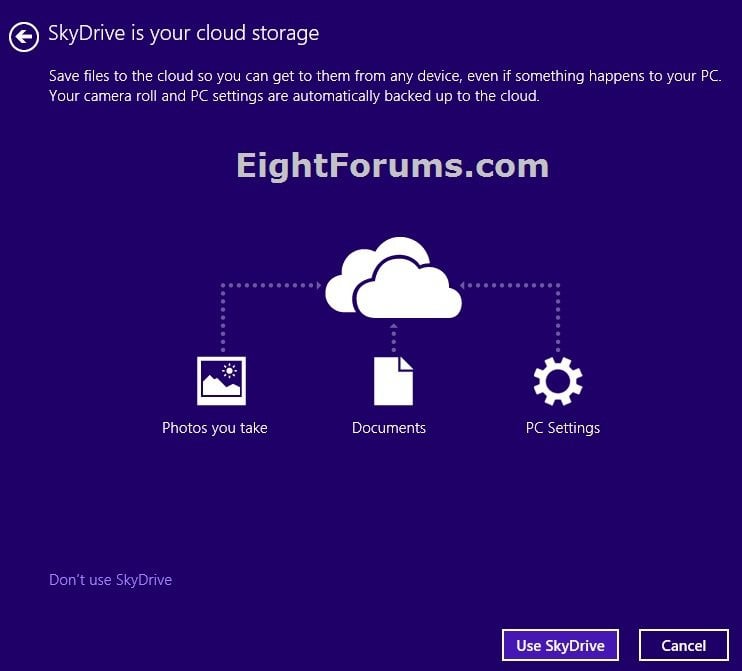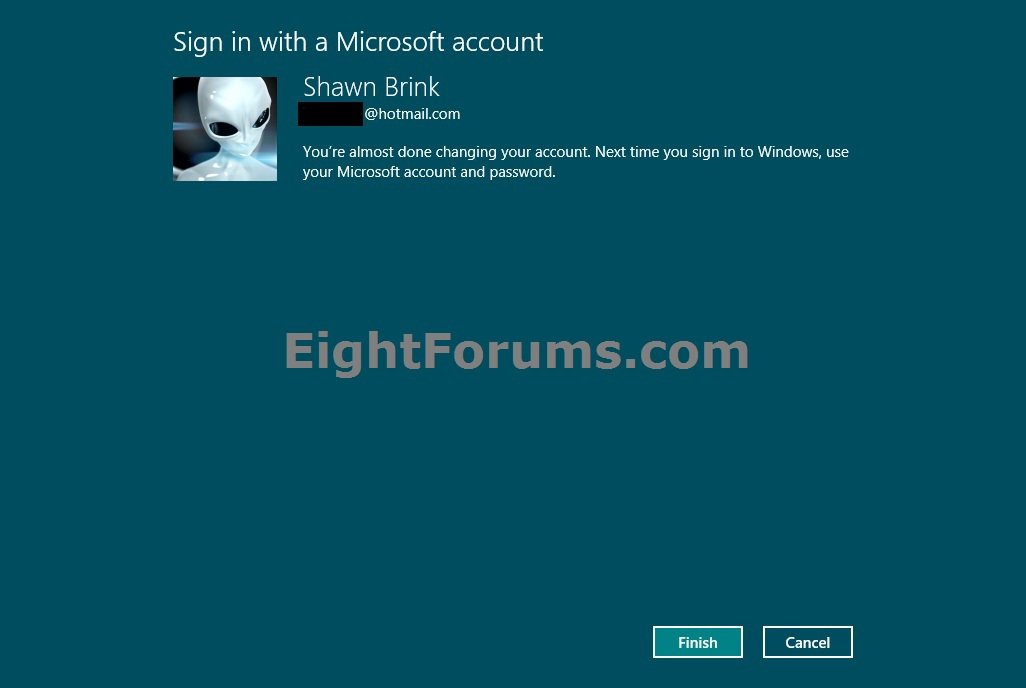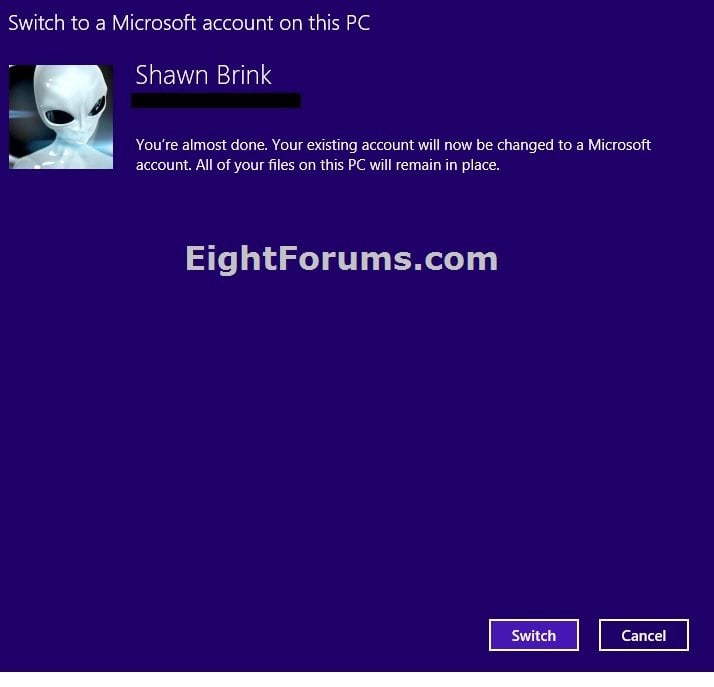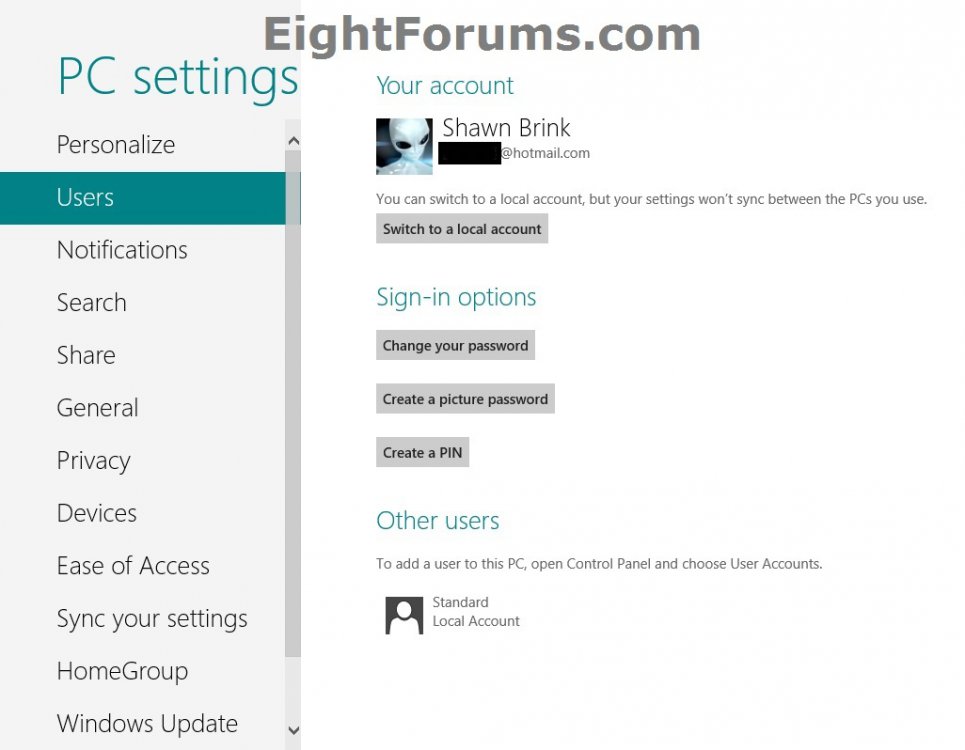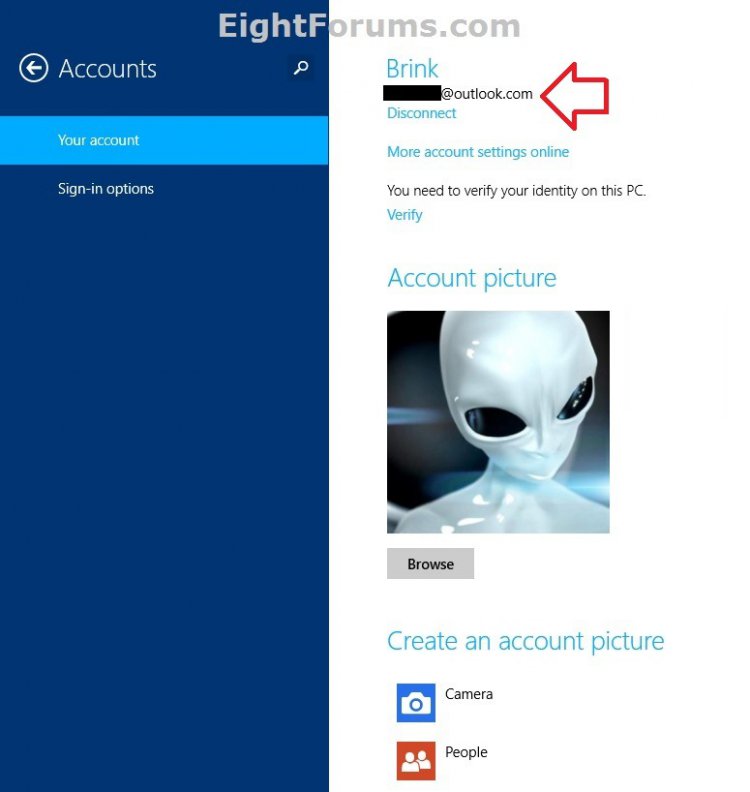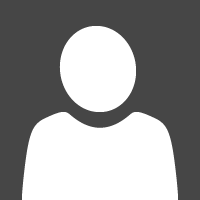How to Switch from a Local Account to a Microsoft Account in Windows 8 and Windows 8.1
Microsoft account is the new name for Windows Live ID. You could use your @outlook.com or any email address as a Microsoft account to sign in Windows 8, Windows RT, Windows 8.1, and Windows RT 8.1. You'll be able to access files and photos anywhere, sync settings, and more.
If you are using a local account in Windows 8 or 8.1, then this will show you how to switch to a Microsoft account using your Windows Live ID or any email address to sign in to Windows 8 or 8.1 with instead.
You must be signed in as an administrator to be able to do the steps in this tutorial.
For more information, see also:
Signing in to Windows 8 with a Windows Live ID - Building Windows 8 - Site Home - MSDN Blogs
If you are using a local account in Windows 8 or 8.1, then this will show you how to switch to a Microsoft account using your Windows Live ID or any email address to sign in to Windows 8 or 8.1 with instead.
You must be signed in as an administrator to be able to do the steps in this tutorial.
For more information, see also:
Signing in to Windows 8 with a Windows Live ID - Building Windows 8 - Site Home - MSDN Blogs
Microsoft account:
Local account:
- You could use your @outlook.com or any email address and password to sign in to Windows 8 or 8.1.
- When you sign in with a Microsoft account, your PC is connected to the cloud.
- Your friends’ contact info and statuses are automatically up to date from your Hotmail, Facebook, Twitter, LinkedIn, and other accounts.
- You can get to and share your photos, documents, and other files from SkyDrive, Facebook, Flickr, and other accounts without signing in to each one.
- Your personal settings are synced to any PC running Windows 8 that you sign in to, including your themes, language preferences, browser favorites, and apps.
- You can get apps in the Windows Store and use them on any PC running Windows 8 that you sign in to.
- Easily reacquire your Metro style apps on multiple Windows 8 or 8.1 PCs. The app’s settings and last-used state persist across all your Windows 8 PCs.
- You can associate the most commonly used Windows settings to your user account. In this way, the saved settings are available when you sign in to your account on any Windows 8 or 8.1 PC. So your PC will be set up just the way you are used to.
- You can also save time with sign-in credentials, because now the same credentials are available for the different apps and websites you use and you can easily get back into them without having to enter credentials every time.
- You can automatically sign in to apps and services that use Windows Live ID for authentication.
Local account:
- You use a user name (and password if you want one) to sign in to Windows 8 or 8.1.
- A local user account gives you access to only the PC it's on. You will need a separate user account created on each PC you use.
- None of your settings will be synced between the PCs you use, and you won't get the benefits of connecting your PC to the cloud.
Here's How:
1. If you have not aleady, sign in to your local user account that you want to switch to a Microsoft account in Windows 8 or 8.1.
2. If you do not already, you will need to have cookies (1st party and session) enable in Internet Explorer.
3. Do either step 4, 5, or 6 below for which way you would like to use.
4. Open the Control Panel (icons view), click/tap on the User Accounts icon, click/tap on the Make changes to my account in PC settings link, and go to step 5 or 6 below. (see screenshot below)
5. In Windows 8 or Windows RT, open PC settings, click/tap on Users in the left pane, click/tap on Switch to a Microsoft account in the right pane, and go to step 7. (see screenshot below)
6. In Windows 8.1 or Windows RT 8.1, open PC settings, click/tap on Accounts in the left pane. (see screenshot below)
A) Click/tap on Your account in the left pane, click/tap on Connect to a Microsoft account in the right pane, and go to step 7. (see screenshot below)
7. Enter your local user account's password, and click/tap on Next. (see screenshots below)
8. Type in your @outlook.com or any other (ex: gmail, etc....) email address, your password (Windows 8.1 only), and click/tap on Next. (see screenshot below)
NOTE: If you do not have a Windows Live ID email address and would like to use one, then you can click on the Sign up for a new email address link at the bottom left instead to get one.
9. Type in the password for your email address or fill out the needed information, and click/tap on Next. (see screenshots below)
NOTE: Microsoft account passwords must be at least 8 characters, but can only contain up to 16 characters. If you've been using a password that has more than 16 characters, enter only the first 16.
10. In Windows 8 or Windows RT, enter security verification info that you would like, click/tap on Next, and go to step 13 below. (see screenshot below)
11. In Windows 8.1 or Windows RT 8.1, you can use two-step verification to add this PC as a "trusted device", and click/tap on Next. (see screenshot below)
12. In Windows 8.1 or Windows RT 8.1, select to either "Use SkyDrive" or "Don't use SkyDrive". (see screenshot below)
13. Click/tap on Finish (Windows 8 or Windows RT) or Switch (Windows 8.1 or Windows RT 8.1). (see screenshots below)
NOTE: If you are setting up an email address, then you may have a few additional screens to fill out before you see the Finish screen below.
14. You have now switched to a Microsoft account to use to sign in Windows 8 or 8.1 with now. (see screenshots below)
That's it,
Shawn
Related Tutorials
- How to Sign up for and Create a Microsoft Account
- How to Sign in or Sign out of the SkyDrive Store App in Windows 8 or Windows RT
- How to Turn On or Off "Two-step Verification" for your Microsoft Account
- Create or Remove App Passwords in your Microsoft Account when Two-Step Verification is Turned On
- How to Add or Remove Trusted Devices for your Microsoft Account
- How to Close Your Microsoft Account
- How to Allow to Block "Microsoft Accounts" in Windows 8 and 8.1
- How to Switch from a Microsoft Account to a Local Account in Windows 8 and 8.1
- How to Change a User Account Type in Windows 8 and 8.1
- How to Add a New User Account in Windows 8 and 8.1
- How to Sync Your Settings Between PCs in Windows 8 and 8.1
- How to Change a User Account Name in Windows 8 and 8.1
- How to Change Email Address of Your "Microsoft Account" in Windows 8 and 8.1
- How to Add or Remove Aliases for your Microsoft Account
- How to Change or Reset Password of Your Microsoft Account in Windows 8 and 8.1
- Fix Microsoft Account Issues in Windows 8 with "Microsoft Accounts Troubleshooter"
- How to See Detailed Information about your Microsoft Account Recent Activity
- How to Set up or Replace your Microsoft Account Recovery Code
- How to Verify or Recover your Microsoft Account in Windows 8.1
- How to Add or Remove Web Service Accounts in your Microsoft Account
- How to Change Sharing Settings for Web Service Accounts in your Microsoft Account
Attachments
Last edited: