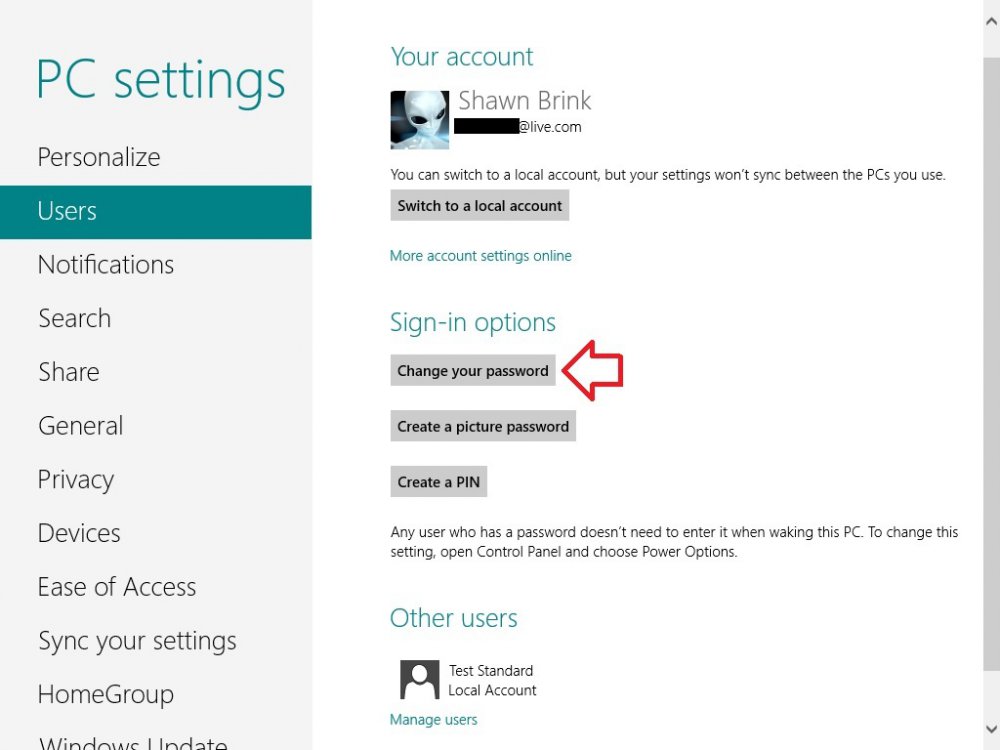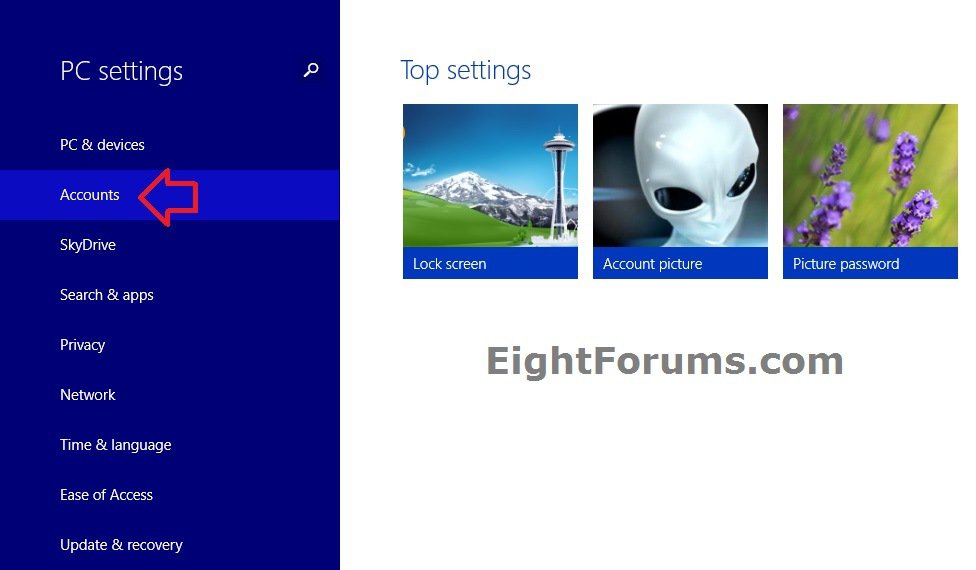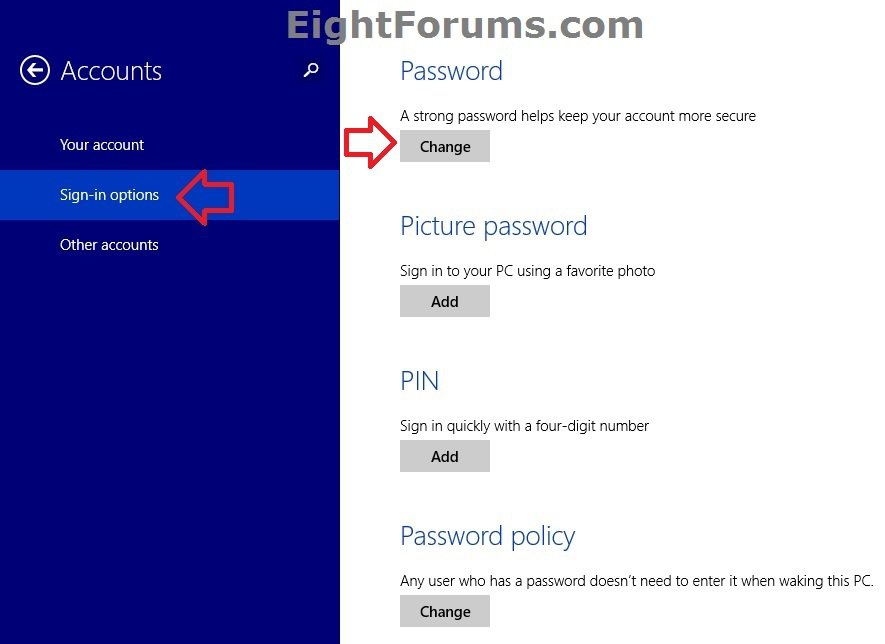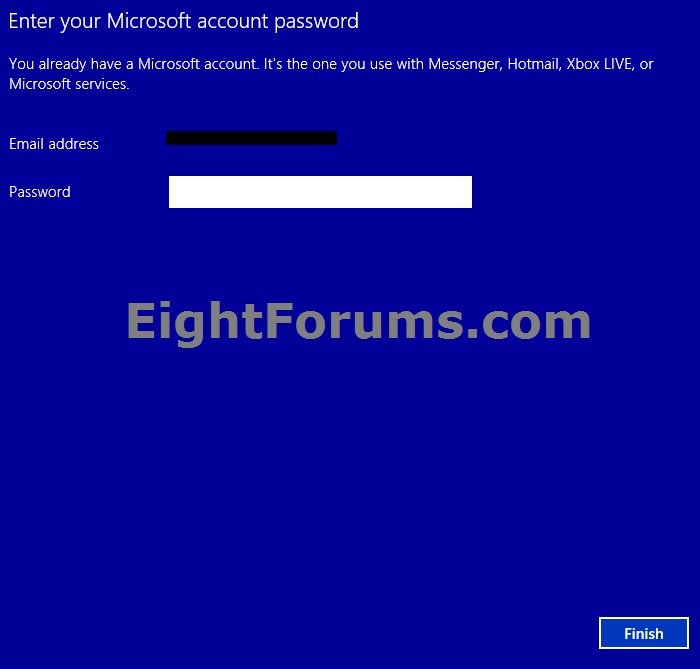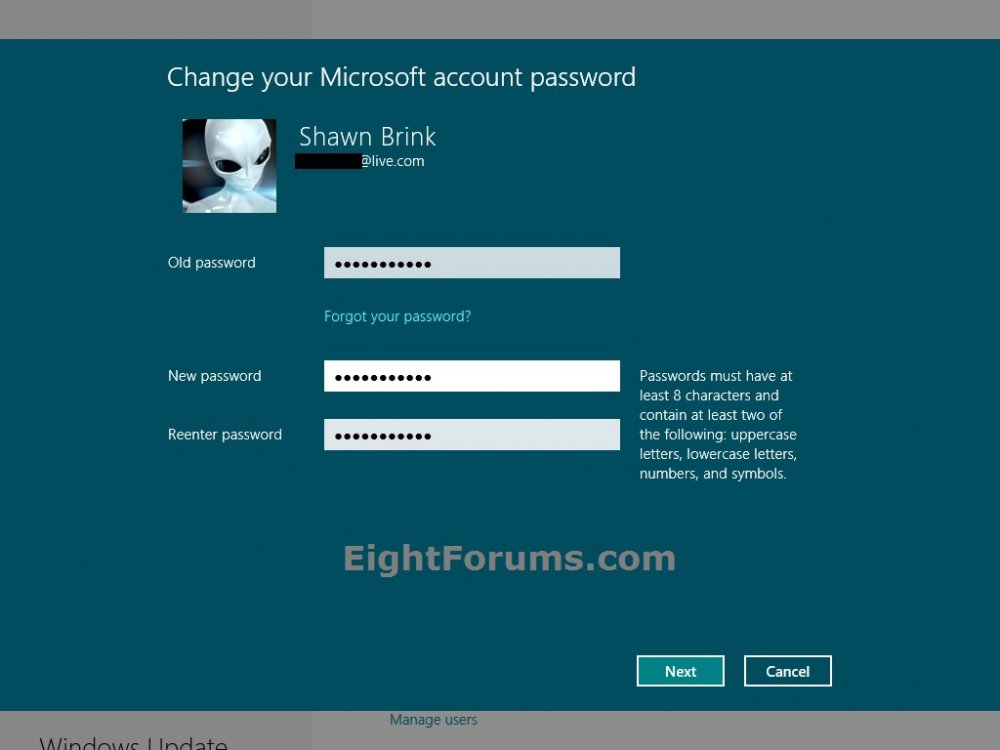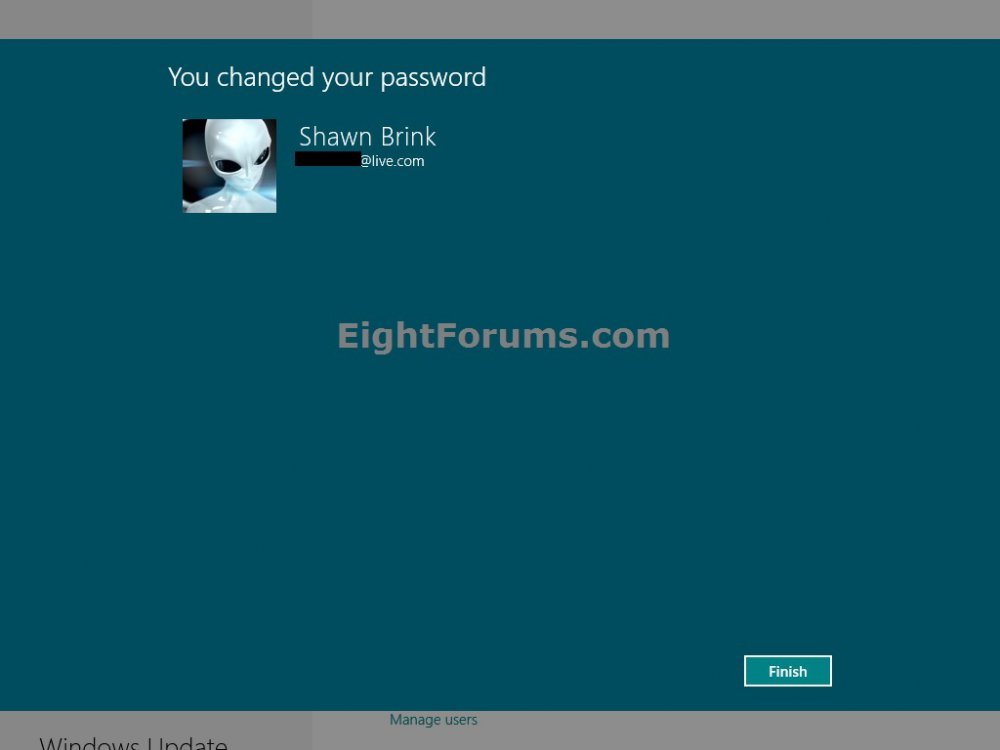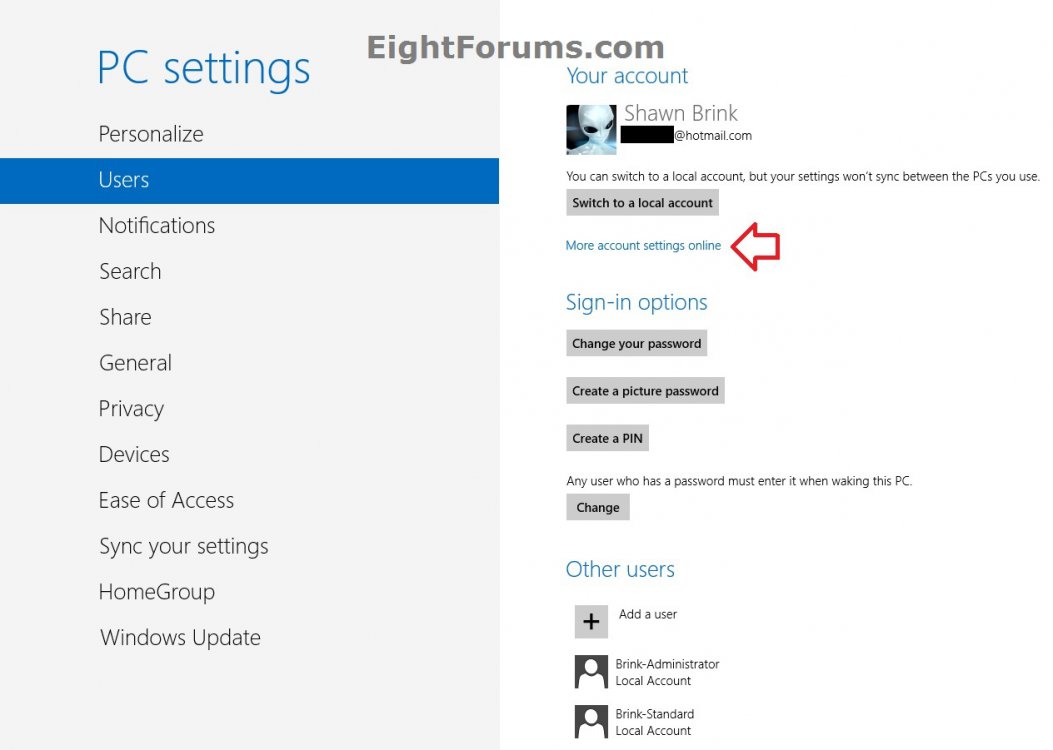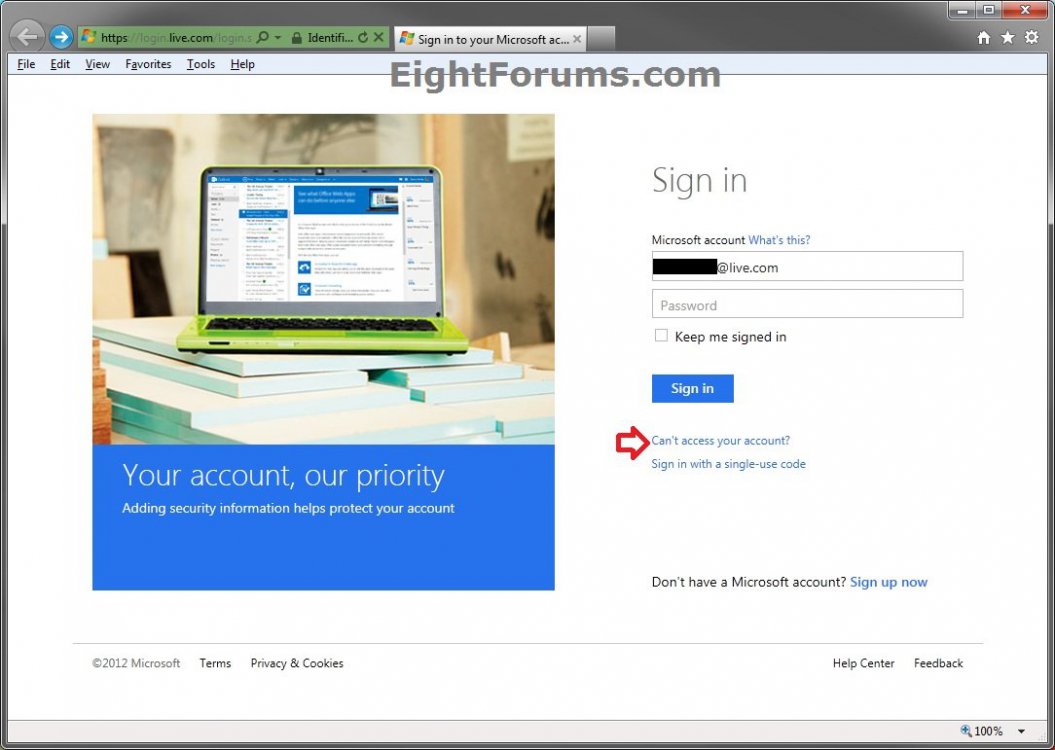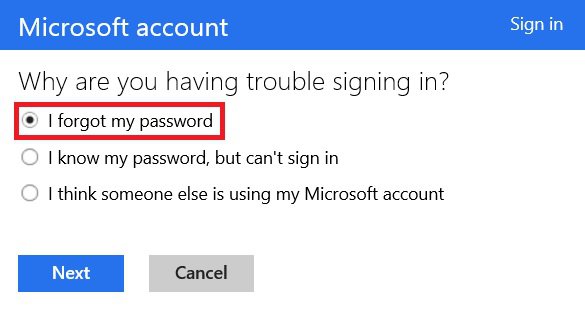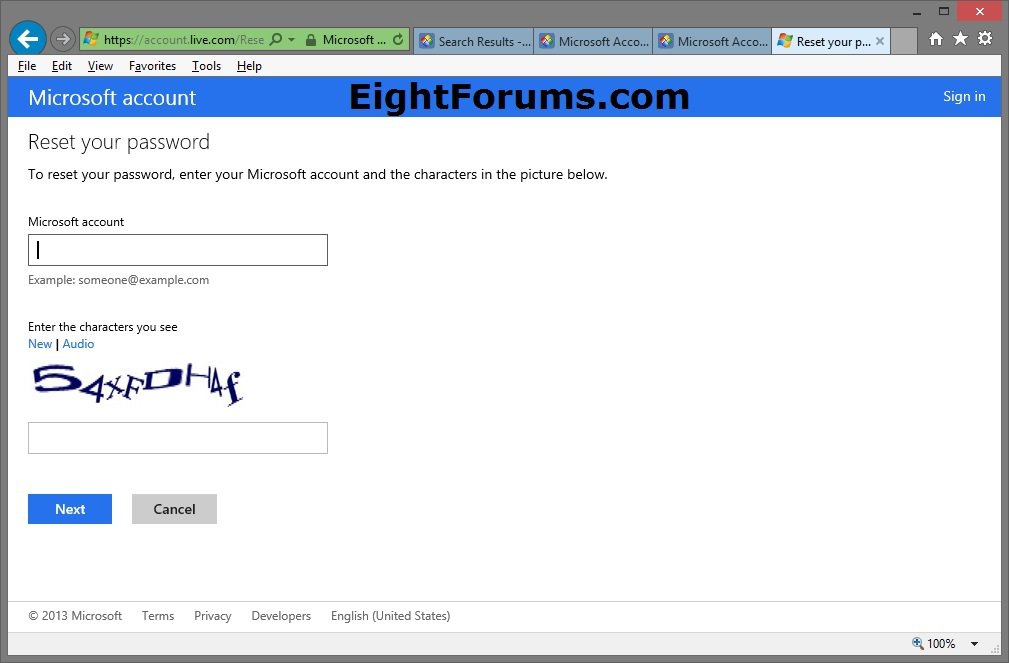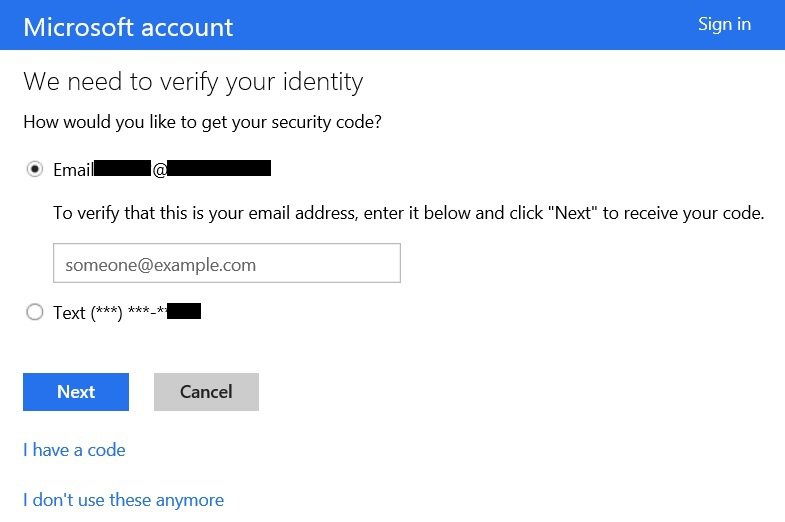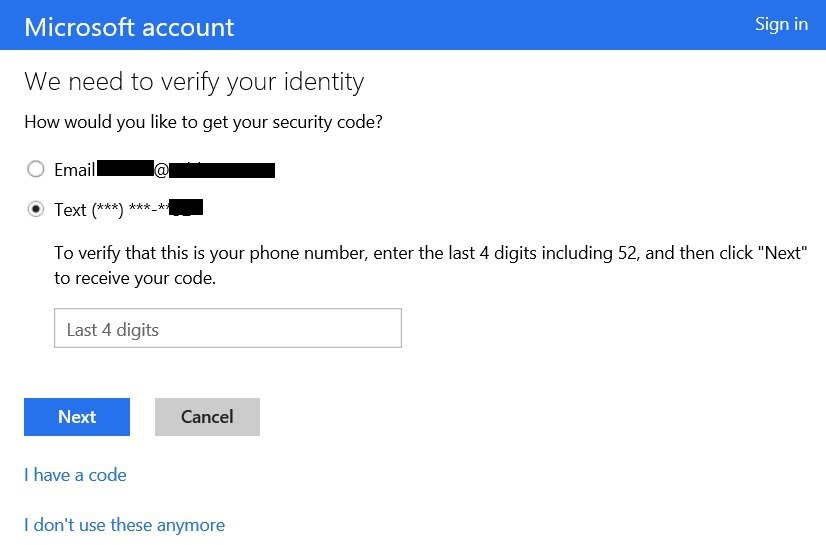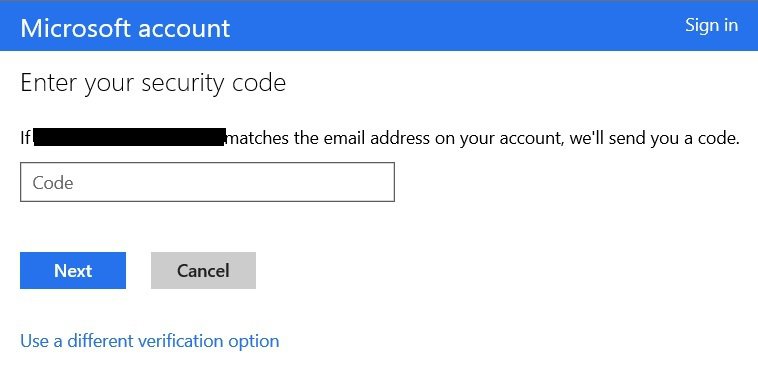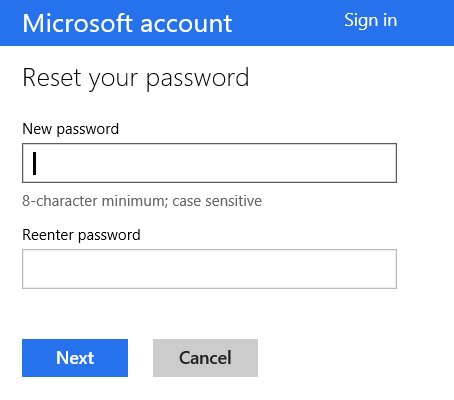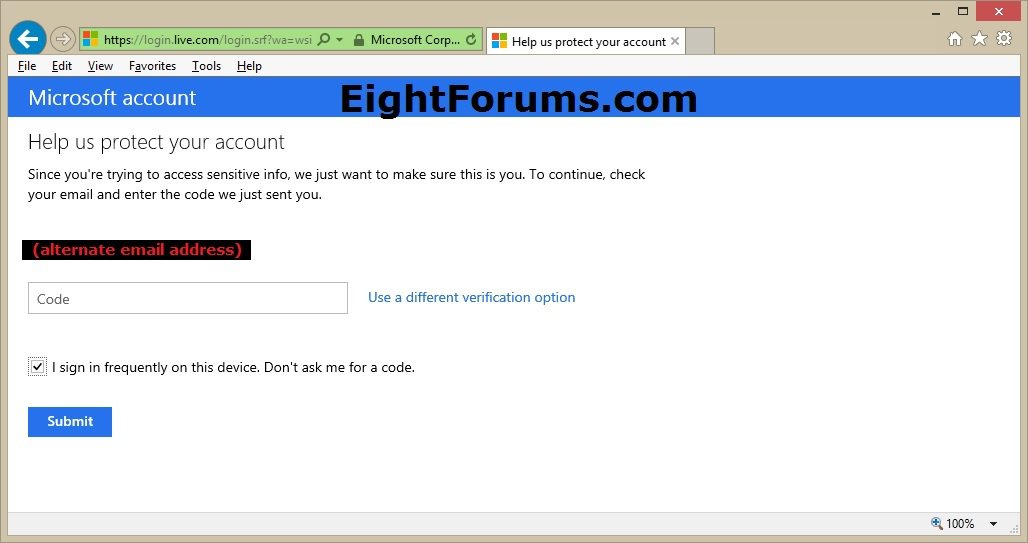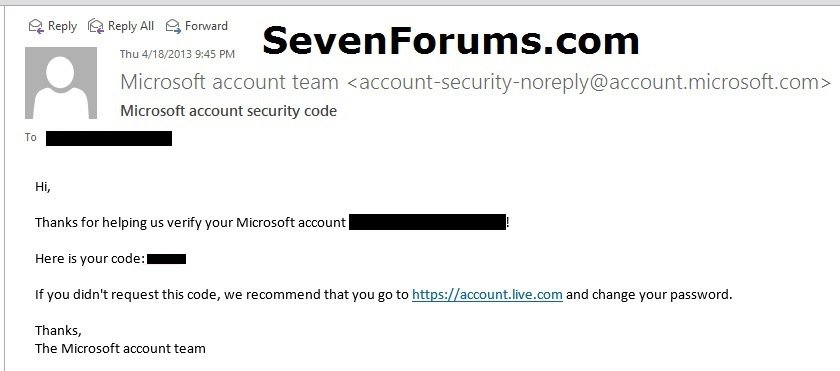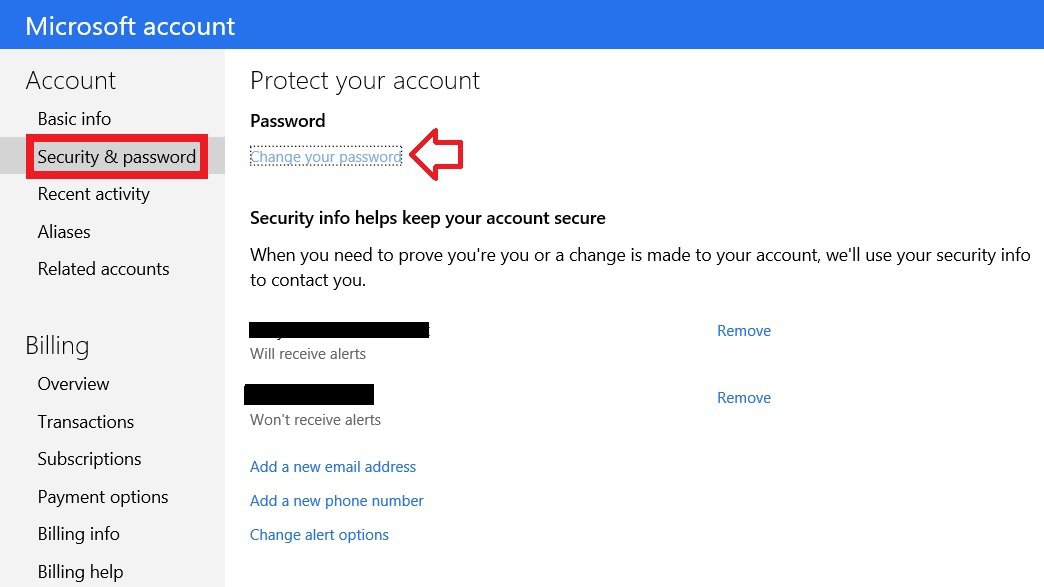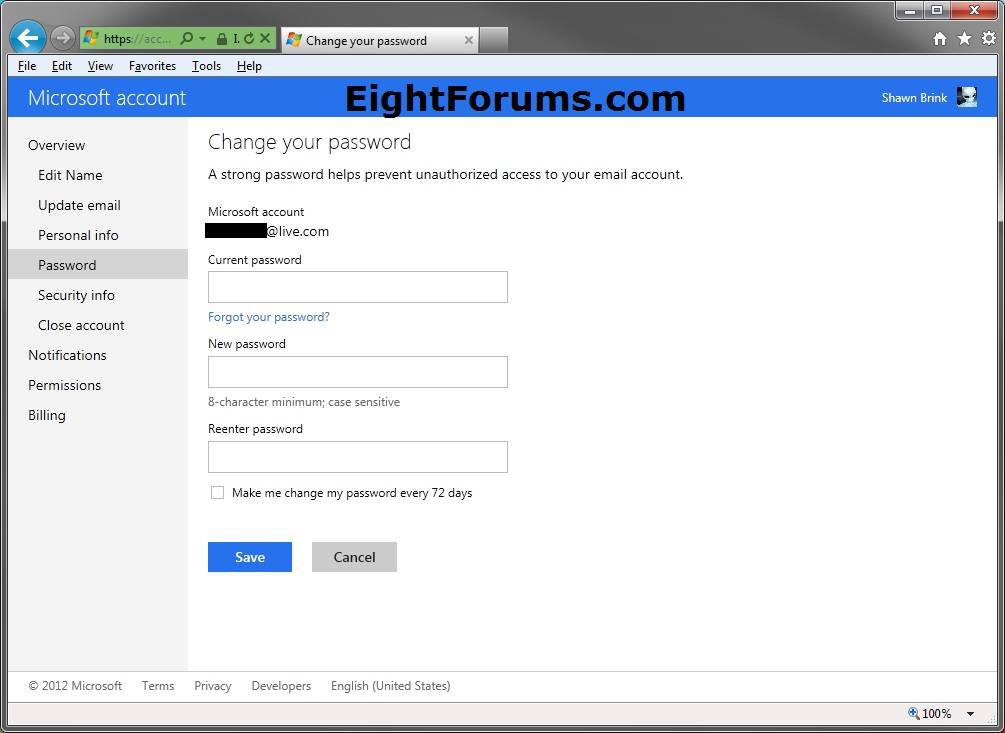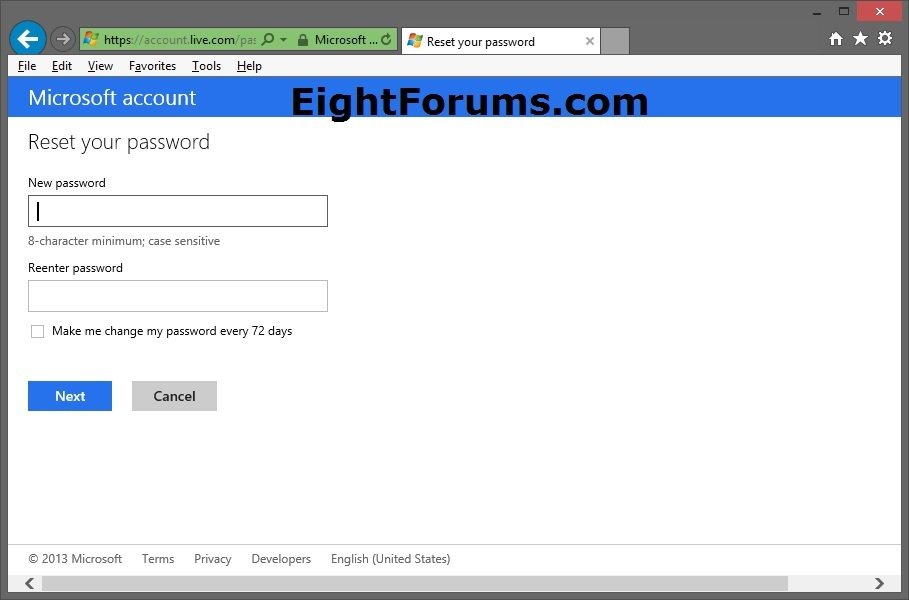How to Change or Reset Password of Your Microsoft Account in Windows 8 and 8.1
This tutorial will show you how to change or reset the password of your Microsoft account in Windows 8 and Windows 8.1.
Microsoft accounts must have a password. Passwords are case sensitive and must have at least 8 characters, but up to 16 characters, and contain at least two of the following: uppercase letters, lowercase letters, numbers, and symbols. This password complexity requirement is enforced by Microsoft to help make your password more secure.
Microsoft accounts must have a password. Passwords are case sensitive and must have at least 8 characters, but up to 16 characters, and contain at least two of the following: uppercase letters, lowercase letters, numbers, and symbols. This password complexity requirement is enforced by Microsoft to help make your password more secure.
You can use any email address for your Microsoft account, even an email address from a third-party web-based mail service like Google Mail or Yahoo! Mail. But when you choose a password for your Microsoft account, it doesn't change the password you might need to use to sign in to web mail on a third-party site. (If you want to, you can use the same password for both. However, using a variety of passwords for different purposes helps keep your info more secure.)
Passwords in Windows 8: FAQ - Microsoft Windows Help
Passwords in Windows 8: FAQ - Microsoft Windows Help
OPTION ONE
To Change your Microsoft Account Password in Windows 8 and 8.1
1. Open PC settings, and do step 2 or 3 below for what Windows 8 you have.
2. In Windows 8 or Windows RT, click/tap on Users on the left side, click/tap on the Change your password button under Sign-in options on the right side, and go to step 4 below. (see screenshot below)
NOTE: This PC or device must already be added as a trusted device before you will be able to change your Microsoft account password from it.
3. In Windows 8.1 or Windows RT 8.1, click/tap on Accounts on the left side. (see screenshot below)
A) Click/tap on Sign-in options on the left side, click/tap on Change under Password on the right, and go to step 4 below. (see screenshot below)
4. If prompted, type in your current Microsoft account password, and click/tap on Finish. (see screenshot below)
5. Type in your current Microsoft password, type in your new password twice, and click/tap on Next. (see screenshot below)
6. Click/tap on Finish. (see screenshot below)
7. If you like, you can now close PC settings.
8. When you sign in to this Microsoft account next, you will need to enter the new password.
9. If you set Windows to automatically sign in to this Microsoft account at startup, then you will need to go through step 4 in the tutorial below again to enter the new password.
OPTION TWO
To Change or Reset your Microsoft Account Password Online
1. Do either step 2 or 3 below for what you would like to do.
2. To Go Directly to Your Microsoft Account Settings Online from any Computer
NOTE: This option is good to use if you area unable to sign in to your Microsoft account.
A) Click/tap on the link below to sign in to your Microsoft "Account summary" page, and go to step 4 below.
3. Use "PC Settings" while Signed in to Your Microsoft Account in Windows 8
A) Open PC settings, click/tap on Users on the left side, then click/tap on the More account settings online link at the top of the right side, and go to step 4 below. (see screenshot below)
4. Do either step 5 or 6 below depending on if you are able to sign in to your online Microsoft "Account summary" page or not.
5. If CANNOT Sign in to your Online Microsoft "Account summary" Page
NOTE: This step will only allow you to reset your Microsoft account password since you are not able to sign in to it.
A) On the "Sign in" page, click/tap on the Can't access your account? link. (see screenshot below)
B) Select (dot) I forgot my password, and click/tap on Next. (see screenshot below)
C) Type in your Microsoft account email address, type in the captcha characters, and click/tap on Next. (see screenshot below)
D) Select an option for how you would like to get your security code, and click/tap on Next. (see screenshots below)
OPTIONS:
Email = Microsoft will email your security code to your alternate email address.
Text = You will get a text message to your phone number with your security code.
E) Enter your security code, and click/tap on Next. (see screenshot below)
F) Enter a new password, type it again to confirm, and click/tap on Next. (see screenshot below)
NOTE: Microsoft account passwords are case sensitive and must contain at least 8 characters, but up to 16 characters. If you've been using a password that has more than 16 characters, enter the first 16.
G) When finished, go to step 7 below.
6. If CAN Sign in to your Online Microsoft "Account summary" Page
NOTE: This step will allow you to change your Microsoft account password since you are able to sign in to it.
A) If this PC or device is not a trusted device, then you will be prompted to enter and submit a security code sent to your phone or alternate email address. (see screenshots below)
B) On the "Account summary" page, click/tap on Security & password in the left pane, and click/tap on the Change your password link. (see screenshot below)
C) Type in your current Microsoft account password, type in a new password twice, and click/tap on Save. If you forgot your password, then click/tap on the Forgot your password? link, and go to step 5D above. (see screenshot below)
NOTE: Microsoft account passwords are case sensitive and must contain at least 8 characters, but up to 16 characters. If you've been using a password that has more than 16 characters, enter the first 16.
D) When finished, go to step 7 below.
7. When finished, you can close your online Microsoft account page if you like.
8. When you next sign in to your Microsoft account, you will need to use the new password.
9. If you set Windows to automatically sign in to this Microsoft account at startup, then you will need to go through step 4 in the tutorial below again to enter the new password.
That's it,
Shawn
Related Tutorials
- How to Create an Accounts Sign-in Options Shortcut in Windows 8.1
- How to Sign up for and Create a Microsoft Account
- How to Close Your Microsoft Account
- How to Switch to a Microsoft Account in Windows 8 and 8.1
- How to Add a New User Account in Windows 8 and 8.1
- How to Create a Password for a Local User Account in Windows 8 and 8.1
- How to Change or Remove a Local Account Password in Windows 8 and 8.1
- Reset Your Local User Account Password with the Password Reset Disk in Windows 8
- How to Change Email Address of Your "Microsoft Account" in Windows 8 and 8.1
- How to Add or Remove Aliases for your Microsoft Account
- How to Change a User Account Name in Windows 8 and 8.1
- Fix Microsoft Account Issues in Windows 8 with "Microsoft Accounts Troubleshooter"
- How to Turn On or Off "Two-step Verification" for your Microsoft Account
- Create or Remove App Passwords in your Microsoft Account when Two-Step Verification is Turned On
- How to Add or Remove Trusted Devices for your Microsoft Account
- How to Set Account Lockout Threshold for Invalid Logon Attempts
- How to Set Account Lockout Duration for Locked Out User Accounts
- How to Set the Reset Account Lockout Counter After Setting
- How to Set an Audit Policy for an Account Lockout
- How to Unlock a Locked Out User Account in Windows 7 and Windows 8
- How to See Detailed Information about your Microsoft Account Recent Activity
- How to Set up or Replace your Microsoft Account Recovery Code
- How to Verify or Recover your Microsoft Account in Windows 8.1
Attachments
Last edited: