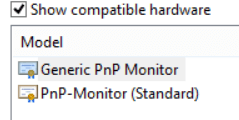- Messages
- 25,263
Hello gratefulgator, and welcome to Eight Forums.
If you're happy with it as is, then there's no need to install the driver. Hopefully the next version release, will work better for you.
If you're happy with it as is, then there's no need to install the driver. Hopefully the next version release, will work better for you.
My Computer
System One
-
- OS
- 64-bit Windows 10
- Computer type
- PC/Desktop
- System Manufacturer/Model
- Custom self built
- CPU
- Intel i7-8700K OC'd to 5 GHz
- Motherboard
- ASUS ROG Maximus XI Formula Z390
- Memory
- 64 GB (4x16GB) G.SKILL TridentZ RGB DDR4 3600 MHz (F4-3600C18D-32GTZR)
- Graphics Card(s)
- ASUS ROG-STRIX-GTX1080TI-O11G-GAMING
- Sound Card
- Integrated Digital Audio (S/PDIF)
- Monitor(s) Displays
- 2 x Samsung Odyssey G7 27"
- Screen Resolution
- 2560x1440
- Hard Drives
- 1TB Samsung 990 PRO M.2,
4TB Samsung 990 PRO PRO M.2,
8TB WD MyCloudEX2Ultra NAS
- PSU
- OCZ Series Gold OCZZ1000M 1000W
- Case
- Thermaltake Core P3
- Cooling
- Corsair Hydro H115i
- Keyboard
- Logitech wireless K800
- Mouse
- Logitech MX Master 3
- Internet Speed
- 1 Gb/s Download and 35 Mb/s Upload
- Browser
- Internet Explorer 11
- Antivirus
- Malwarebyte Anti-Malware Premium
- Other Info
- Logitech Z625 speaker system,
Logitech BRIO 4K Pro webcam,
HP Color LaserJet Pro MFP M477fdn,
APC SMART-UPS RT 1000 XL - SURT1000XLI,
Galaxy S23 Plus phone