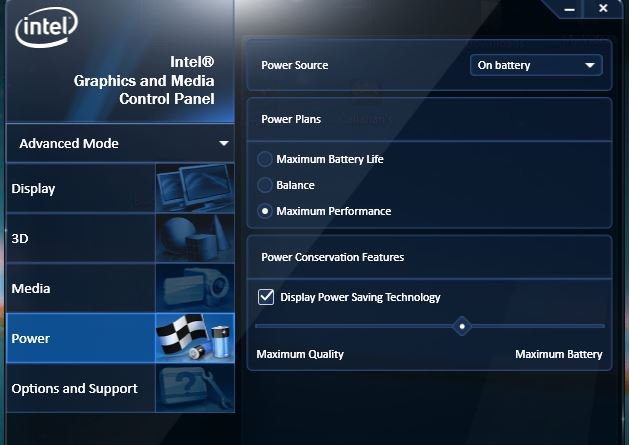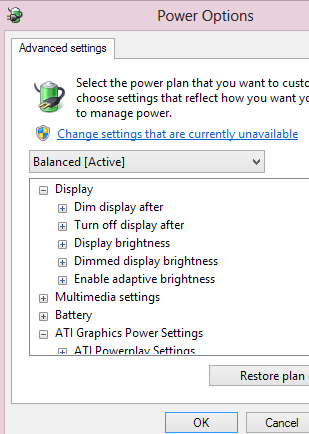I've recently picked up a Samsung ATIV Book 9 Plus (first windows 8 experience) and have come across a display issue whenever the laptop gets unplugged, namely that the colors become incredibly dark as it the contrast takes a dive.
Here is a recreation.
http://i.imgur.com/CCIb6pQ.png
Specs from amazon:
Here is a recreation.
http://i.imgur.com/CCIb6pQ.png
Specs from amazon:
- Intel Core i5-4200U Processor
- 4GB (4GB x 1) DDR3 Memory (1600MHz)
- 128 GB Solid-State Drive SATA3
- 13.3" LED QHD+, 3200 x 1800, 16:9, 10 Point Capacitive Touch Screen, Intel HD Graphics 4400
- Windows 8 (64-bit)
Any help in resolving this issue will be greatly appreciated
My Computer
System One
-
- OS
- Windows 8