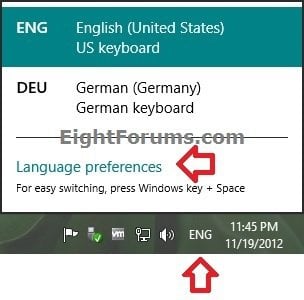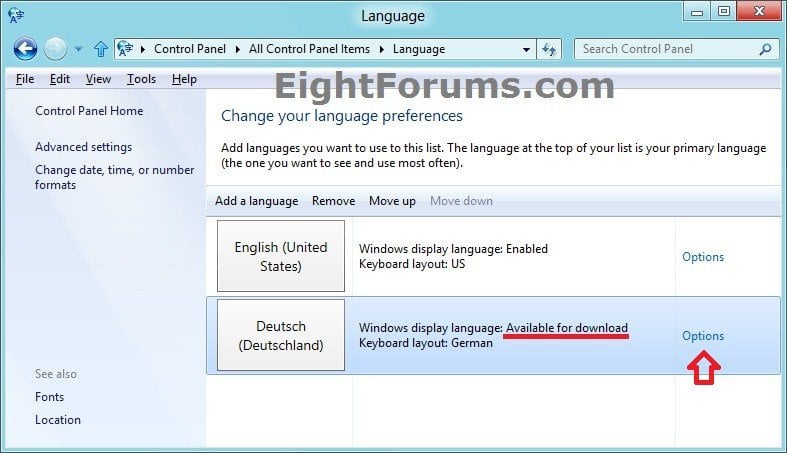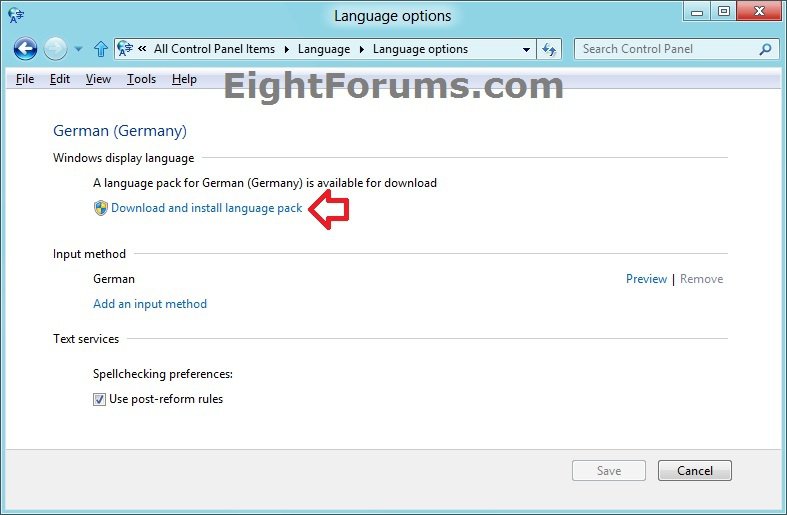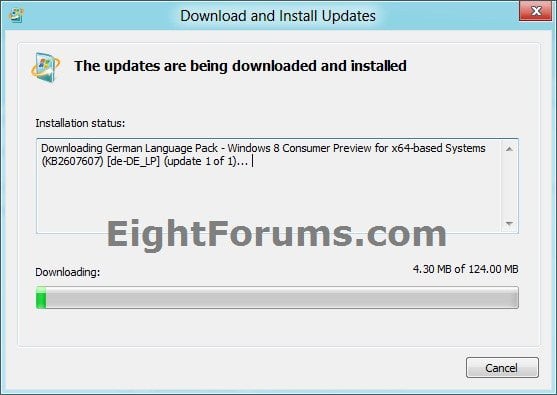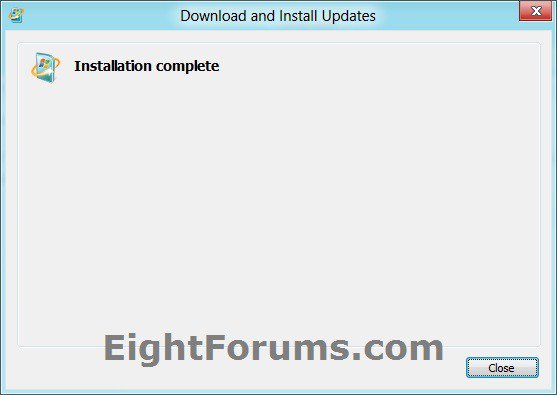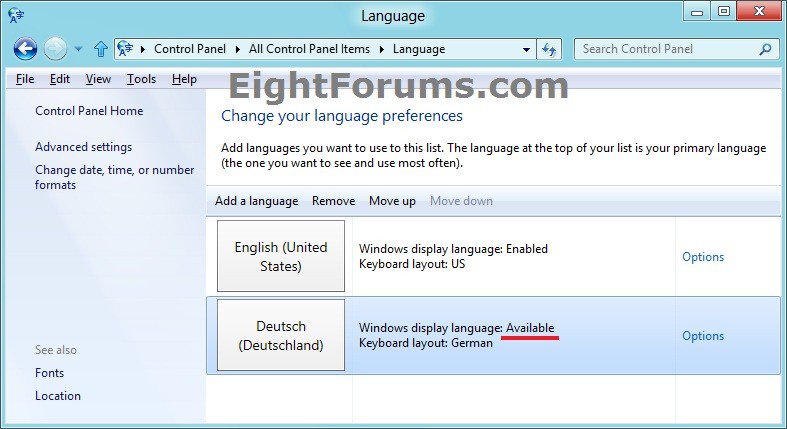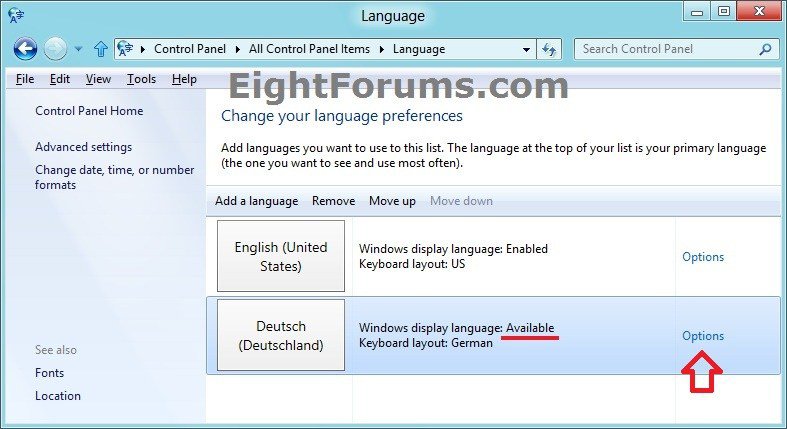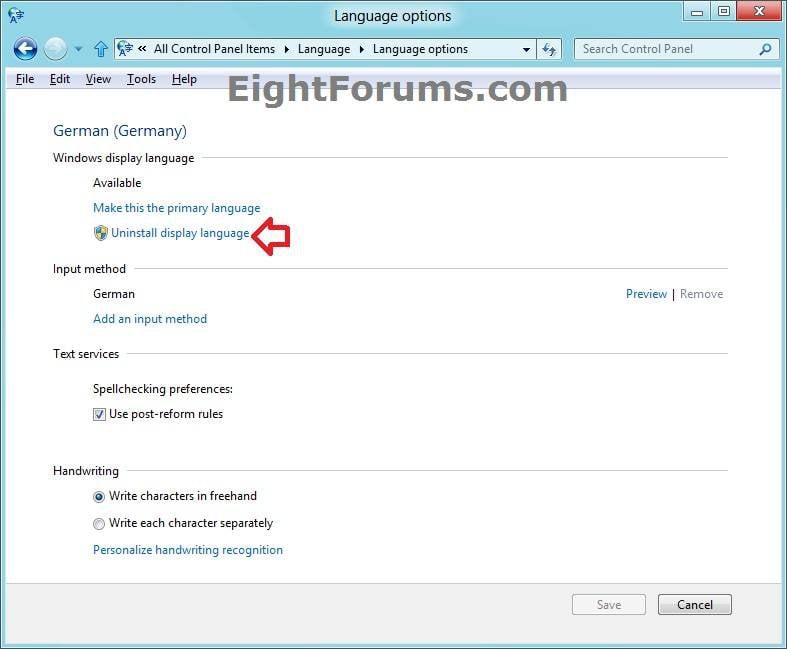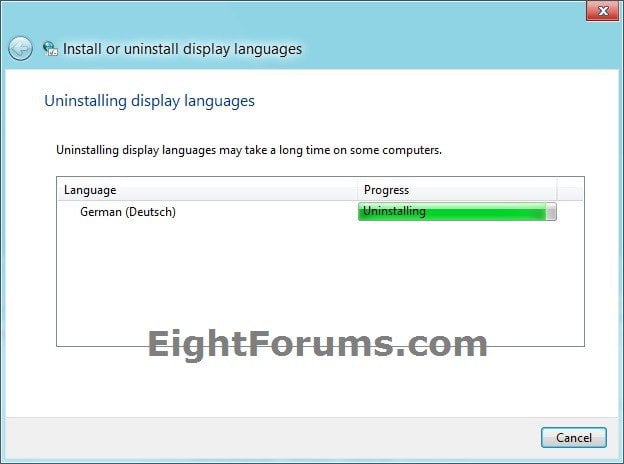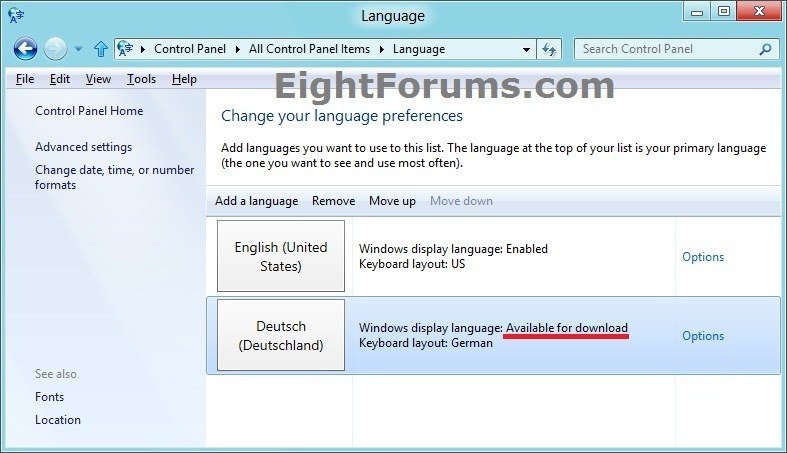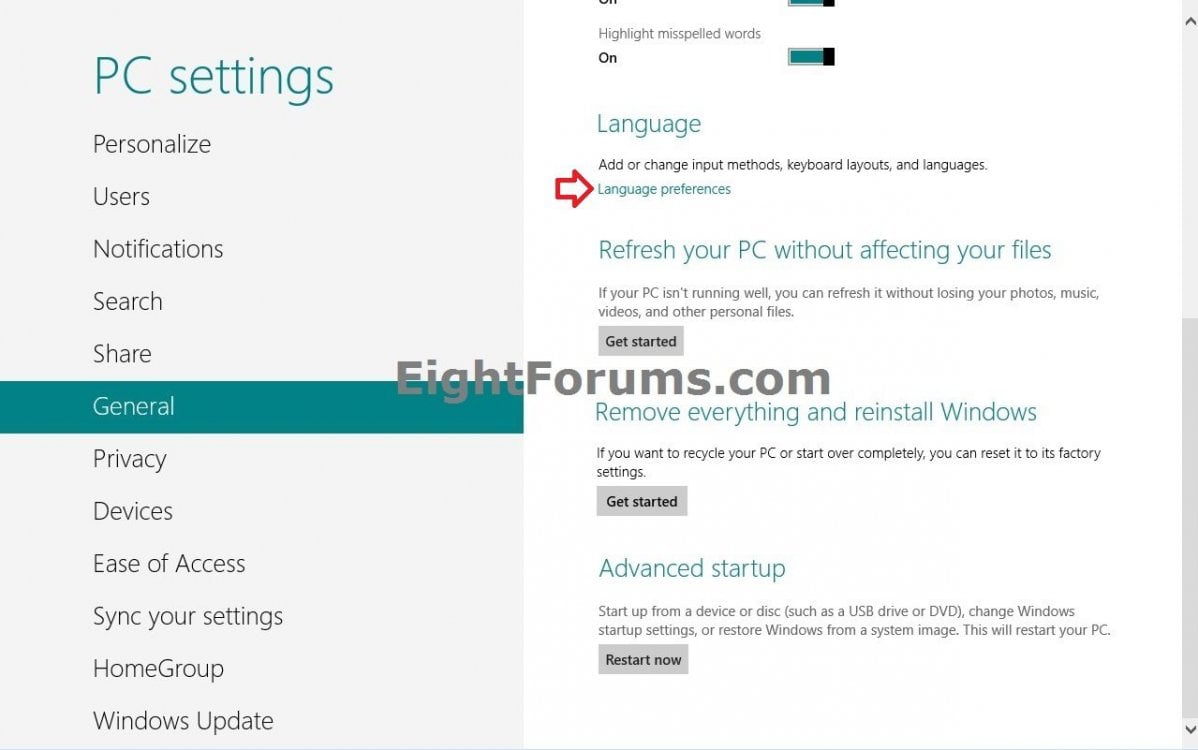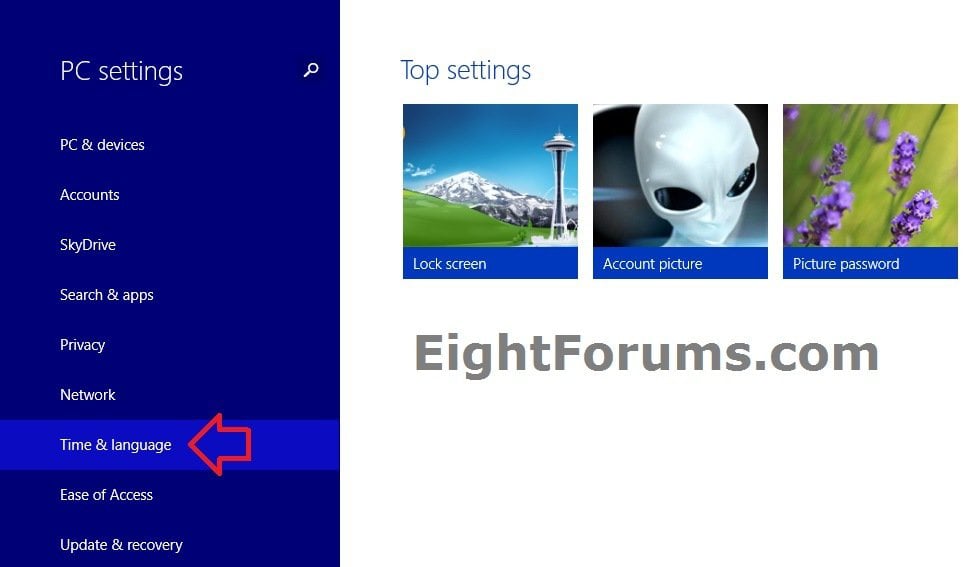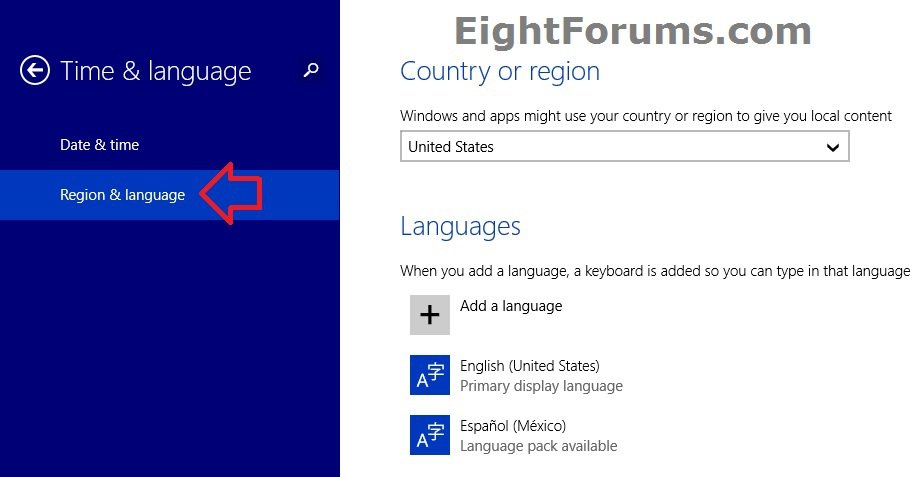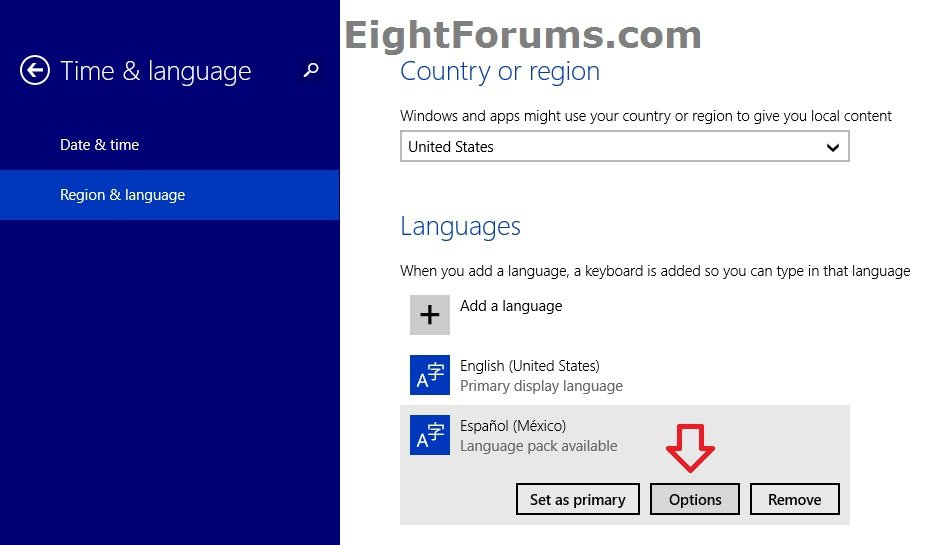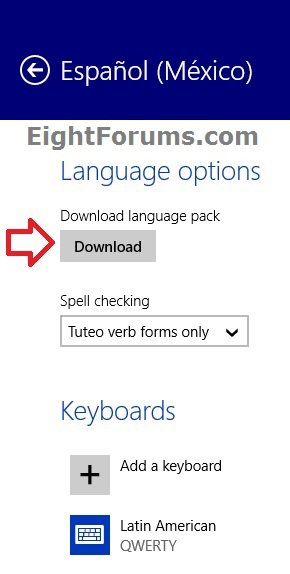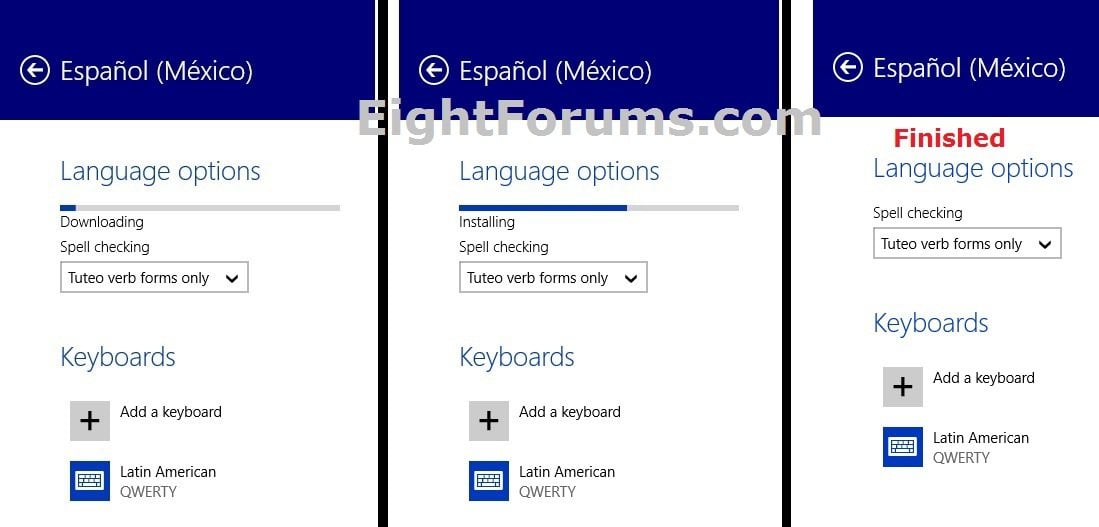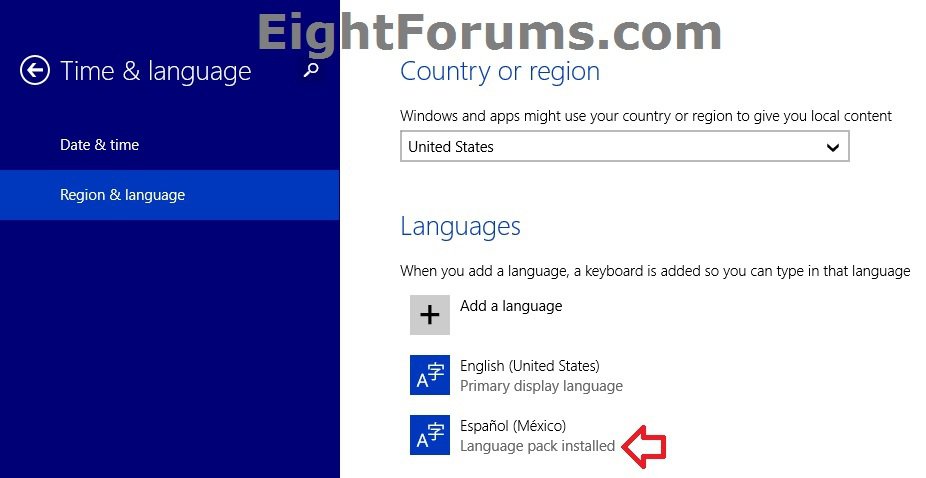How to Install and Uninstall Language Packs in Windows 8 and 8.1
When you're installing Windows 8, you can first choose English, Chinese (Simplified), French, German, or Japanese (depending on your region). After you install Windows 8, you can then download and install more of these languages.
This will show you how to install and uninstall a language pack for a added language to be able to use to change your display language with in Windows 8, Windows RT, Windows 8.1, and Windows RT 8.1.
You must be signed in as an administrator to be able install and uninstall language packs.
This will show you how to install and uninstall a language pack for a added language to be able to use to change your display language with in Windows 8, Windows RT, Windows 8.1, and Windows RT 8.1.
You must be signed in as an administrator to be able install and uninstall language packs.
- Installing many additional language packs affects disk space and system performance. In particular, disk space and system performance are affected during servicing operations, such as service pack installations. Therefore, it is recommend that you add a language pack to your computer only if you plan to use the language pack.
- When you install a language pack of a added language, it will also be available to any user on the computer that adds the language to their list to change their Windows display language with.
- When you uninstall a language pack of a added language, it will also no longer be available to any user on the computer that adds the language to their list to change their Windows display language with.
- Language packs also let multiple users who share a computer select distinct display languages. For example, one user can select to see the dialog boxes, menus, and other text in Japanese, whereas another user can select to see the same content in French.
You can view your update history details to see all installed language packs included in the list of your installed Windows Updates.
For a list of all available language packs, see: Language packs - Microsoft Windows
For a list of all available language packs, see: Language packs - Microsoft Windows
CONTENTS:
- Option One: To Install and Uninstall Language Packs using Control Panel
- Option Two: To Install Language Packs using PC settings
OPTION ONE
To Install and Uninstall Language Packs using Control Panel
1. Do step 2 or 3 below for how you would like to open Language
2. Click/tap on the input indicator system icon in the notification area on the taskbar, click/tap on Language preferences, and go to step 4 below. (see screenshot below)
NOTE: The input indicator system icon will only be displayed if you had already previously added a language.
3. Open the Control Panel (icons view), click/tap on the Language icon, and go to step 4 below.
A) If you have not already, you will need to add the language you want to install the available language pack for.
B) Click/tap on Options for a added language that has Windows display language: Available for download displayed. (see screenshot below)
C) Under Windows display language, click/tap on the Download and install language pack link. (see screenshot below)
D) If prompted by UAC, then click/tap on Yes.
E) The language pack will now start to download and install. (see screenshot below)
F) When the language pack is finished installing, click/tap on Close. (see screenshot below)
G) You will notice that the added language now has Windows display language: Available displayed indicating that the language pack is installed and now available for all users to use as their Windows display language. (see screenshot below)
H) Go to step 8 below.
A) Click/tap on Options for a added language that has Windows display language: Available displayed. (see screenshot below)
B) Under Windows display language, click/tap on the Uninstall display language link. (see screenshot below)
C) If prompted by UAC, then click/tap on Yes.
D) The language pack will now start uninstalling. (see screenshot below)
E) When the language pack is finished uninstalling, you will notice that the added language now has Windows display language: Available for download displayed indicating that the language pack is uninstalled and now no longer available for any user to use as their Windows display language. (see screenshot below)
F) Go to step 7 below.
7. Repeat step 5 or 6 above if you would like to install or uninstall any other language packs.
8. When finished, you can close the Language window if you like.
OPTION TWO
To Install Language Packs using PC settings
1. Do step 2 or 3 below for what Windows 8 you have.
2. In Windows 8 and Windows RT, open PC settings, click/tap on General on the left side, click/tap on the Language Preferences link under Language on the right side, and go to step 4 in OPTION ONE above. (see screenshot below)
3. In Windows 8.1 and Windows RT 8.1, open PC settings, click/tap on Time & language on the left side, and go to step 4 below. (see screenshot below)
4. Click/tap on Region & language on the left side of "Time & language". If you have not already, you will need to add the language that you want to install the available language pack for. (see screenshot below)
5. On the right side under Languages, click/tap on the added language that there's a "language pack available" for, and click/tap on Options. (see screenshot below)
6. On the right side under Language options, click/tap on Download. (see screenshot below)
7. The language pack will now be downloaded and installed. (see screenshots below)
8. When finished, you can close PC settings if you like.
That's it,
Shawn
Related Tutorials
- How to Add or Remove Languages in Windows 8 and 8.1
- How to Change the "Windows Display Language" in Windows 8 and 8.1
- How to Add or Remove Input Methods for Keyboard Layout in Windows 8 and 8.1
- How to Set a Default Input Method or Keyboard Layout Language in Windows 8 and 8.1
- How to Turn the Desktop Language Bar On or Off in Windows 8 and 8.1
- How to Create a "Language Settings" Shortcut in Windows 8 and 8.1
Attachments
Last edited: