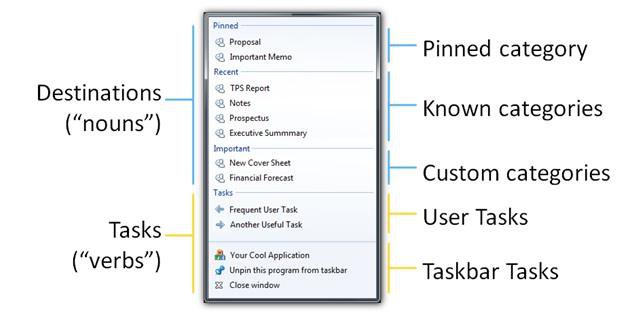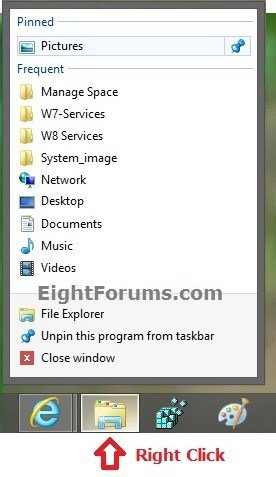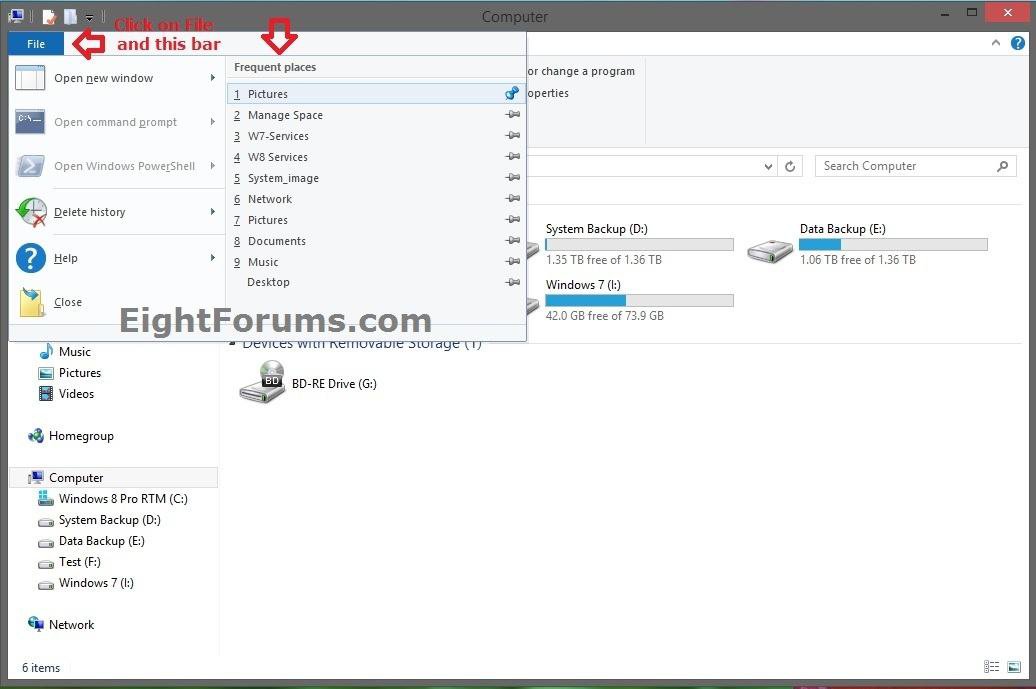How to Back Up and Restore Jump Lists in Windows 8 and 8.1
Jump Lists contain a list of pinned items, recent items, and frequent places of your recently opened files, folders, websites, etc... when you right click or press and hold on a program's icon on the taskbar, or when you open File Explorer (Windows Explorer) and click/tap on the File tab.
This tutorial will show you how to back up and restore the recent items, frequent places, and pinned items in taskbar and File Explorer Jump Lists for your user account in Windows 8, Windows RT, Windows 8.1, and Windows RT 8.1.
This tutorial will show you how to back up and restore the recent items, frequent places, and pinned items in taskbar and File Explorer Jump Lists for your user account in Windows 8, Windows RT, Windows 8.1, and Windows RT 8.1.
By default, your Jump Lists and pinned items, recent items, and frequent places in them are saved in the folder locations below. You could copy the shell commands below into the Run (Windows + R) dialog and press Enter one at a time to open them. This is what this tutorial will be backing up and restoring for you automatically using a BAT file.
shell:Recent\AutomaticDestinations
Shell:Recent\CustomDestinations
shell:Recent\AutomaticDestinations
Shell:Recent\CustomDestinations
EXAMPLE: Jump Lists - Pinned Items - Recent Items - Frequent Places in Windows 8
OPTION ONE
To Back Up Pinned items, Recent items, and Frequent places in Windows 8 Jump Lists
1. Click/tap on the Download button below to download the .bat file below, then run it.
Back-Up-Jump-Lists.bat
2. If prompted, click/tap on Run.
NOTE: If you like, you can stop getting the Run prompt by unblocking the downloaded .bat file.
3. You will now notice your screen flicker as explorer is restarted.
4. You will now have a Jump-Lists-Backup folder on your desktop that is the backup of the current Pinned items, Recent items, and Frequent places in your Jump Lists.
5. Move this folder to where you like for safe keeping.
NOTE: Do not rename this folder since it must remain the exact same name to be able to use it in OPTION TWO below to restore your Jump Lists.
OPTION TWO
To Restore Pinned items, Recent items, and Frequent places in Windows 8 Jump Lists
1. If you have not already, make sure that any 3rd party programs that were pinned in your Jump Lists when the backup was created in OPTION ONE are still installed to the same location first.
NOTE: Since pinned items in Jump Lists are just shortcuts that point to the program, the programs must still be at the same location when the backup was created before restoring the backed up Jump Lists.
2. Move or copy the Jump-Lists-Backup folder created from OPTION ONE above to your desktop.
3. Click/tap on the Download button below to download the .bat file below, then run it.
Restore-Jump-Lists.bat
4. If prompted, click/tap on Run.
NOTE: If you like, you can stop getting the Run prompt by unblocking the downloaded .bat file.
5. You will now notice your screen flicker as explorer is restarted.
6. The backup of Pinned items, Recent items, and Frequent places have now been restored to your Jump Lists.
That's it,
Shawn
Related Tutorials
- How to Turn "Recent Items" and "Frequent Places" On or Off in Windows 8 Jump Lists
- How to Reset and Clear Jump Lists in Windows 8 and 8.1
- How to Back Up and Restore Pinned Apps on Taskbar in Windows 8 and 8.1
- How to Back Up and Restore Taskbar Toolbars in Windows 8 and 8.1
- How to Create or Set Up Windows Backup to Back Up Files in Windows 8
- How to Back Up and Restore Quick Access Toolbar Settings in Windows 8 and 8.1
Attachments
Last edited by a moderator: