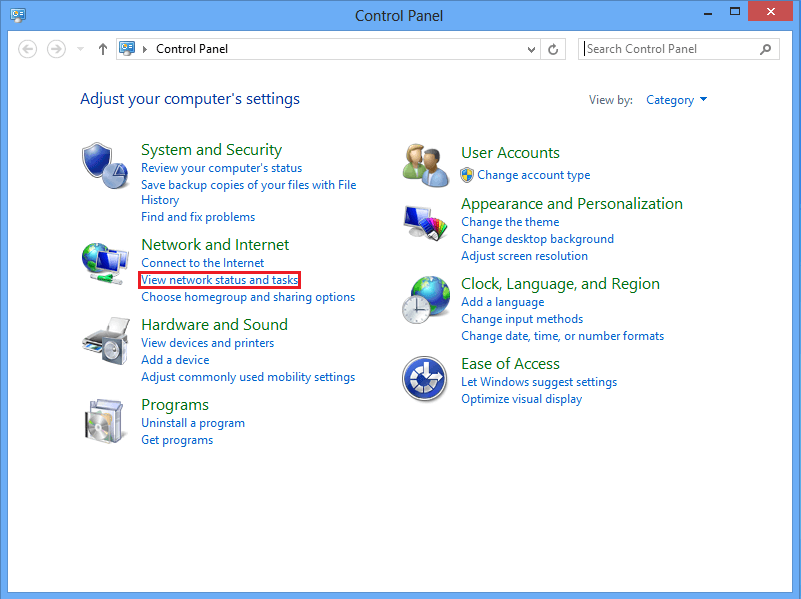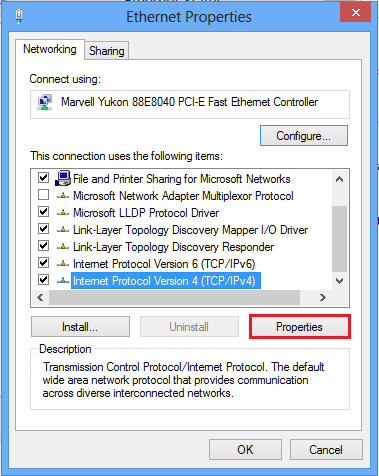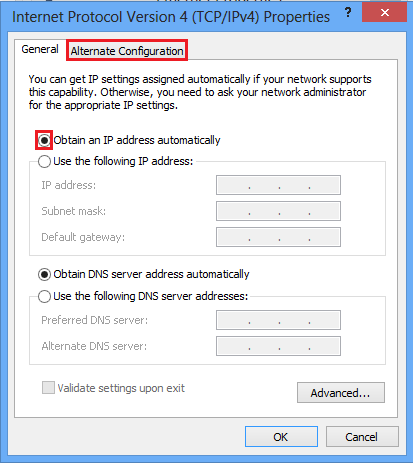How to Enable and Use an Alternate Configuration in Windows 8 and 8.1 TCP/IP Properties
In this tutorial I will be showing you how to setup and use an alternate IP address configuration for your machine to use if it could not obtain one automatically (DHCP). This can be helpful to implement in environments where you need to connect to different networks but you need one of them to have a static IP address. For example you may want a specific IP address for work however when you get home you want your machine to pick one up automatically (DHCP).
What is DHCP?
DHCP is a service that hands out IP addresses to machines that ask for them. This means that you do not have to put one in manually yourself. The issue with DHCP is that the IP address given does not have to be the same and for key devices on a network (For example a server) you would want that to be the same so that if other machines need to connect to it they can. That being said if you want to take the device home then the manual IP address that you have assigned will still be applied therefore you would need to switch it back to Auto configuration so that you can successfully connect to the internet.
________________________________________________________________________________________________
Windows 8 and 8.1 offer a feature that allows you to bypass this to some degree by allowing you to enter an alternate IP address so that if your machine does not get a DHCP IP address it will use one setup in the alternate configuration. By default, Windows will use an auto IP address that does not allow internet communication. This is in the form of 169.254.XXX.XXX.
An example of one is found below:
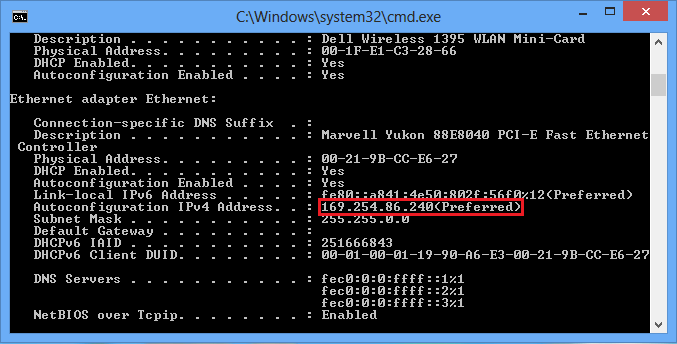
What is DHCP?
DHCP is a service that hands out IP addresses to machines that ask for them. This means that you do not have to put one in manually yourself. The issue with DHCP is that the IP address given does not have to be the same and for key devices on a network (For example a server) you would want that to be the same so that if other machines need to connect to it they can. That being said if you want to take the device home then the manual IP address that you have assigned will still be applied therefore you would need to switch it back to Auto configuration so that you can successfully connect to the internet.
________________________________________________________________________________________________
Windows 8 and 8.1 offer a feature that allows you to bypass this to some degree by allowing you to enter an alternate IP address so that if your machine does not get a DHCP IP address it will use one setup in the alternate configuration. By default, Windows will use an auto IP address that does not allow internet communication. This is in the form of 169.254.XXX.XXX.
An example of one is found below:
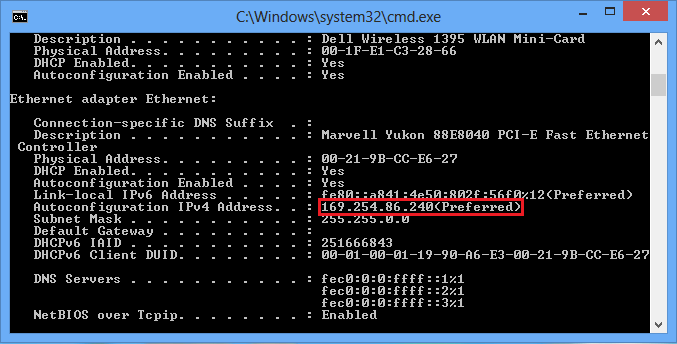
To complete this task you will need to be an Administrator.
This also works for Windows 7
__________________________________________________________________________________________________
Setup
How to configure an alternate IP address stack
Here's How:
1. Open a Control Panel window.
a). Click on 'View network status and tasks' under 'Network and Internet'.
b). Click on the connection that you wish to use the alternate configuration on.
NOTE: If you use a different type of connection then you will need to setup and alternate configuration for each type (Wired and Wireless).
2. On the connection status window, click on 'Properties'.
3. Highlight Internet Protocol Version 4 (TCP/IPv4), and click on 'Properties'.
4. Click on the Alternate Configuration tab to allow you to enter an alternate IP address stack.
NOTE: The tab will only appear if the 'Obtain an IP address automatically' radio button is selected under the 'General' tab.
a). To enter an alternate IP address stack to use click on 'User Configured'.
NOTE: Remember to make sure that the 'Validate Settings' checkbox is CHECKED so that Windows can see if the IP address stack is valid for use.
b). All you need to do now is enter the alternate IP address stack that you wish to use if Windows cannot obtain one automatically.
For example:
c). Now just click OK and Close on the TCP/IP properties and Connection Status.
.___________________________________________________________________________________________________
Verify
How to verify if Windows is using the alternate configuration
Here's How:
1. Open a Command Prompt window.
2. Once open, type the following command below exactly, and press Enter:
ipconfig
3. If the IPv4 address shown is the same as the one you entered in the 'Alternate Configuration' tab, then the machine is currently using that IP address. If it's not, then your machine is obtaining the IP address via DHCP.
For example, this machine is using the alternate configuration IP address I specified above
Hope This Helps,
Josh
Attachments
Last edited by a moderator: