How to Hide or Show Intel Rapid Storage Technology Notification Area Icon in Windows
The Intel Rapid Storage Technology software package provides high-performance SATA and SATA RAID capabilities for supported operating systems and requirements.
The notification area (also called the system tray) is located on your desktop. The taskbar contains the notification area icon for Intel Rapid Storage Technology. The icon provides storage system status and notifications such as volume and disk events based on a change of state.
The notification area icon will automatically display in the notification area once Intel Rapid Storage Technology is installed. Both administrators and standard users can change the system notification settings using the application or directly from the notification area. Settings changes are applied on a per user basis, and do not affect other users’ settings.
The notification area icon can be in the following states:
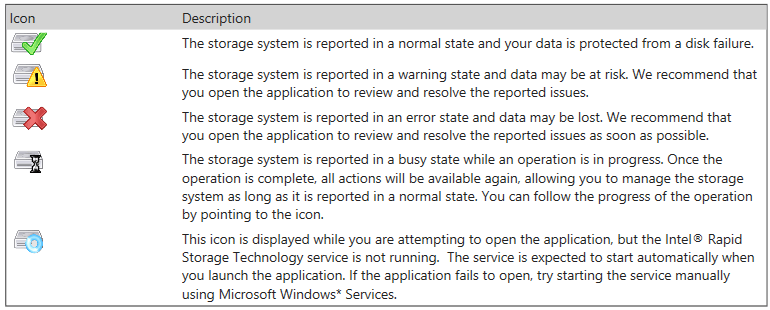
Selecting system notifications
1. Right-click the icon.
2. Select the types of notifications you want to receive. The notification area menu allows you to select or deselect one option at a time. Repeat this procedure until you are finished with your selection. The same operation can also be completed using the application, from the ‘Preferences’ area.
Reviewing notifications
If you have Intel Rapid Storage Technology installed, then this tutorial can show you how to hide or show it's notification area icon in Vista, Windows 7, and Windows 8.
The notification area (also called the system tray) is located on your desktop. The taskbar contains the notification area icon for Intel Rapid Storage Technology. The icon provides storage system status and notifications such as volume and disk events based on a change of state.
The notification area icon will automatically display in the notification area once Intel Rapid Storage Technology is installed. Both administrators and standard users can change the system notification settings using the application or directly from the notification area. Settings changes are applied on a per user basis, and do not affect other users’ settings.
The notification area icon can be in the following states:
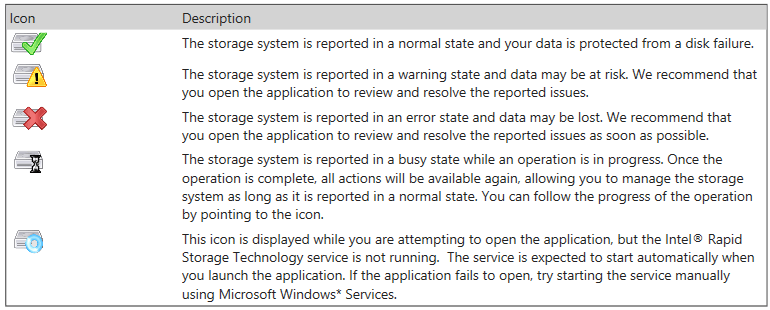
Selecting system notifications
1. Right-click the icon.
2. Select the types of notifications you want to receive. The notification area menu allows you to select or deselect one option at a time. Repeat this procedure until you are finished with your selection. The same operation can also be completed using the application, from the ‘Preferences’ area.
Reviewing notifications
- Point to the icon at any time to view the storage system status or the progression of an operation.
- Small pop-up windows will display for a short time to notify you of specific events, such as a missing disk or the completion of an operation.
- Open the application to view more details about storage system events in the 'Status' or 'Manage' areas.
If you have Intel Rapid Storage Technology installed, then this tutorial can show you how to hide or show it's notification area icon in Vista, Windows 7, and Windows 8.
EXAMPLE: Intel Rapid Storage Technology notification area icon
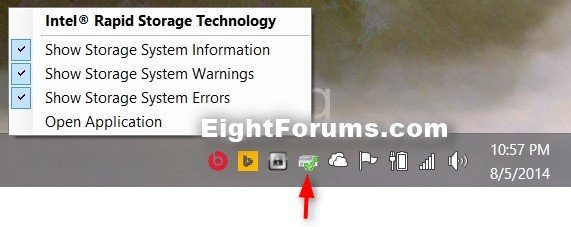
Here's How:
1. Open the Control Panel (icons view), and click/tap on the Intel® Rapid Storage Technology icon, and close the Control Panel.
2. Click/tap on Preferences at the top, select System on the left, and do step 3 or 4 below for what you would like to do. (see screenshot below)
3. To Show Intel Rapid Storage Technology notification area icon
NOTE: This is the default setting.
A) Under System Preferences, check the Show the notification area icon box, and go to step 5 below. (see screenshot below step 2)
4. To Hide Intel Rapid Storage Technology notification area icon
A) Under System Preferences, uncheck the Show the notification area icon box. (see screenshot below step 2)
B) Click/tap on Yes to confirm, and go to step 5 below. (see screenshot below)
5. When finished, you can close the Intel® Rapid Storage Technology app.
That's it,
Shawn
Related Tutorials
- How to Hide or Show System Icons and Notifications in Windows 7 and Windows 8
- Add or Remove Notification Area from the Taskbar in Windows 7 and Windows 8
- How to Add or Remove NVIDIA Taskbar Notification Area Icon in Windows
- Add or Remove Catalyst Control Center Taskbar Notification Area Icon in Windows
- How to Turn On or Off Bluetooth Notification Area Icon in Windows
Attachments
Last edited by a moderator:



