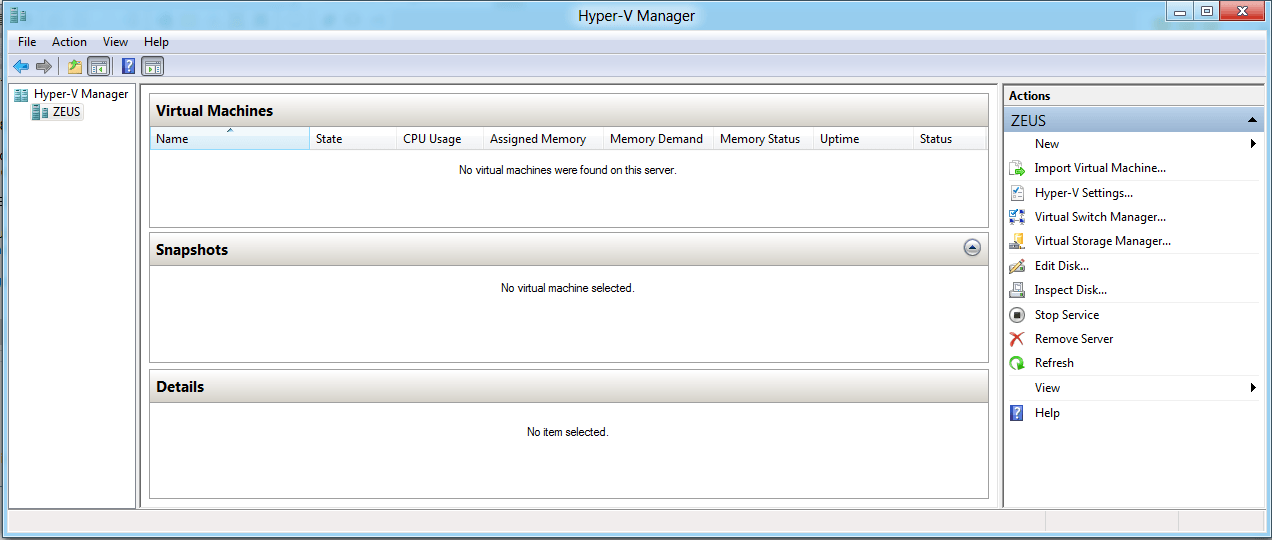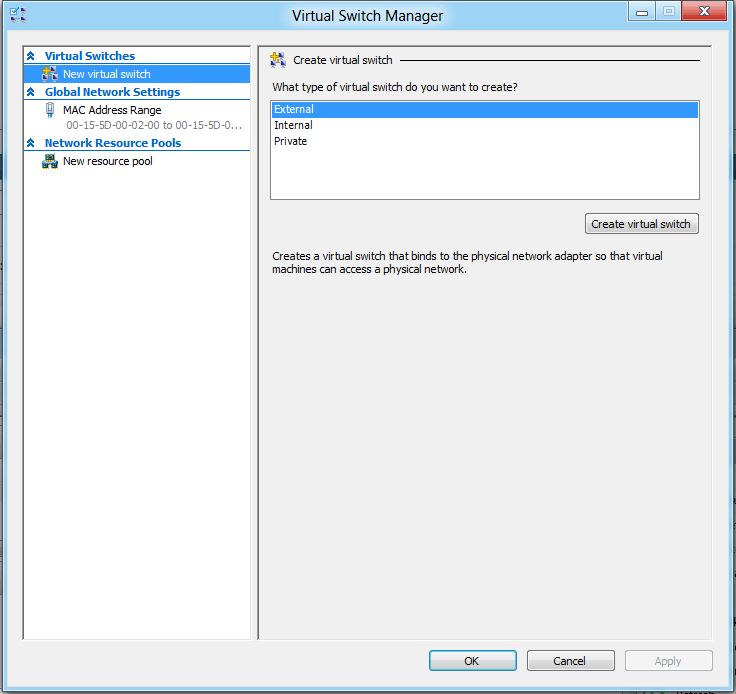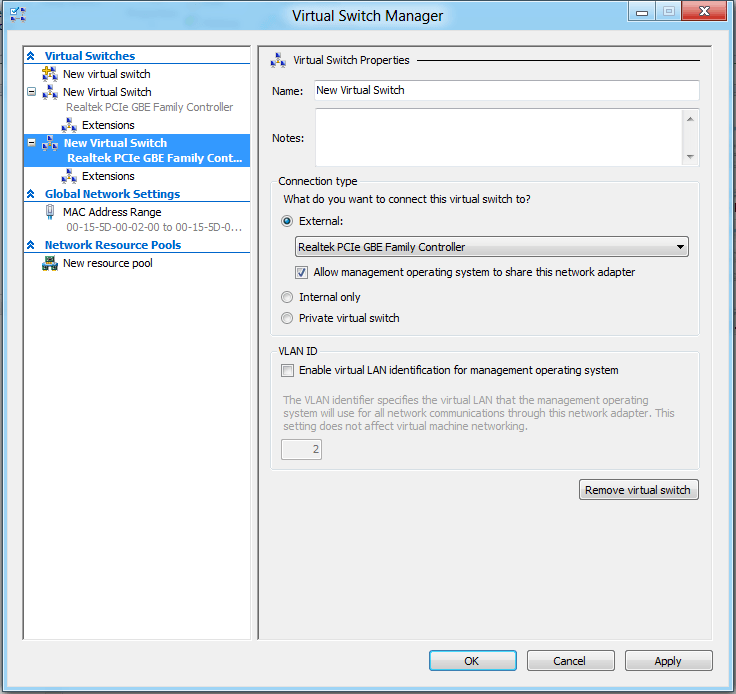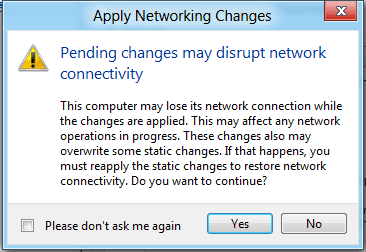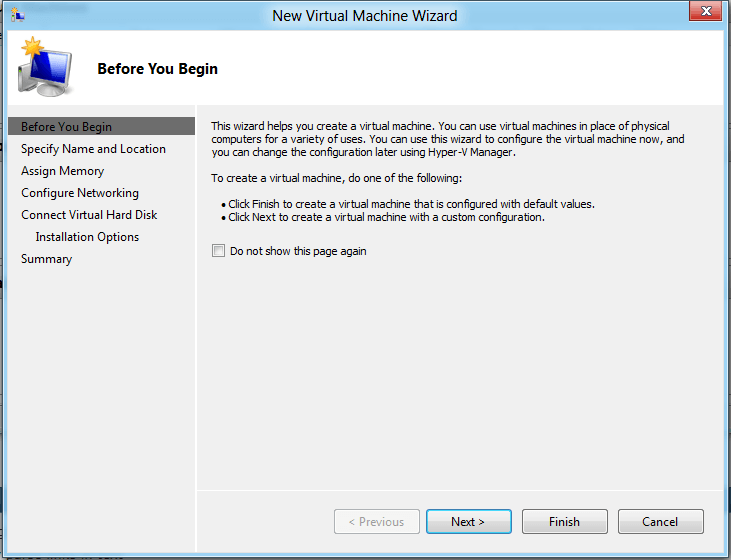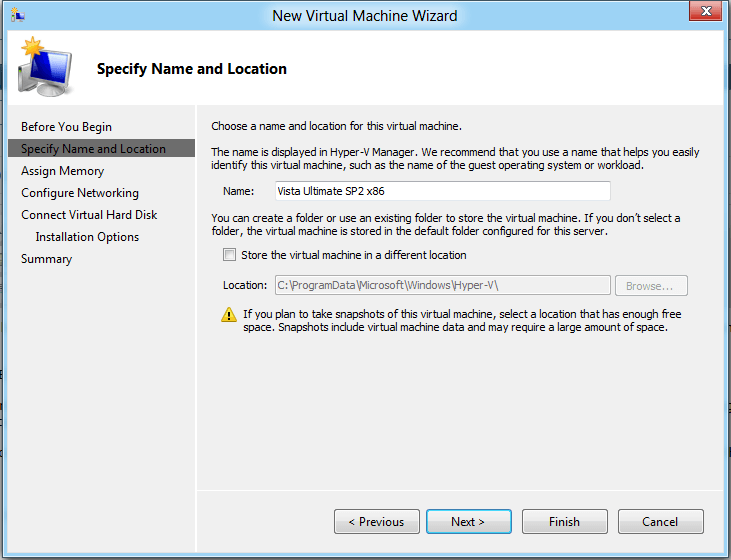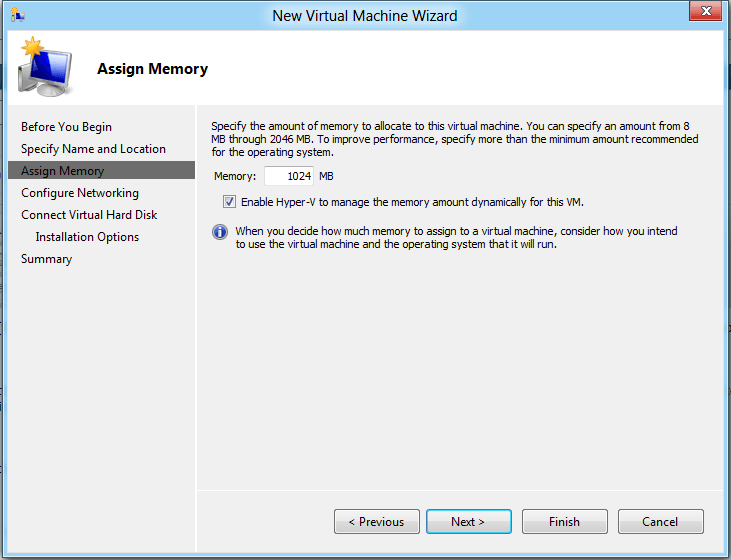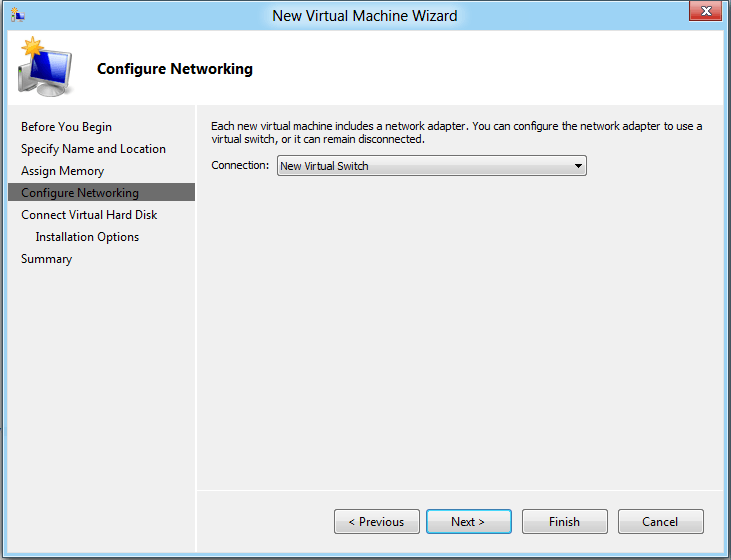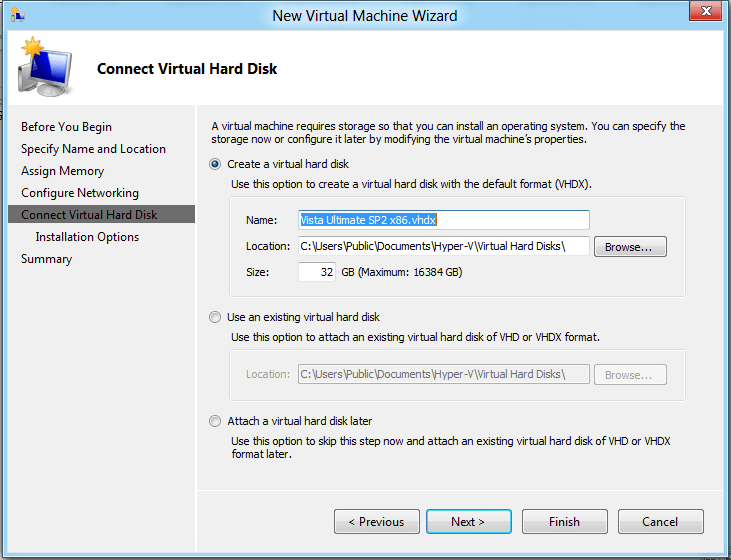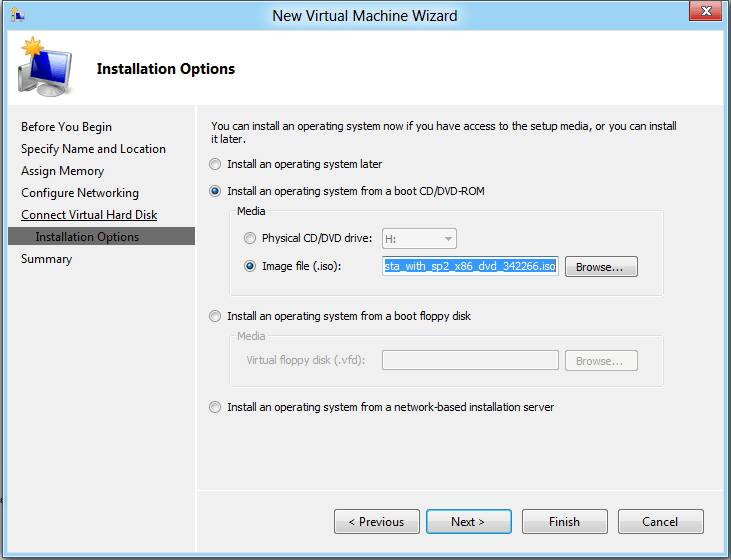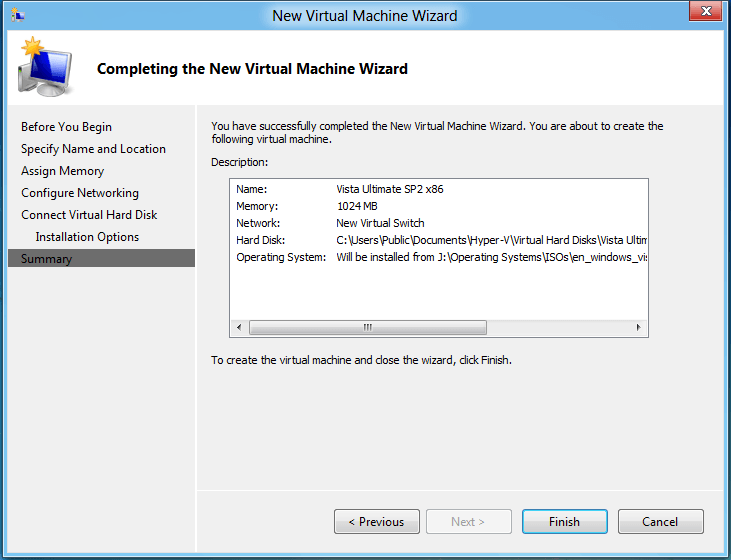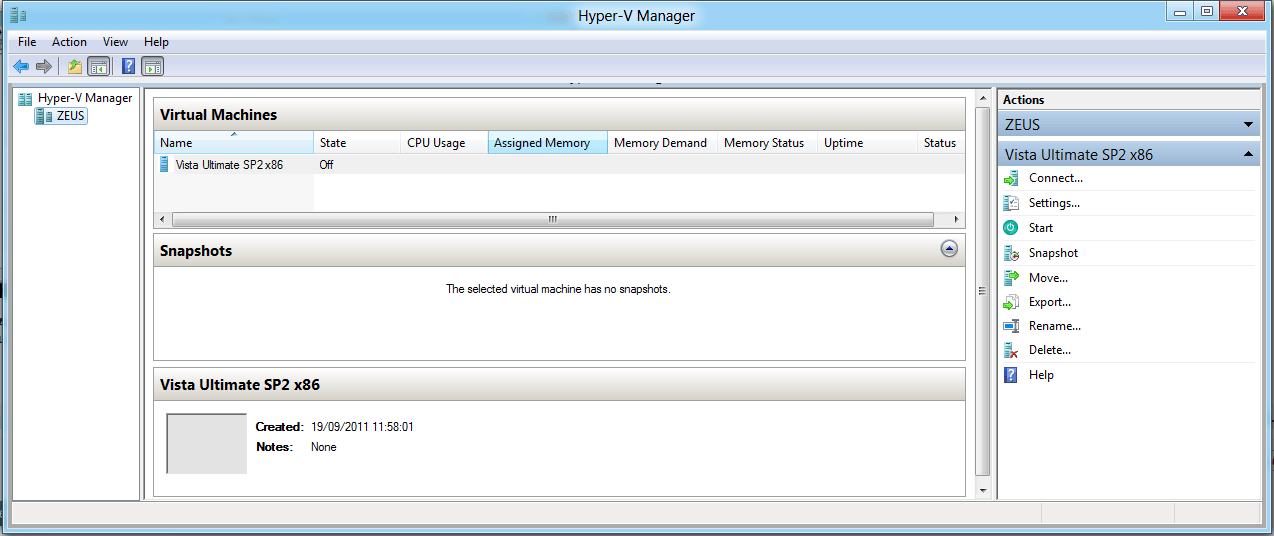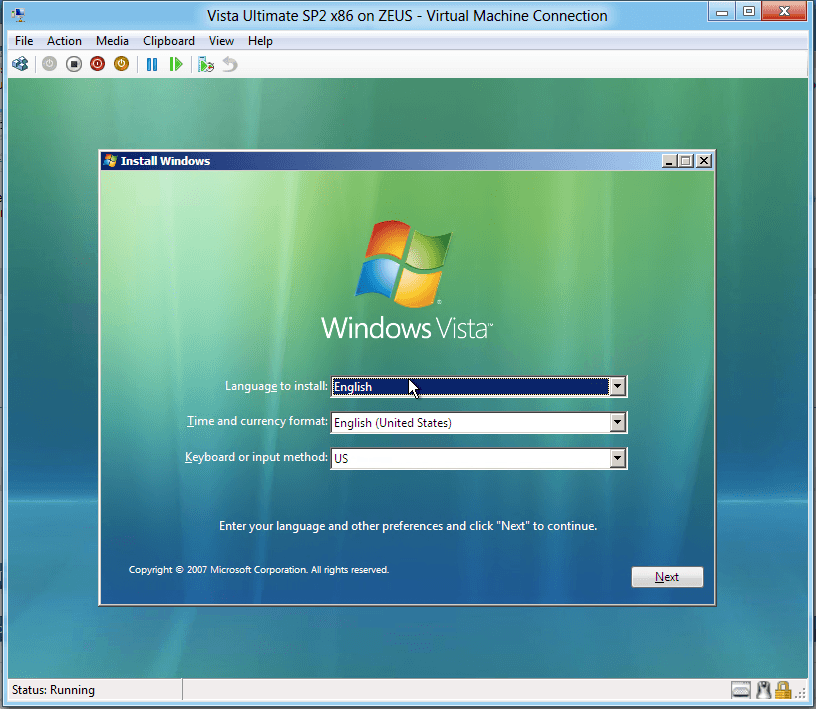How to Create a Hyper-V Virtual Machine in Windows 8 and 8.1
The Hyper-V technology provides an environment that you can use to create and manage virtual machines and their resources. Each virtual machine is an isolated, virtualized computer system that is capable of running its own operating system. This allows you to run multiple operating systems at the same time on the same physical computer.
This tutorial will show you how to use the built-in Hyper Virtualisation (Hyper-V) in Windows 8 Pro or Windows 8 Enterprise to install and run a guest OS.
This tutorial will show you how to use the built-in Hyper Virtualisation (Hyper-V) in Windows 8 Pro or Windows 8 Enterprise to install and run a guest OS.
You will need to enable the Hyper-V components as detailed under Preparation first before proceeding. Note that not all systems will support this, so if yours doesn't, you won't be able to go any further. Sorry.
To create a Hyper-V client, you must have a 64-bit version of Windows 8 Pro or Windows 8 Enterprise with a 64-bit CPU that supports SLAT (Second Level Address Translation). You’ll also need at least 4GB of RAM. Hyper-V does support creation of both 32-bit and 64-bit operating systems in the VMs.
For more info, see also: Bringing Hyper-V to "Windows 8"
To create a Hyper-V client, you must have a 64-bit version of Windows 8 Pro or Windows 8 Enterprise with a 64-bit CPU that supports SLAT (Second Level Address Translation). You’ll also need at least 4GB of RAM. Hyper-V does support creation of both 32-bit and 64-bit operating systems in the VMs.
For more info, see also: Bringing Hyper-V to "Windows 8"
Preparation:
The first thing we need to do is to enable the Hyper-V components. To do this, we need to turn them on.
Open Windows Features. Provide Administrative credentials if prompted by UAC.
Expand the Hyper-V sub-section and ensure that all options are checked (ticked) as shown below. Click on OK and restart your computer to apply changes.
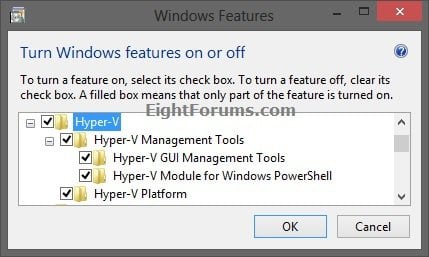
If all options remain checked after a reboot, and you haven't received any error messages, then you are good to go. Continue with the next section, Here's How:. If not, then I'm sorry but your system doesn't support this feature.
Here's How:
If you have successfully carried out the Preparation, you will notice a couple of new icons on the Metro Start Page. These are Hyper-V Manager and Hyper-V Virtual Machine...
1. In order to install a guest OS (and I'm using Windows Vista Ultimate SP2 x86 for this Tutorial), we need to run the Hyper-V Manager, so click on its icon. to bring up the following screen:
2. In order to allow the guest OS to have network access, we need to make a configuration change. Under the Actions panel, click Virtual Switch Manager... from above.
3. We need to create an External type switch, so ensure that this option is highlighted as shown and then click Create virtual switch.
4. Ensure that the options are set as shown below (note that the actual name of the adapter will depend on your hardware) and then click OK.
5. Take note of the above warning, and click Yes to complete the operation. You will then be returned to the Hyper-V Manager.
6. Under the Actions panel, click New and then Virtual Machine... to bring up the following screen:
7. To move through the screens of the Wizard, click Next and to review settings, click Previous. Click Next to continue.
Here, I have given a suitable name for my guest OS (the Virtual Machine). You can choose a location to save this VM to, but here I have left it as the default. Click Next to continue.
8. I have assigned 1024MB of RAM for this VM (this figure will depend on the amount of RAM you have installed), and I have also checked the option Enable Hyper-V to manage the memory amount dynamically for this VM. Click Next to continue.
9. In the Connection: dropbox, select the adapter you created earlier. Click on Next to continue.
10. The only option that you should need to change here is the Size: of the virtual hard disk. I have changed mine to 32GB. Click Next to continue.
11. Here, I have specified the source .iso file that will be used for the installation. Click Next to continue.
12. This screen is just a summary of the previous ones. If you want to make any changes before committing yourself, you can do so by using Previous and Next to move through the other screens. When you are satisfied, click on Finish to continue. The Virtual Hard Disk will now be created, and you will then see the following screen.
13. Under the Actions panel, click Start to run the VM. Note that there might be a slight delay the first time it is run. Click on Connect... to bring up the main screen. Alternatively, double-click the image to expand the main screen.
14. If you click inside this screen, your cursor will be captured and will then only function in the VM. Install the OS just as you would normally. Note that installation will be slower under a VM compared to a native (normal) install.
Related Tutorials
- How to Create a Linux Hyper-V Virtual Machine in Windows 8
- How to Create a Hyper-V "Remote File Browser" Shortcut in Windows 8
- How to Create a Hyper-V Manager Shortcut in Windows 8 and 8.1
- How to Add or Remove "Hyper-V Manager" to Control Panel in Windows 8
- How to Change Default Virtual Hard Disk Location in Hyper-V
- How to Convert Hyper-V Virtual Hard Disk to VHD or VHDX
- How to Enable and Disable Hyper-V in Windows 8 and 8.1
- How to Turn On or Off Hyper-V Enhanced Session Mode in Windows 8.1
- How to Speed Up Performance of a Virtual Machine
- How to Export and Import a Hyper-V Virtual Machine in Windows 8 and 8.1
- How to Completely Delete a Hyper-V Virtual Machine in Windows 8, 8.1, and Server 2012
Attachments
Last edited by a moderator: