NoMatterWho
New Member
- Messages
- 5
It’s a step-to-step explanation how to install good old Vista Calendar into Windows 8.1 (and Windows 7 BTW) with working reminders.
Important warnings:
Credits:
I appreciate somebody has nickname Greg S from sevenforums.com forum for his WinCalEdit registry tweak
Apologies:
Since I’m not English speaking person, I’m sorry for my broken English
Introducing
There are a whole bunch of how-tos install Microsoft Vista Calendar into later OSes on internet, but all of them seem to simple copy and past one from another, hence any of them suffer same problem: reminders won’t full working, i.e. one using calendar have to have it opened in background for reminders popups come up. It’s no good for device resources using alongside with battery consumption as well. If You stop backround running Calendar app, it will stop reminders working, but who needs calendar which never reminds about appointments and tasks? So, we’ll correct it and Calendar will start to work exactly how it supposed to work in Vista.
I tested everything on Windows 7 and 8.1 desktop editions 32-bit and 64-bit both and things are OK. I didn’t test anything on RT editions nor any version of Windows 8, and I don’t think I’ll do it in the future.
Please keep on mind, I suppose You’re using system which is clean of any other “suggestions” to make a Calendar work. I can’t (and I don’t want honestly) guess what’s wrong after a couple of different how-tos were applied. So, if You tried something else before and were unlucky, just make clean install of system and try from the scratch.
First of all, login into system under Administrator account
STEP1. Making task folder for Calendar
May I ask You to read my warning No.1 from above and follow that suggestion? Thanks! Well, now You should go to Windows\System32\Tasks folder and open it. Please keep on mind there is similar folder "Tasks" one level upper, i.e. Windows\Tasks, so don’t be messed: it’s wrong folder for us. You need exactly that one under the Windows\System32\Tasks path.
Well, let’s open it. You’ll get a system warning
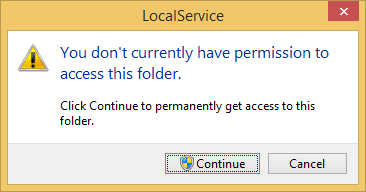
Just press “Continue” and go farther into Windows\System32\Tasks\Microsft\Windows and create WindowsCalendar folder. Be sure You created folder under exact name without space between “Windows” and “Calendar”
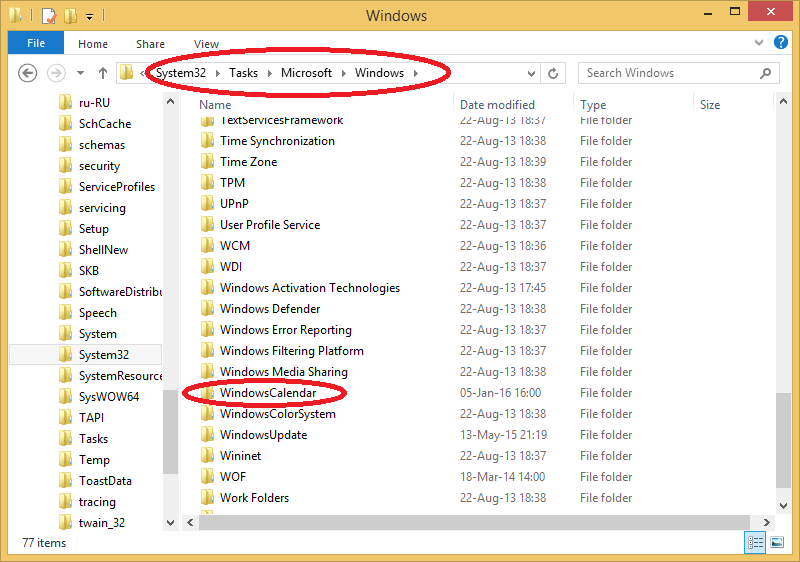
STEP2. System permissions setting
It’s a most complex part because maximum attention is required. Actually, all You need is read carefully and do exactly what I wrote, but EXACTLY is a keyword
Well, first step You need is change owner of folder You created from system to current user account. You can look into nice how-to here
http://www.eightforums.com/tutorial...le-folder-drive-registry-key-windows-8-a.html
Just two notes about that operation:
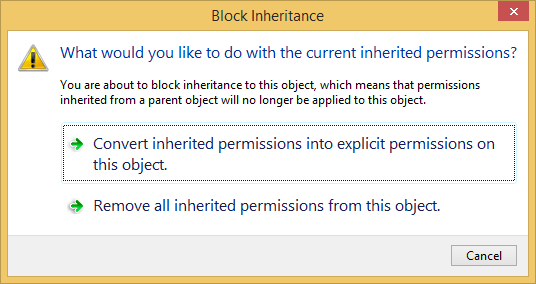
just select “Convert inherited permissions…”
Now You’re ready to edit permissions in Advanced Security Properties window (look here
http://www.eightforums.com/tutorial...low-deny-access-users-groups-windows-8-a.html
Option Three is what You need)
So, edit those advanced permissions in accordance with following tables. Header points to permission entry and “Applies to” column, plus points to ticked appropriate permission; if plus is absent, then appropriate permission must be unticked
The only exceptions are LOCAL SERVICE and NETWORK SERVICE entries, which ones must to stay untouched.
Next thing You need to do here is missed “user” entry add. You should to use table below for user account permissions similar to previous tables
User_name means current user name.
Last thing You need is get owner rights for folder back to system account.
I noticed that in some machines name is “SYSTEM” but it’s “system” on others. So look at proper name on Advanced security setting page and use it. Remember accounts name are case sensitive!
STEP3. Copy Windows Calendar system files
It’s quiet simple step: You just need to open archive
View attachment EnableWindowsCalendar.zip
and copy appropriate folder Windows Calendar into Program Files folder on Your machine: from x86 part if You have 32-bit machine or from x64 if You have 64-bit one. Don’t make stupid mistake and don’t deal with Program Files (x86) when You are on 64-bit machine! "Program Files" folder HAS to be used no matter what kind of OS You are on: 32-bit or 64-bit.
Russian speaking guys: surprise-surprise! EnableWindowsCalendar supports Russian language too! For all other peeps from Germans to Chineese: Windows Calendar is localized program that means You must to find Windows Vista Calendar locale folder for Your language (de-DE for Germans, fr-FR for Frenches and so on) by yourself. I’m really sorry guys, but that’s all I can say to You.
You’ll meet system warning while copying
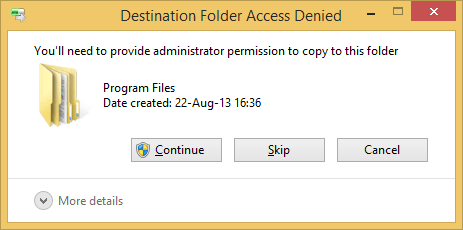
Just press “Continue” and voila!
Now right click on WinCal.exe file and select “Create shortcut”. System will warn You:
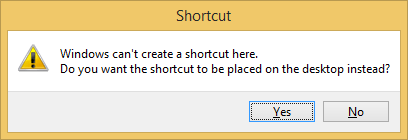
Answer “Yes” and leave Shortcut after it creation on desktop or move it wherever You want.
STEP4. Install Windows Calendar into system
It’s a final step: run WinCalEdit.rar file right from the archive to bring changes into Windows registry. File is common for both versions of Windows: 32-bit and 64-bit.
That’s all: enjoy freshly installed full-function version of Windows Calendar
Important warnings:
- Due to we deal with permissions of NTFS system, I HIGHLY suggest to make system backup prior to start making something, and when I talk “system backup”, I mean image creation but not simple backup user files. So, if things will start bad, don’t talk I don’t warn You!
- I haven’t any responsibilities for damage You devices or crash You systems because of using actual instructions, no matter completely or partially they were used.
- You ALWAYS should to mess with Program Files folder, no matter which one OS You have: 32-bit or 64-bit. NEVER EVER use Program Files (x86)!
- I haven’t until now Windows 10, moreover, I haven’t any plan to use those windows from M$ headquarter into my system, so don’t ask me about that spyware, I know nothing!
Credits:
I appreciate somebody has nickname Greg S from sevenforums.com forum for his WinCalEdit registry tweak
Apologies:
Since I’m not English speaking person, I’m sorry for my broken English
Introducing
There are a whole bunch of how-tos install Microsoft Vista Calendar into later OSes on internet, but all of them seem to simple copy and past one from another, hence any of them suffer same problem: reminders won’t full working, i.e. one using calendar have to have it opened in background for reminders popups come up. It’s no good for device resources using alongside with battery consumption as well. If You stop backround running Calendar app, it will stop reminders working, but who needs calendar which never reminds about appointments and tasks? So, we’ll correct it and Calendar will start to work exactly how it supposed to work in Vista.
I tested everything on Windows 7 and 8.1 desktop editions 32-bit and 64-bit both and things are OK. I didn’t test anything on RT editions nor any version of Windows 8, and I don’t think I’ll do it in the future.
Please keep on mind, I suppose You’re using system which is clean of any other “suggestions” to make a Calendar work. I can’t (and I don’t want honestly) guess what’s wrong after a couple of different how-tos were applied. So, if You tried something else before and were unlucky, just make clean install of system and try from the scratch.
First of all, login into system under Administrator account
STEP1. Making task folder for Calendar
May I ask You to read my warning No.1 from above and follow that suggestion? Thanks! Well, now You should go to Windows\System32\Tasks folder and open it. Please keep on mind there is similar folder "Tasks" one level upper, i.e. Windows\Tasks, so don’t be messed: it’s wrong folder for us. You need exactly that one under the Windows\System32\Tasks path.
Well, let’s open it. You’ll get a system warning
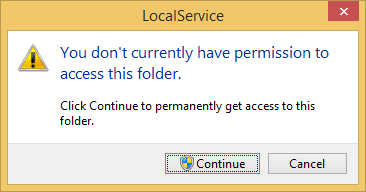
Just press “Continue” and go farther into Windows\System32\Tasks\Microsft\Windows and create WindowsCalendar folder. Be sure You created folder under exact name without space between “Windows” and “Calendar”
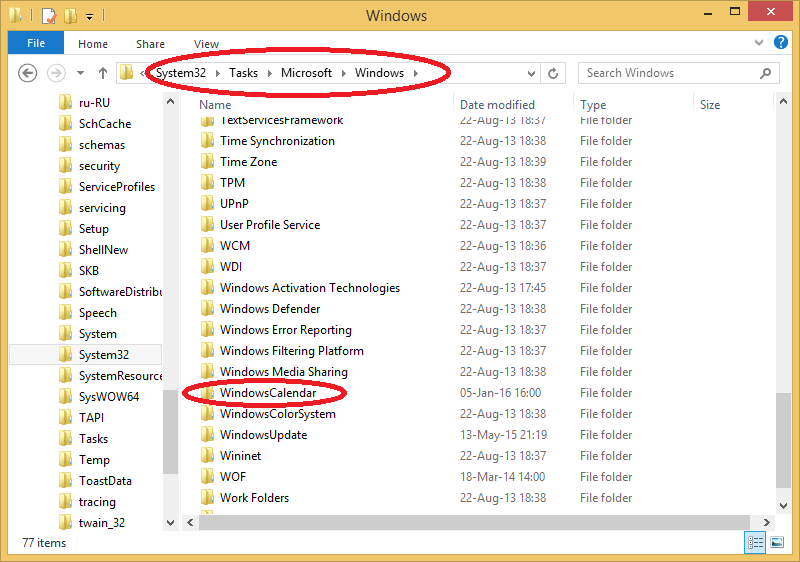
STEP2. System permissions setting
It’s a most complex part because maximum attention is required. Actually, all You need is read carefully and do exactly what I wrote, but EXACTLY is a keyword
Well, first step You need is change owner of folder You created from system to current user account. You can look into nice how-to here
http://www.eightforums.com/tutorial...le-folder-drive-registry-key-windows-8-a.html
Just two notes about that operation:
- You don’t need tick checkbox “Replace owner on subcontainers and objects”
- You DO need press “Disable inheritance” button and then untick checkbox “Replace all child object permissions from this object”. When You get message
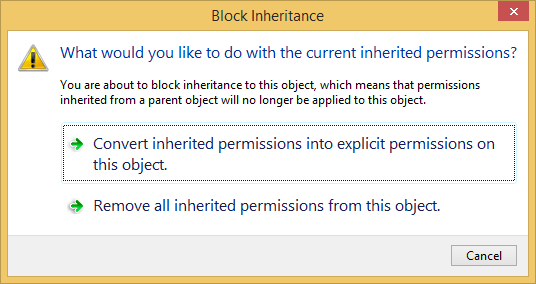
just select “Convert inherited permissions…”
Now You’re ready to edit permissions in Advanced Security Properties window (look here
http://www.eightforums.com/tutorial...low-deny-access-users-groups-windows-8-a.html
Option Three is what You need)
So, edit those advanced permissions in accordance with following tables. Header points to permission entry and “Applies to” column, plus points to ticked appropriate permission; if plus is absent, then appropriate permission must be unticked
| Administrators | This folder and subfolders |
| Full control | + |
| Traverse folder / execute file | + |
| List folder / read data | + |
| Read attributes | + |
| Read extended attributes | + |
| Create files / write data | + |
| Create folders / append data | + |
| Write attributes | + |
| Write extended attributes | + |
| Delete subfolders and files | + |
| Delete | + |
| Read permissions | + |
| Change permissions | + |
| Take ownership | + |
| Administrators | This folder and files |
| Full control | |
| Traverse folder / execute file | |
| List folder / read data | + |
| Read attributes | + |
| Read extended attributes | + |
| Create files / write data | + |
| Create folders / append data | + |
| Write attributes | + |
| Write extended attributes | + |
| Delete subfolders and files | |
| Delete | + |
| Read permissions | + |
| Change permissions | + |
| Take ownership | + |
| SYSTEM | This folder and subfolders |
| Full control | + |
| Traverse folder / execute file | + |
| List folder / read data | + |
| Read attributes | + |
| Read extended attributes | + |
| Create files / write data | + |
| Create folders / append data | + |
| Write attributes | + |
| Write extended attributes | + |
| Delete subfolders and files | + |
| Delete | + |
| Read permissions | + |
| Change permissions | + |
| Take ownership | + |
| SYSTEM | This folder and files |
| Full control | |
| Traverse folder / execute file | |
| List folder / read data | + |
| Read attributes | + |
| Read extended attributes | + |
| Create files / write data | + |
| Create folders / append data | + |
| Write attributes | + |
| Write extended attributes | + |
| Delete subfolders and files | |
| Delete | + |
| Read permissions | + |
| Change permissions | + |
| Take ownership | + |
| Authenticated Users | this folder and subfolders |
| Full control | |
| Traverse folder / execute file | |
| List folder / read data | |
| Read attributes | |
| Read extended attributes | |
| Create files / write data | + |
| Create folders / append data | + |
| Write attributes | + |
| Write extended attributes | + |
| Delete subfolders and files | |
| Delete | |
| Read permissions | + |
| Change permissions | |
| Take ownership |
| CREATOR OWNER | Subfolders and files only |
| Full control | + |
| Traverse folder / execute file | + |
| List folder / read data | + |
| Read attributes | + |
| Read extended attributes | + |
| Create files / write data | + |
| Create folders / append data | + |
| Write attributes | + |
| Write extended attributes | + |
| Delete subfolders and files | + |
| Delete | + |
| Read permissions | + |
| Change permissions | + |
| Take ownership | + |
The only exceptions are LOCAL SERVICE and NETWORK SERVICE entries, which ones must to stay untouched.
Next thing You need to do here is missed “user” entry add. You should to use table below for user account permissions similar to previous tables
| User_name | This folder, subfolders and files |
| Full control | |
| Traverse folder / execute file | + |
| List folder / read data | + |
| Read attributes | + |
| Read extended attributes | + |
| Create files / write data | |
| Create folders / append data | |
| Write attributes | |
| Write extended attributes | |
| Delete subfolders and files | |
| Delete | |
| Read permissions | + |
| Change permissions | |
| Take ownership |
User_name means current user name.
Last thing You need is get owner rights for folder back to system account.
I noticed that in some machines name is “SYSTEM” but it’s “system” on others. So look at proper name on Advanced security setting page and use it. Remember accounts name are case sensitive!
STEP3. Copy Windows Calendar system files
It’s quiet simple step: You just need to open archive
View attachment EnableWindowsCalendar.zip
and copy appropriate folder Windows Calendar into Program Files folder on Your machine: from x86 part if You have 32-bit machine or from x64 if You have 64-bit one. Don’t make stupid mistake and don’t deal with Program Files (x86) when You are on 64-bit machine! "Program Files" folder HAS to be used no matter what kind of OS You are on: 32-bit or 64-bit.
Russian speaking guys: surprise-surprise! EnableWindowsCalendar supports Russian language too! For all other peeps from Germans to Chineese: Windows Calendar is localized program that means You must to find Windows Vista Calendar locale folder for Your language (de-DE for Germans, fr-FR for Frenches and so on) by yourself. I’m really sorry guys, but that’s all I can say to You.
You’ll meet system warning while copying
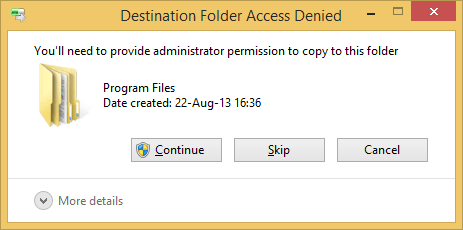
Just press “Continue” and voila!
Now right click on WinCal.exe file and select “Create shortcut”. System will warn You:
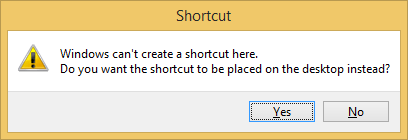
Answer “Yes” and leave Shortcut after it creation on desktop or move it wherever You want.
STEP4. Install Windows Calendar into system
It’s a final step: run WinCalEdit.rar file right from the archive to bring changes into Windows registry. File is common for both versions of Windows: 32-bit and 64-bit.
That’s all: enjoy freshly installed full-function version of Windows Calendar
Last edited:
My Computer
System One
-
- OS
- Windows 8.1 Professional x64
