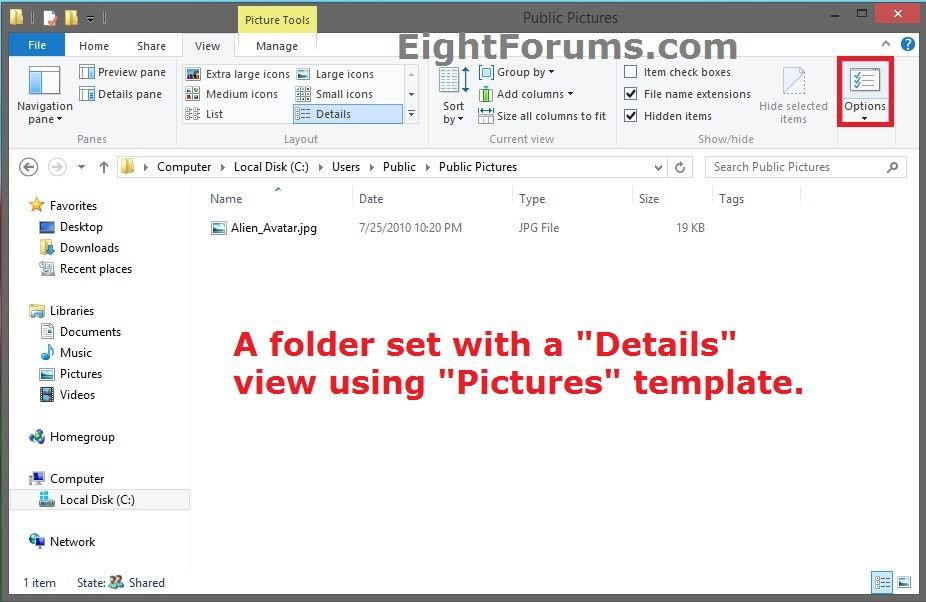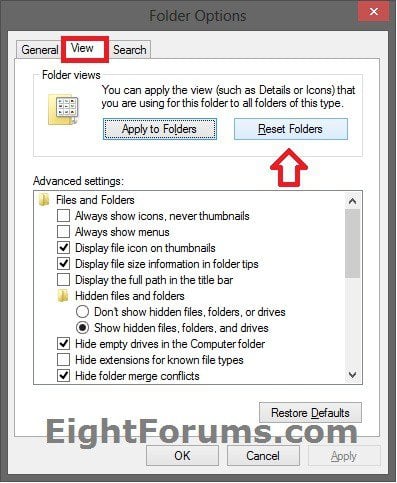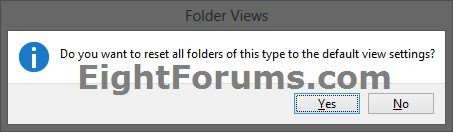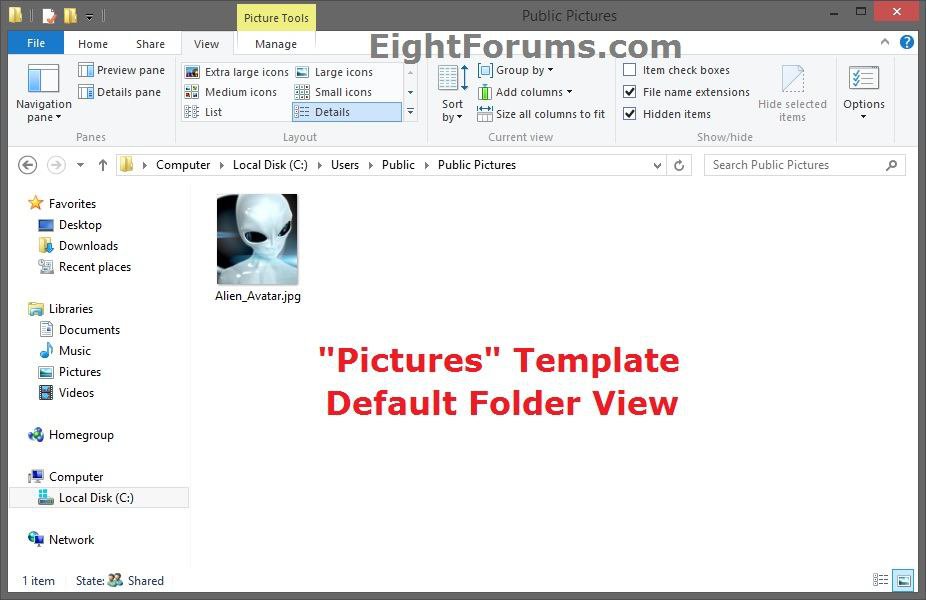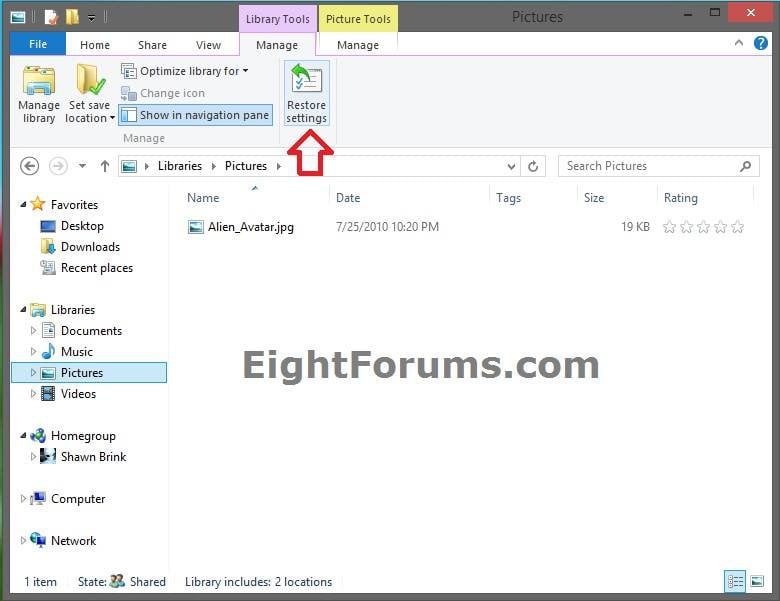How to Reset Folder View Settings Back to Default in Windows 8 and 8.1
This tutorial will show you how to reset the folder view settings of "all folders" or "only folders using the same folder template" back to default in your user account in Windows 8, Windows RT, Windows 8.1, and Windows RT 8.1.
Folder view settings include the folder templates, "Group by", "Sort by", and "Arrange by" views, and icon size or view settings.
Folder view settings include the folder templates, "Group by", "Sort by", and "Arrange by" views, and icon size or view settings.
If Apply to Folders was used to set folder views and templates, then this tutorial will not reset them to default since "Apply to Folders" makes what you set the new default. Instead, you will need to use Reset Folders (Option Two below) to be able to reset each folder template back to default.
Resetting all folder views to default will also auto arrange and align all icons on your desktop to the left side.
Resetting all folder views to default will also auto arrange and align all icons on your desktop to the left side.
Windows Update Issue Notice:
Folder's view settings continuously changes between different folder types in Windows
Folder's view settings continuously changes between different folder types in Windows
OPTION ONE
To Reset Folder View Settings of "All Folders" Back to Default
NOTE: This option will reset the folder view settings of all folders (all templates) and libraries on the computer back to default only in your user account.
1. Click/tap on the Download button below to download the BAT file below.
Windows_8_Reset_All_Folders_To_Default_Folder_Views.bat
2. Save the .bat file to your desktop, and run it.
3. If prompted, click on Run.
4. You will now notice your screen flicker as explorer is restarted to apply the registry changes.
5. When it's finished, you can delete the downloaded .bat file if you like.
OPTION TWO
To Reset Folder View Settings of Only "Folders using the same Template" to Default
NOTE: This option will reset the folder view settings of only all folders using the same folder template as the currently opened folder on the computer back to default only in your user account. If Apply to Folders was used to set folder views and templates, then you will need to use Reset Folders to be able to reset each folder template back to default.
1. Open File Explorer, navigate to and open the folder that you want to reset the folder view settings of it and all folders using the same folder template (ex: Pictures) as it. (see screenshot below)
NOTE: While you can also open the main Libraries folder to use this with, you will not be able to do this with the individual library folders themselves.
2. Open folder options from within this folder and not from any other location. (see screenshot above)
NOTE: You would want to use either OPTION TWO at this link.
3. Click/tap on the View tab, then click/tap on the Reset Folders button. (see screenshot below)
4. Click/tap on Yes to confirm. (see screenshot below)
5. Click/tap on OK. (see screenshot below step 3)
6. The opened folder in step 1 and all folders with the same folder template (ex: Pictures) as it, will now have their folder view settings reset back to default. (see screenshot below)
OPTION THREE
To Reset All Settings of a Library to Default
NOTE: This option is for when after you make any changes to a library's settings, you would like to reset the library completely back to it's default state.
1. Open or select a library (ex: Pictures), click/tap on the Manage (Library Tools) tab, and click/tap on Restore settings in the Ribbon. (see screenshot below)
That's it,
Shawn
Related Tutorials
- How to Back Up and Restore Your Folder View Settings in Vista, Windows 7, and Windows 8
- How to Change the Template of a Folder or Drive in Windows 8 and 8.1
- How to Set a Default Folder Template for All Folders in Windows 8 and 8.1
- How to Set a Default Folder View for All Folders in Windows 8 and 8.1
- How to "Apply to Folders" a Custom View to All Folders with Same Template in Windows 8 and 8.1
- How to Disable Auto Arrange in File Explorer to have Free Sorting in Windows 8 and 8.1
- How to Change Icon Size and Layout Folder View in Windows 8 File Explorer
- How to Change Width of Columns in File Explorer in Windows 8 and 8.1
- How to Change Order of Columns in File Explorer in Windows 8 and 8.1
- How to Add or Remove Columns in File Explorer in Windows 8 and 8.1
- How to Sort, Group, and Arrange Items by a Column in File Explorer in Windows 8 and 8.1
- How to Clear Changes made to Library View in Windows 7 and Windows 8
Attachments
Last edited by a moderator: