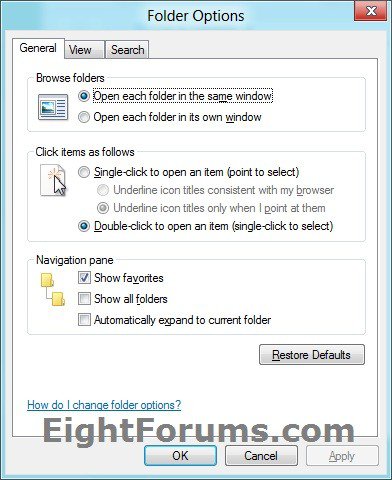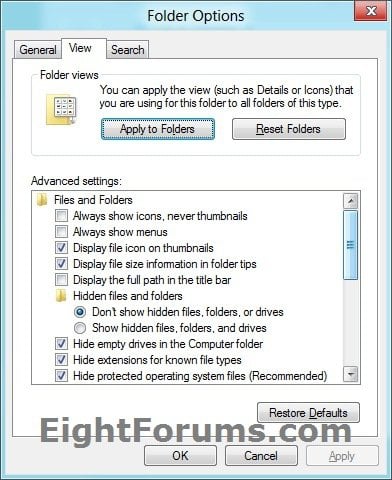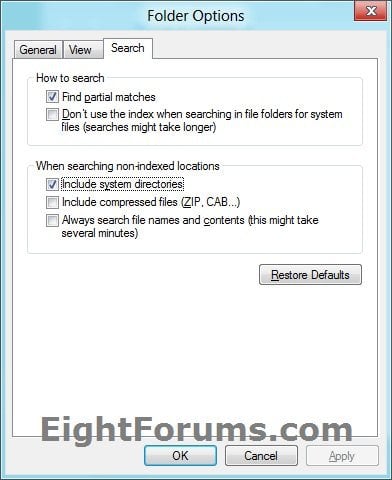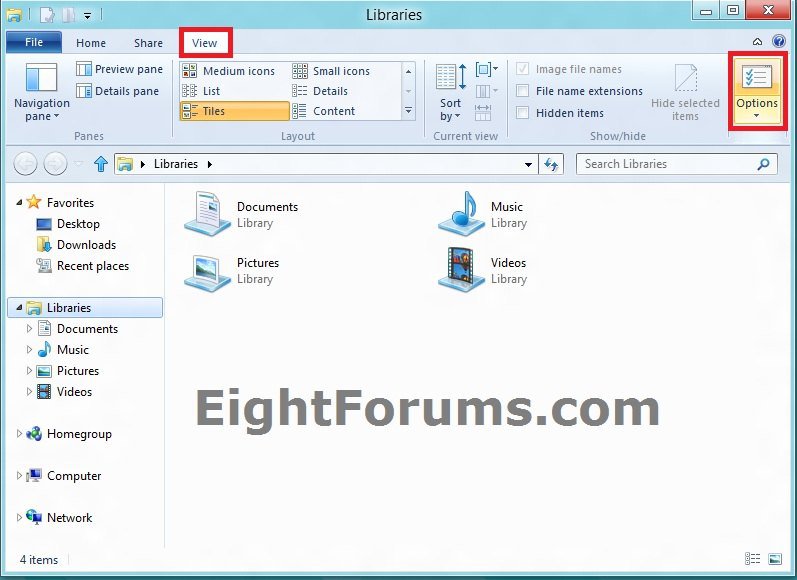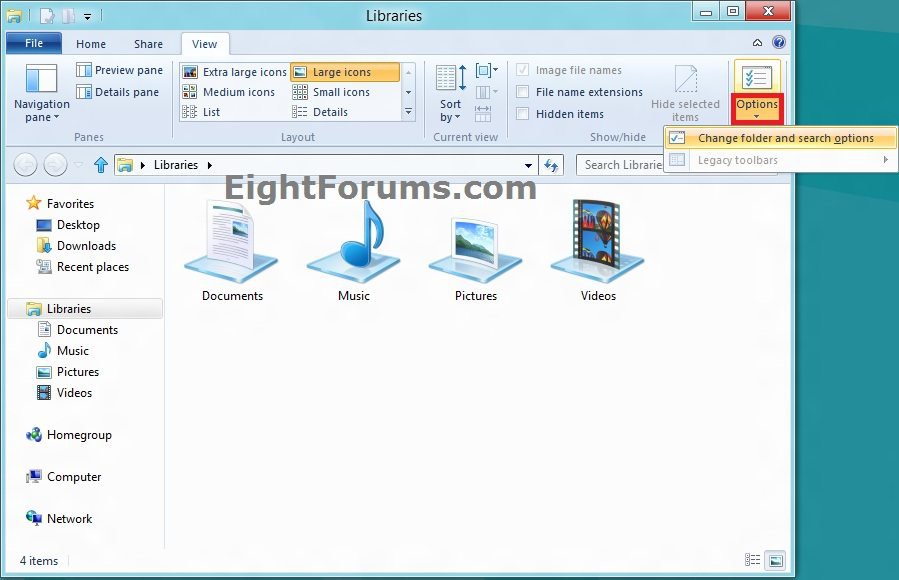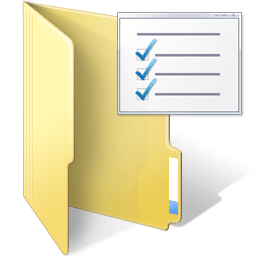JavaScript is disabled. For a better experience, please enable JavaScript in your browser before proceeding.
You are using an out of date browser. It may not display this or other websites correctly.
You should upgrade or use an
alternative browser .
Folder Options - Open in Windows 8
How to Open Folder Options in Windows 8 and 8.1
Information
You can change the way files and folders function and how items are displayed on your computer by using Folder Options.Folder Options in Windows 8 , Windows RT , Windows 8.1 , and Windows RT 8.1 .
EXAMPLE: Folder Options
OPTION ONE
To Open "Folder Options" in the Control Panel
NOTE: The Apply to Folders folder template .
OPTION TWO
To Open Folder Options in File Explorer
1. View tab, and click/tap on the Options icon in the ribbon bar. (see screenshot below)
OR
2. View tab, and click/tap on the Options drop down menu arrow in the ribbon bar, and click/tap on Change folder and search options . (see screenshot below)
That's it,
Shawn
Folder_Options.png
11.4 KB
· Views: 327
Last edited: Jan 28, 2018
Administrator mvp
Messages
25,263
Reaction score
858
Points
113
Tech Addict
VIP Member
Pro User
Nice one like always
OS
Windows 10.0.10122
Computer type
PC/Desktop
System Manufacturer/Model
My Build - Vorttex Ultimate
CPU
Core i7 @ 4500 MHz
Motherboard
ASUS Z87-Plus
Memory
32GB DDR3 @ 1822 MHz (OC)
Graphics Card(s)
Radeon R9 280X 3GB @ 1180 / 6800 MHz
Sound Card
7.1 HDA
Monitor(s) Displays
LCD LG 22" + CRT LG 17"
Screen Resolution
1760 x 1320 / 1280 x 960
Hard Drives
1 x 240 GB SSD (System)
PSU
ThermalTake 1000W PSU
Case
Corsair Carbide R300
Cooling
Corsair H60 (Push-Pull)
Keyboard
Microsoft Wireless Keyboard
Mouse
Microsoft Wireless Mouse
Internet Speed
60 Mbps (Down) 5 Mbps (Up)
Browser
IE, FF, Chrome
Antivirus
AVG Internet Security 2015
Other Info
Some wired stuff
Administrator
Administrator
mvp
Thank you Vladimir.
OS
64-bit Windows 10
Computer type
PC/Desktop
System Manufacturer/Model
Custom self built
CPU
Intel i7-8700K OC'd to 5 GHz
Motherboard
ASUS ROG Maximus XI Formula Z390
Memory
64 GB (4x16GB) G.SKILL TridentZ RGB DDR4 3600 MHz (F4-3600C18D-32GTZR)
Graphics Card(s)
ASUS ROG-STRIX-GTX1080TI-O11G-GAMING
Sound Card
Integrated Digital Audio (S/PDIF)
Monitor(s) Displays
2 x Samsung Odyssey G7 27"
Screen Resolution
2560x1440
Hard Drives
1TB Samsung 990 PRO M.2,
PSU
OCZ Series Gold OCZZ1000M 1000W
Case
Thermaltake Core P3
Cooling
Corsair Hydro H115i
Keyboard
Logitech wireless K800
Mouse
Logitech MX Master 3
Internet Speed
1 Gb/s Download and 35 Mb/s Upload
Browser
Internet Explorer 11
Antivirus
Malwarebyte Anti-Malware Premium
Other Info
Logitech Z625 speaker system,
OS
Many (winXP, win7, win8, puppy linux, android, etc...)
System Manufacturer/Model
Many
CPU
Varied
Motherboard
Assorted
Memory
512kb-3Gb
Graphics Card(s)
mostly integrated
Administrator
Administrator
mvp
You're welcome fusepopper, and welcome to Eight Forums.
OS
64-bit Windows 10
Computer type
PC/Desktop
System Manufacturer/Model
Custom self built
CPU
Intel i7-8700K OC'd to 5 GHz
Motherboard
ASUS ROG Maximus XI Formula Z390
Memory
64 GB (4x16GB) G.SKILL TridentZ RGB DDR4 3600 MHz (F4-3600C18D-32GTZR)
Graphics Card(s)
ASUS ROG-STRIX-GTX1080TI-O11G-GAMING
Sound Card
Integrated Digital Audio (S/PDIF)
Monitor(s) Displays
2 x Samsung Odyssey G7 27"
Screen Resolution
2560x1440
Hard Drives
1TB Samsung 990 PRO M.2,
PSU
OCZ Series Gold OCZZ1000M 1000W
Case
Thermaltake Core P3
Cooling
Corsair Hydro H115i
Keyboard
Logitech wireless K800
Mouse
Logitech MX Master 3
Internet Speed
1 Gb/s Download and 35 Mb/s Upload
Browser
Internet Explorer 11
Antivirus
Malwarebyte Anti-Malware Premium
Other Info
Logitech Z625 speaker system,
OS
windows 8
Computer type
PC/Desktop
CPU
Intel core 2 quad cpu Q6700 @ 2.66 2.67 GHZ
Motherboard
P5N-E SLI - ASUS
Memory
8 Gb Ram
Graphics Card(s)
nvidia Geforce GTX 550 Ti
Sound Card
Integrated
Monitor(s) Displays
Samsung 22"
Screen Resolution
1920 x 1080
Hard Drives
WDC WD20 EARX-32PASB0 SCSI DISK
PSU
VALEO SMART 560
Case
THERMALTAKE
Cooling
3 FAN (1 FROM, 1 BACK, 1 FOR CPU
Keyboard
DELL
Mouse
MICROSOFT
Internet Speed
3 MB
Browser
CHROME
Antivirus
NONE
Administrator
Administrator
mvp
Glad it could help.
OS
64-bit Windows 10
Computer type
PC/Desktop
System Manufacturer/Model
Custom self built
CPU
Intel i7-8700K OC'd to 5 GHz
Motherboard
ASUS ROG Maximus XI Formula Z390
Memory
64 GB (4x16GB) G.SKILL TridentZ RGB DDR4 3600 MHz (F4-3600C18D-32GTZR)
Graphics Card(s)
ASUS ROG-STRIX-GTX1080TI-O11G-GAMING
Sound Card
Integrated Digital Audio (S/PDIF)
Monitor(s) Displays
2 x Samsung Odyssey G7 27"
Screen Resolution
2560x1440
Hard Drives
1TB Samsung 990 PRO M.2,
PSU
OCZ Series Gold OCZZ1000M 1000W
Case
Thermaltake Core P3
Cooling
Corsair Hydro H115i
Keyboard
Logitech wireless K800
Mouse
Logitech MX Master 3
Internet Speed
1 Gb/s Download and 35 Mb/s Upload
Browser
Internet Explorer 11
Antivirus
Malwarebyte Anti-Malware Premium
Other Info
Logitech Z625 speaker system,
thanks
Administrator
Administrator
mvp
Welcome to Eight Forums Oxy7.
OS
64-bit Windows 10
Computer type
PC/Desktop
System Manufacturer/Model
Custom self built
CPU
Intel i7-8700K OC'd to 5 GHz
Motherboard
ASUS ROG Maximus XI Formula Z390
Memory
64 GB (4x16GB) G.SKILL TridentZ RGB DDR4 3600 MHz (F4-3600C18D-32GTZR)
Graphics Card(s)
ASUS ROG-STRIX-GTX1080TI-O11G-GAMING
Sound Card
Integrated Digital Audio (S/PDIF)
Monitor(s) Displays
2 x Samsung Odyssey G7 27"
Screen Resolution
2560x1440
Hard Drives
1TB Samsung 990 PRO M.2,
PSU
OCZ Series Gold OCZZ1000M 1000W
Case
Thermaltake Core P3
Cooling
Corsair Hydro H115i
Keyboard
Logitech wireless K800
Mouse
Logitech MX Master 3
Internet Speed
1 Gb/s Download and 35 Mb/s Upload
Browser
Internet Explorer 11
Antivirus
Malwarebyte Anti-Malware Premium
Other Info
Logitech Z625 speaker system,