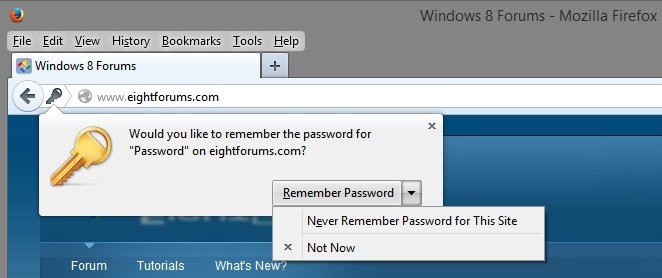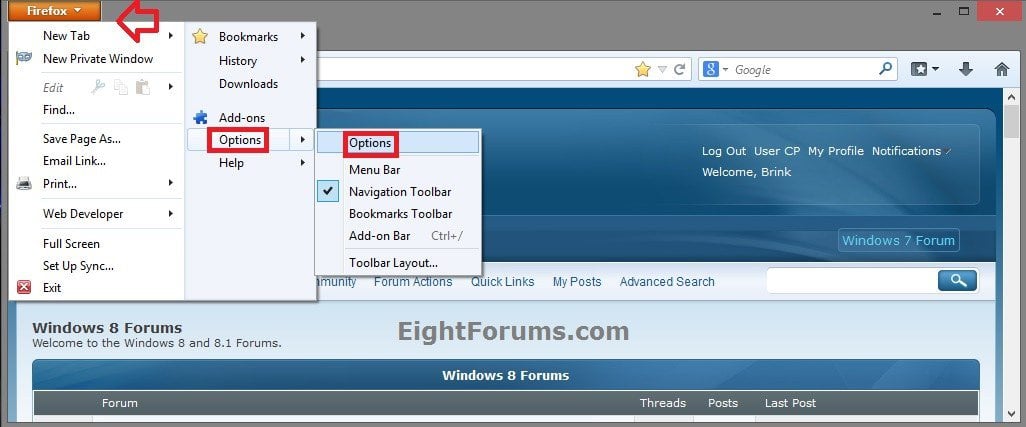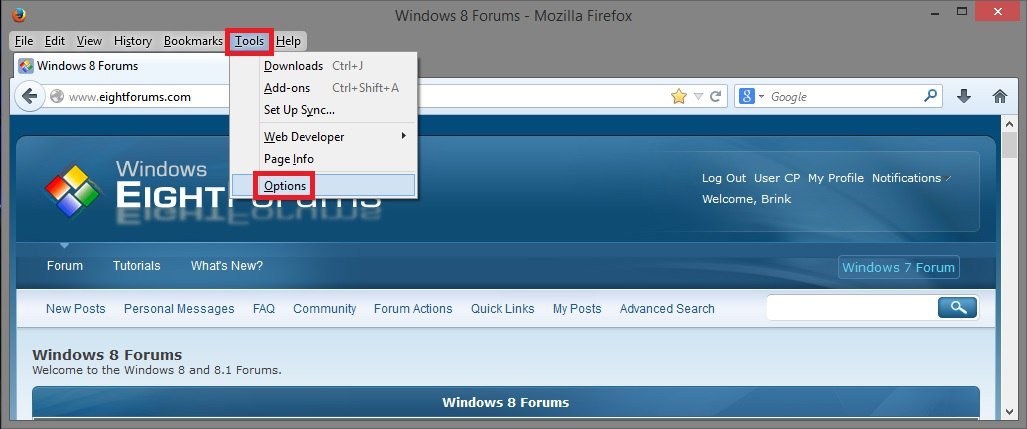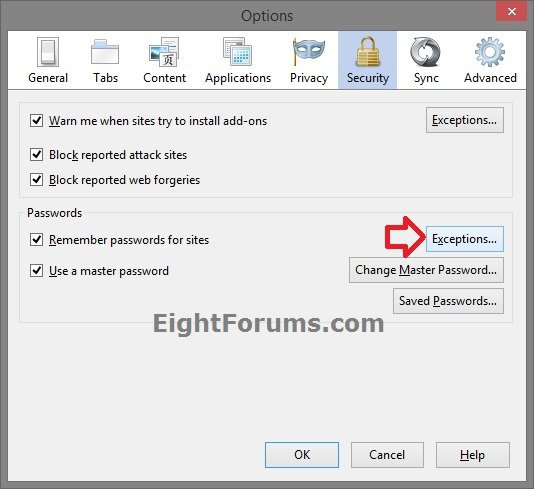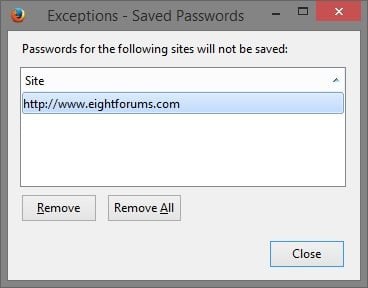How to See and Remove "Never Remember Password for This Site" Exceptions in Firefox
The Firefox Password Manager securely stores the usernames and passwords you use to access websites and then automatically fills them in for you the next time you visit.
When you click on "Never Remember Password for This Site" for a site, that site is added to an exceptions list so passwords will not be saved for it, and you will no longer be prompted to remember the username and password when you sign in to the website in the future.
When you remove a site from exceptions, the next time you sign in to the site for the first time again, you will be prompted to remember it's username and password.
This tutorial will show you how to see and remove exceptions for all or specific sites that you used "Never Remember Password for This Site" for in Firefox.
When you click on "Never Remember Password for This Site" for a site, that site is added to an exceptions list so passwords will not be saved for it, and you will no longer be prompted to remember the username and password when you sign in to the website in the future.
When you remove a site from exceptions, the next time you sign in to the site for the first time again, you will be prompted to remember it's username and password.
This tutorial will show you how to see and remove exceptions for all or specific sites that you used "Never Remember Password for This Site" for in Firefox.
EXAMPLE: Remember Password prompt in Firefox
Here's How:
1. Open Firefox, and do step 2 or 3 below for how you would like to open Options.
2. Click/tap on the orange Firefox button at the top left, select Options, click/tap on Options, and go to step 4 below. (see screenshot below)
3. Click/tap on the Tools menu (Alt+T), click/tap on Options, and go to step 4 below. (see screenshot below)
4. Click/tap on the Security icon, click/tap on the Exceptions button under Passwords, and do step 5 or 6 below for what you would like to do. (see screenshot below)
NOTE: The Remember passwords for sites box will need to be checked to be able to manage your Exceptions.
5. To Remove a Site from Exceptions
A) Select a site you want to remove, and click/tap on Remove. (see screenshot below step 7)
6. To Remove All Sites from Exceptions
A) Click/tap on Remove All. (see screenshot below step 7)
7. When finished, click/tap on Close. (see screenshot below)
8. Click/tap on OK to close Options if you like. (see screenshot below step 4)
That's it,
Shawn
Attachments
Last edited: