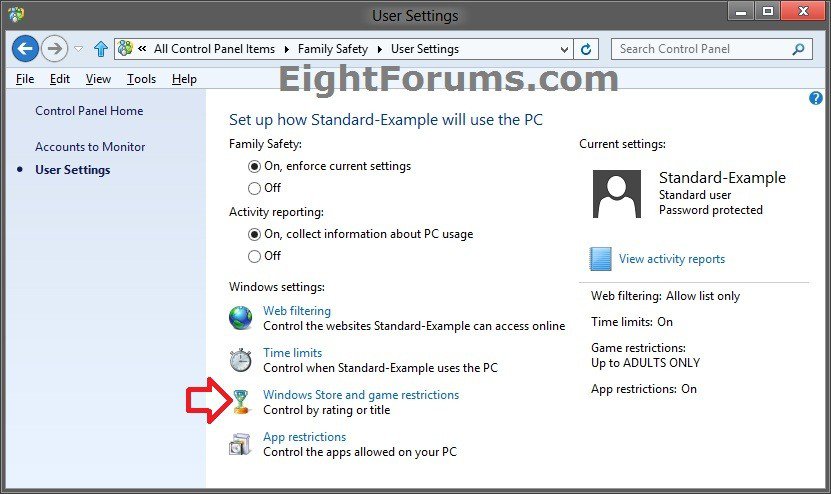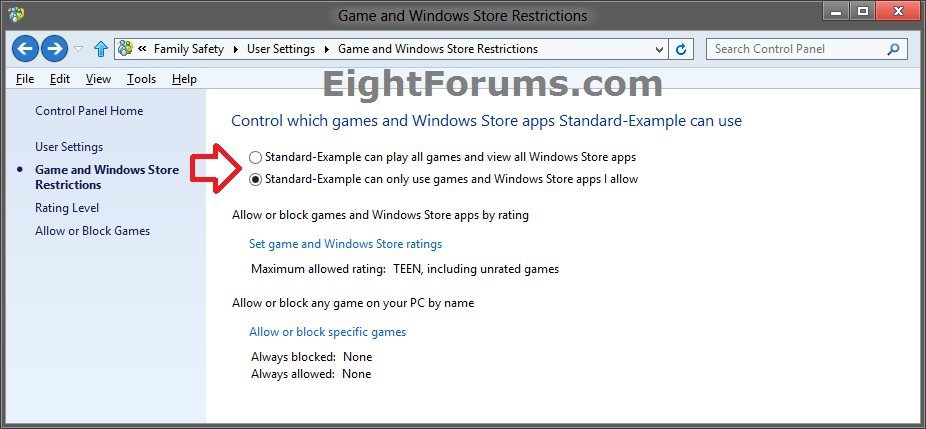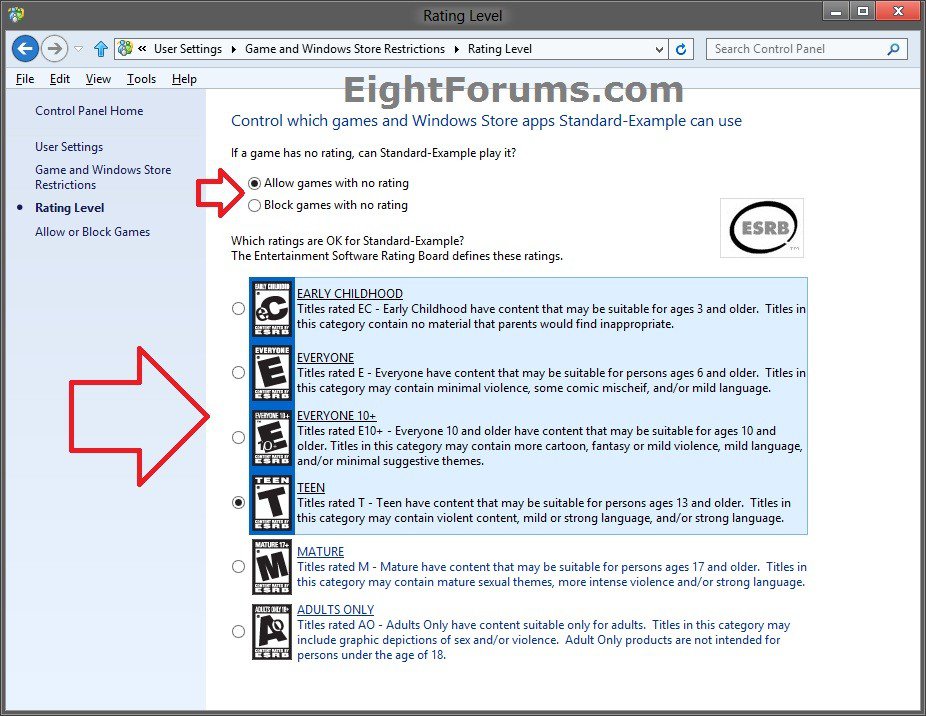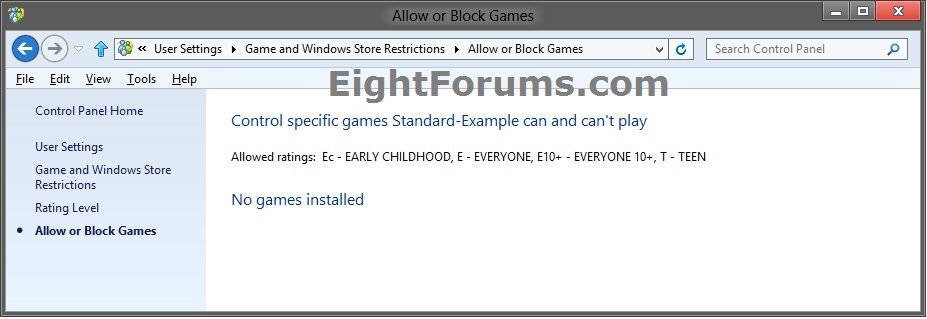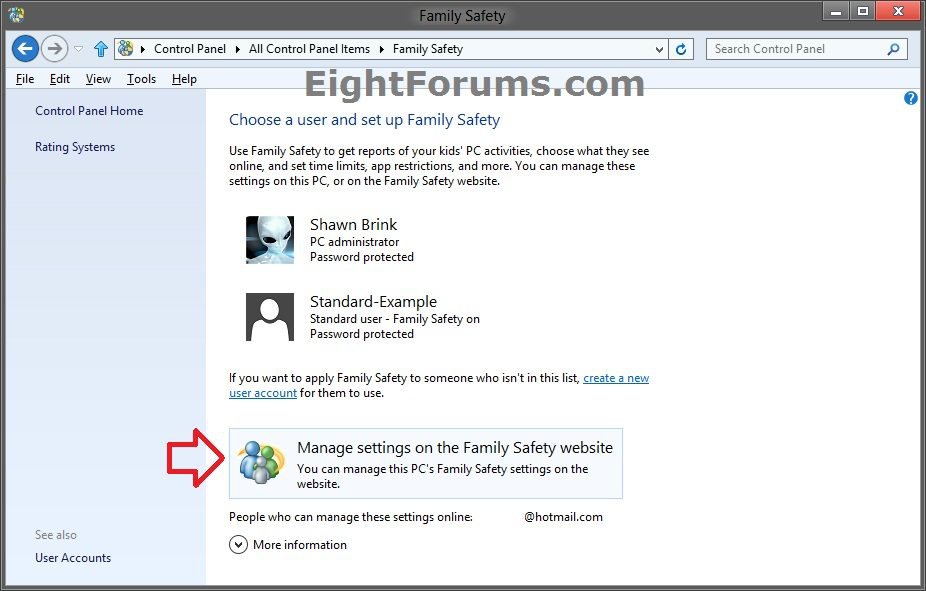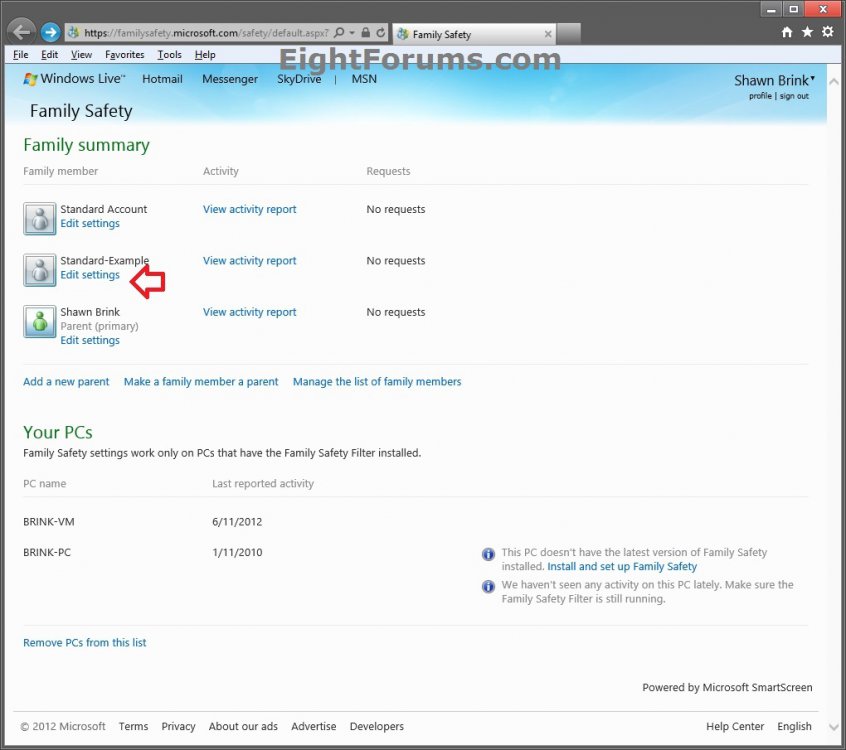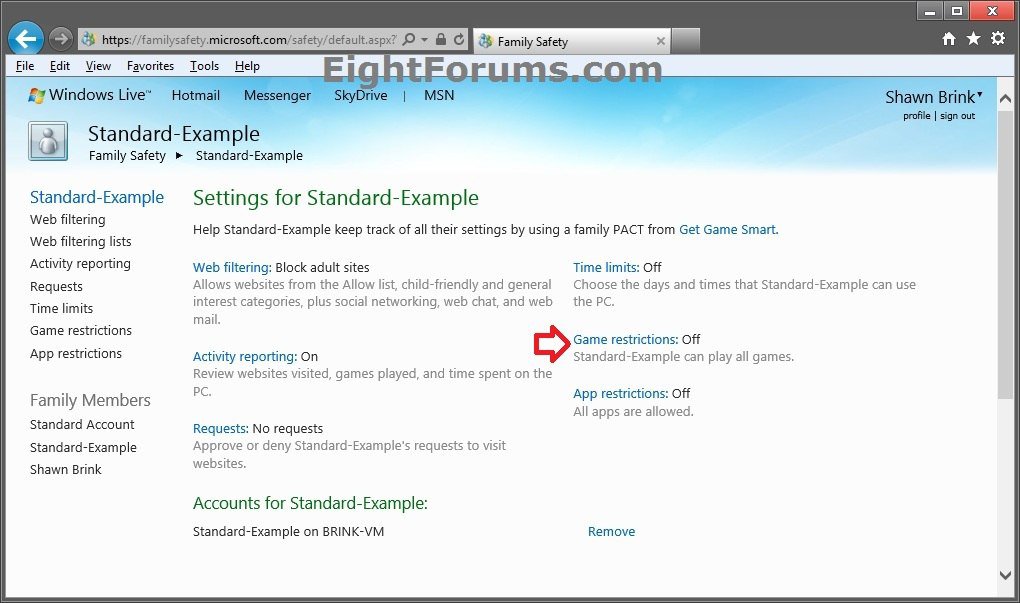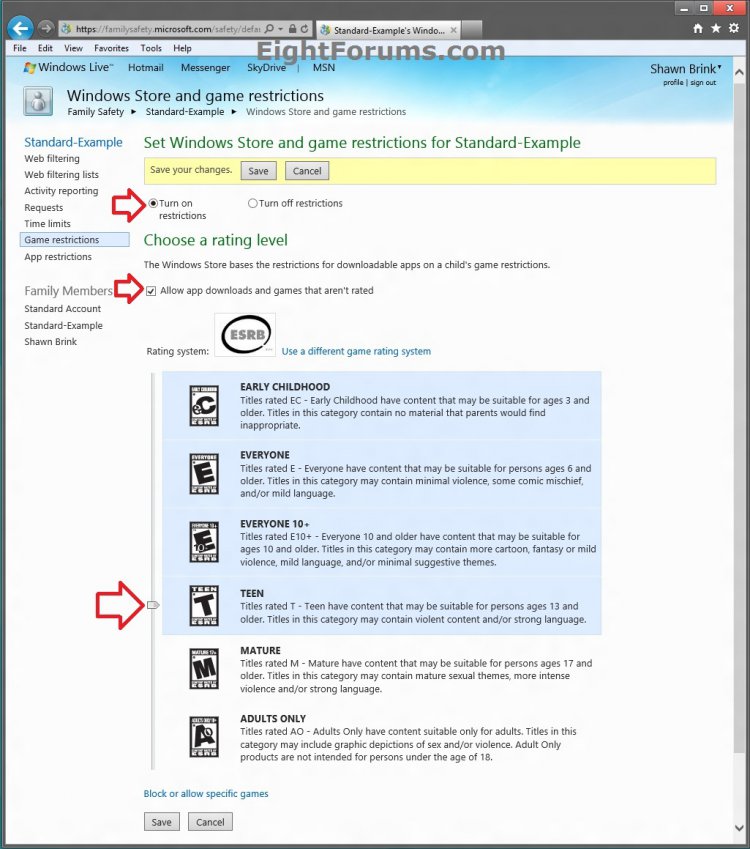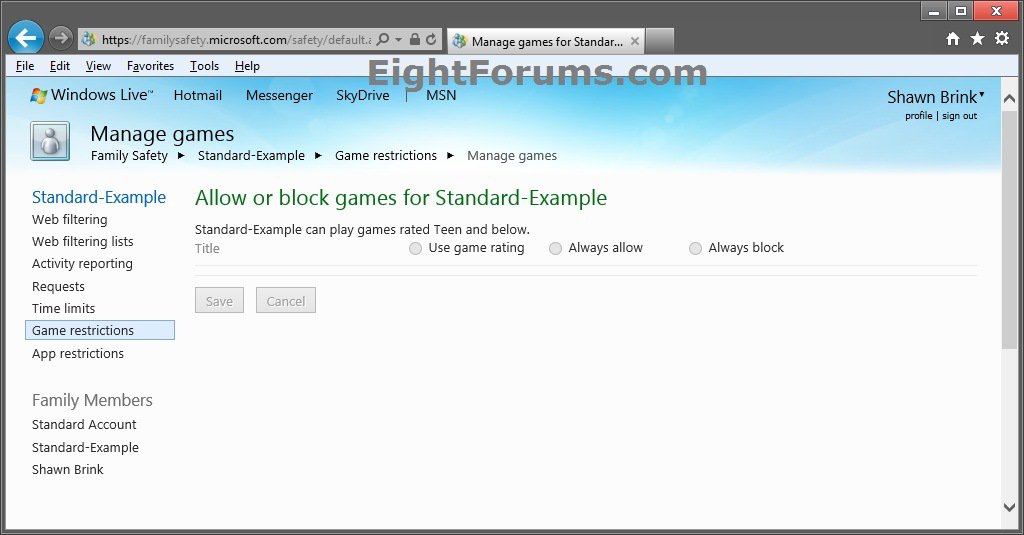How to Set and Manage Family Safety Windows Store and game restrictions in Windows 8 and 8.1
This tutorial will show you how to set and manage Windows Store and game restrictions in Family Safety for your child's (standard user) account in Windows 8.
You can control what games your children play, set an age-rating level, choose the types of content you want to block, and decide whether you want to allow or block specific games.
You must be signed in as an administrator to be able to set and manage Family Safety settings in Windows 8.
You can control what games your children play, set an age-rating level, choose the types of content you want to block, and decide whether you want to allow or block specific games.
You must be signed in as an administrator to be able to set and manage Family Safety settings in Windows 8.
OPTION ONE
To Manage Family Safety Windows Store and game restrictions Locally in Windows 8
1. If you have not already, you will need to setup and turn on Family Safety for the child's (standard user's) user account in Windows 8.
2. Open the Control Panel (icons view), and click/tap on the Family Safety icon.
3. If prompted by UAC, then click/tap on Yes.
4. Click/tap on a listed child's (standard user) account that you would like to manage the web filtering settings for. (see screenshot below)
5. Under Windows settings, click/tap on Windows Store and game restrictions. (see screenshot below)
6. Do either step 7 or 8 below for what you would like to do.
7. To Allow User to Play All Games and View All Windows Store Apps
A) Click/tap on (user) can play all games and view all Windows Store apps to dot it, and go to step 9 below. (see screenshot below step 8A)
NOTE: This will gray out all Windows Store and game restriction settings.
8. To Allow User to Only Use Games and Windows Store Apps You Allow
A) Click/tap on (user) can only use games and Windows Store apps I allow to dot it. (see screenshot below)
B) Click/tap on Set game and Windows Store ratings, and select the settings you want. (see screenshot above, and below)
C) Click/tap on Allow or Block Games in the left pane above, or on Allow or block specific games from step 8A.
D) In the alphabetical list of games installed on your computer, select (dot) Use game rating, Always Allow, or Always Block for each game. (see screenshot below)
NOTE: I don't have any games installed, but you can look at the screenshot under step 8C in OPTION TWO to see a better example of the options.
9. When finished, you can close Family Safety, or click on User Settings in the left pane to manage other settings for this user.
OPTION TWO
To Manage Family Safety Windows Store and game restrictions Online Anywhere at Family Safety Website
1. If you have not already, you will need to setup and turn on Family Safety for the child's (standard user's) user account in Windows 8.
2. Do either step 3 or 4 below for how you would like to sign in to the Family Safety website.
3. In Windows 8, do steps 2-3 in OPTION ONE above, click/tap on the Manage settings on the Family Safety website option, and go to step 5 below. (see screenshot below)
OR
4. From any computer, sign in to the Family Safety website in your web browser, and go to step 5 below.
5. Click/tap on Edit settings for the standard user that you want to manage game restrictions for. (see screenshot below)
6. Click/tap on Game restrictions, then do either step 7 or 8 below for what you would like to do.
NOTE: From here, you will also see what your current settings are for this user.
7. To Allow User to Play All Games and View All Windows Store Apps
A) Click/tap on Turn off web restrictions to dot it, and go to step 9 below. (see screenshot below step 8A)
NOTE: This will gray out all game restriction settings.
8. To Allow User to Only Use Games and Windows Store Apps You Allow
A) Click/tap on Turn on web restrictions to dot it, set the settings you want, and click/tap on the Save button when finished. (see screenshot below)
B) Click/tap on the Block or allow specific games link at the bottom. (see screenshot above)
C) In the alphabetical list of games installed on your computer, select (dot) Use game rating, Always Allow, or Always Block for each game. (see screenshot below)
9. When finished, click/tap on the Save button. (see screenshot below step 8A or 8C)
10. You can now close the Family Safety website, or click on another setting in the left pane you would like to change.
That's it,
Shawn
Related Tutorials
- How to Setup and Use "Family Safety" Parental Controls in Windows 8 and 8.1
- How to Set and Manage Family Safety Web Filtering in Windows 8 and 8.1
- How to Set and Manage Family Safety Time Limits in Windows 8 and 8.1
- How to Set and Manage Family Safety App Restrictions in Windows 8 and 8.1
- How to View Activity Reports of Users with Family Safety in Windows 8 and 8.1
- How to Send and View Requests with Family Safety in Windows 8 and 8.1
Attachments
Last edited: