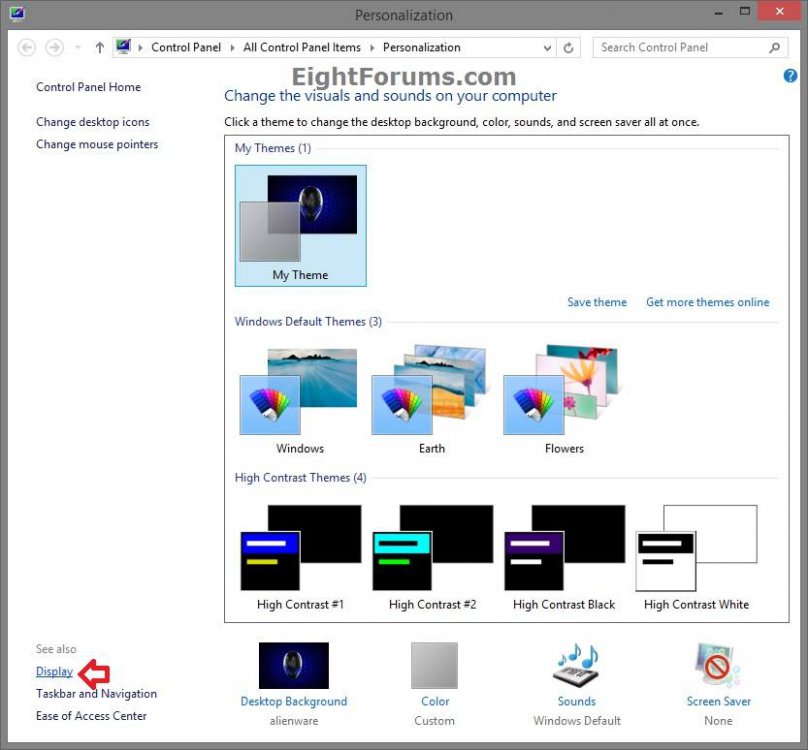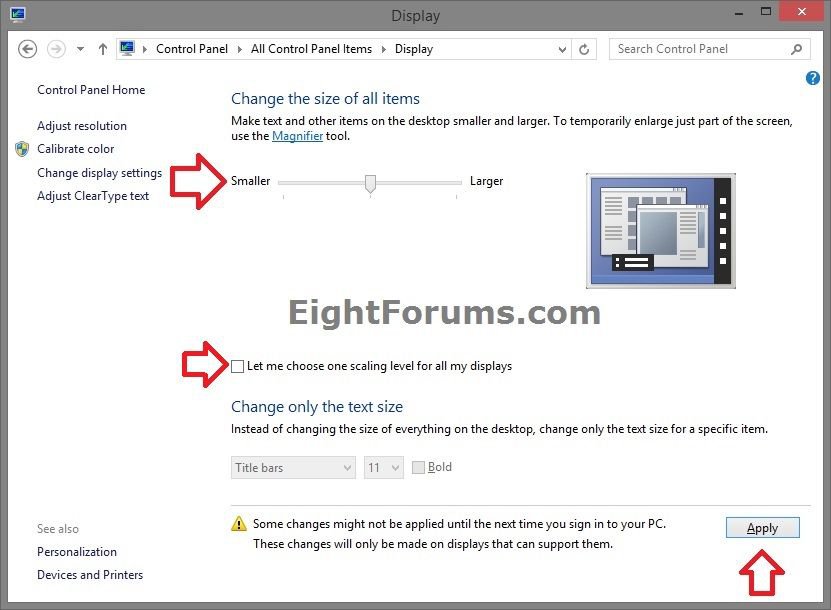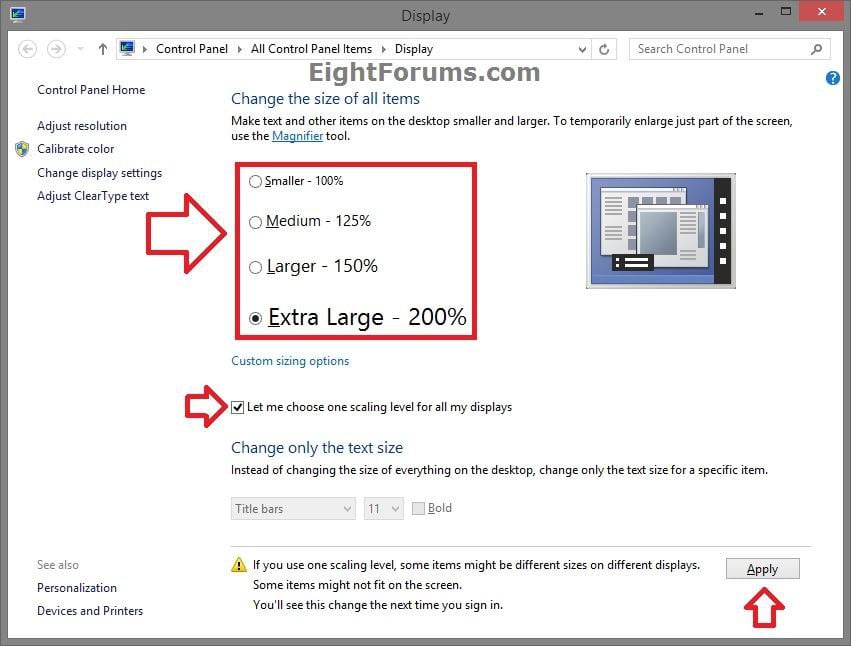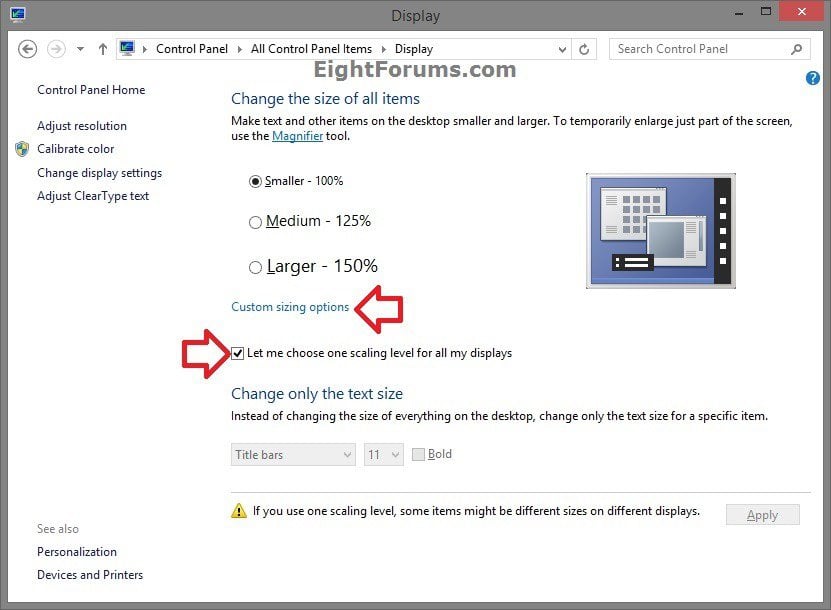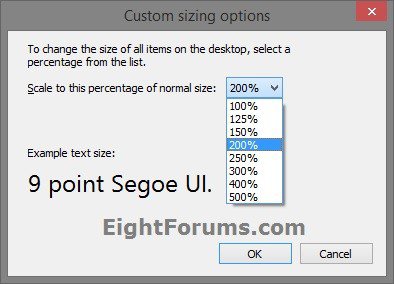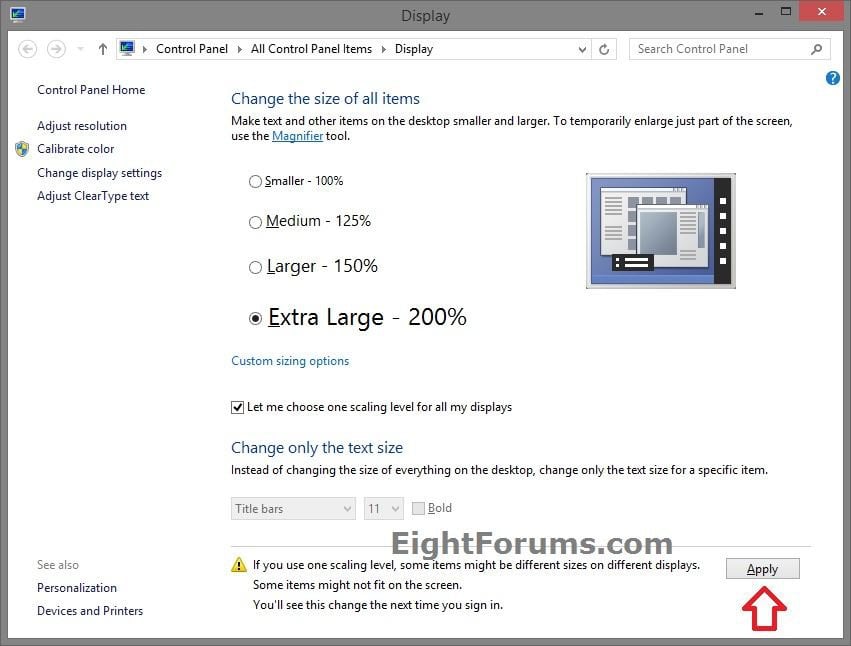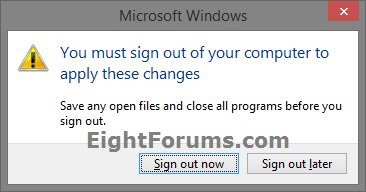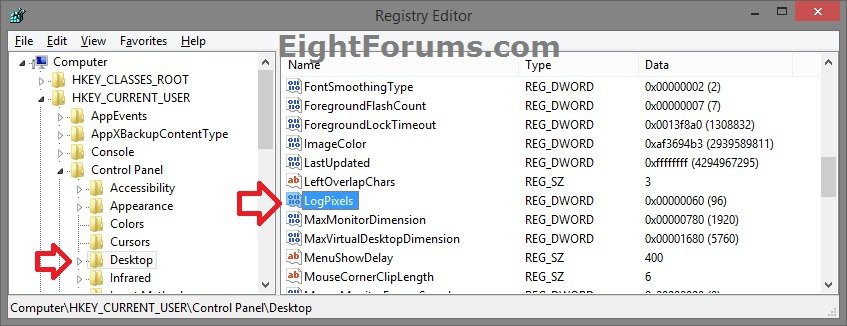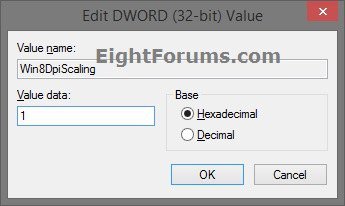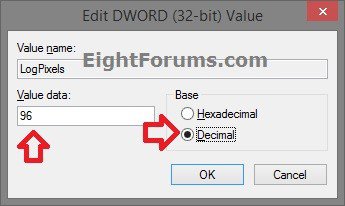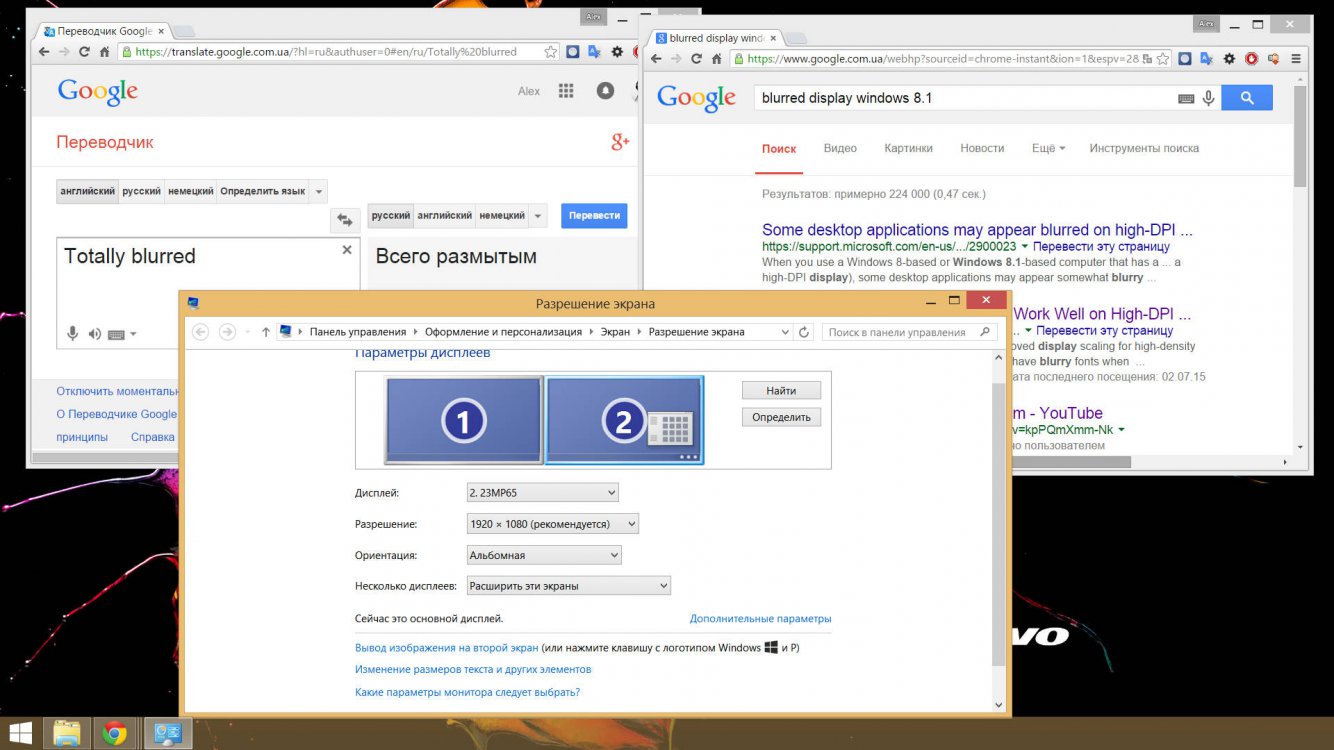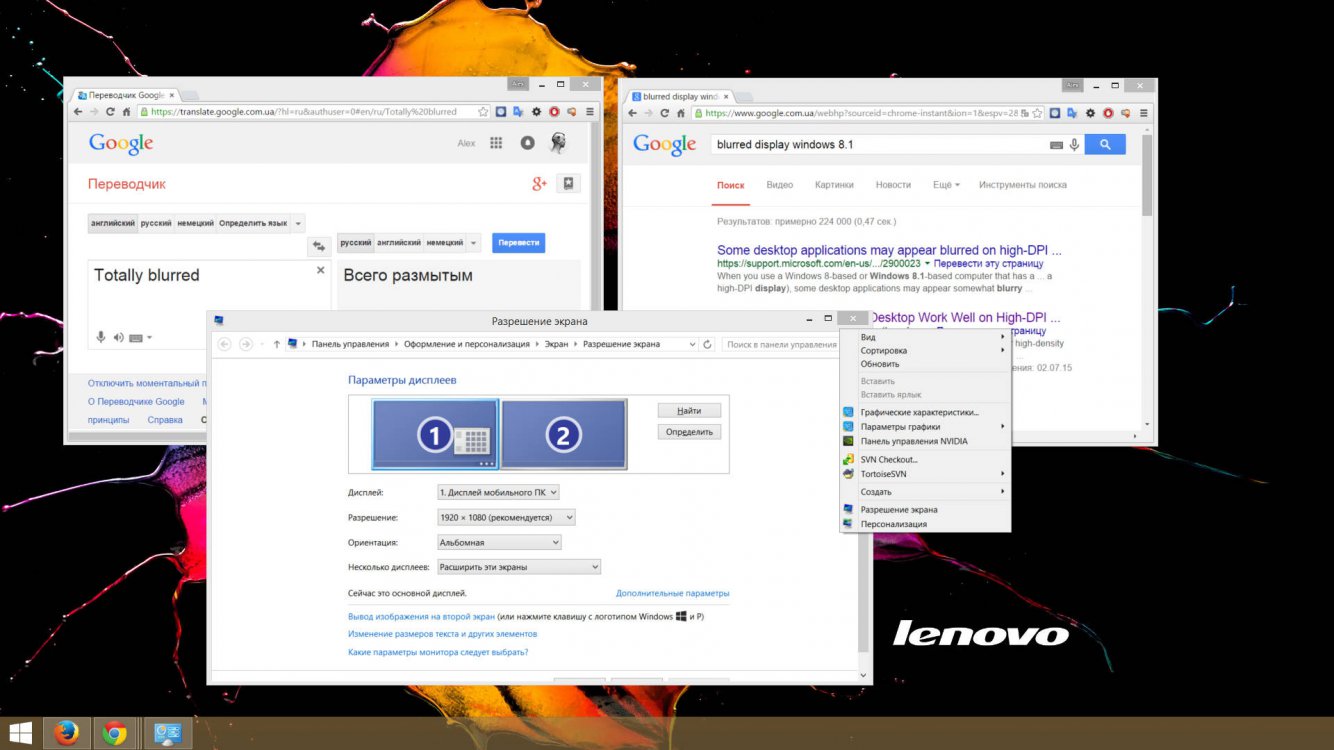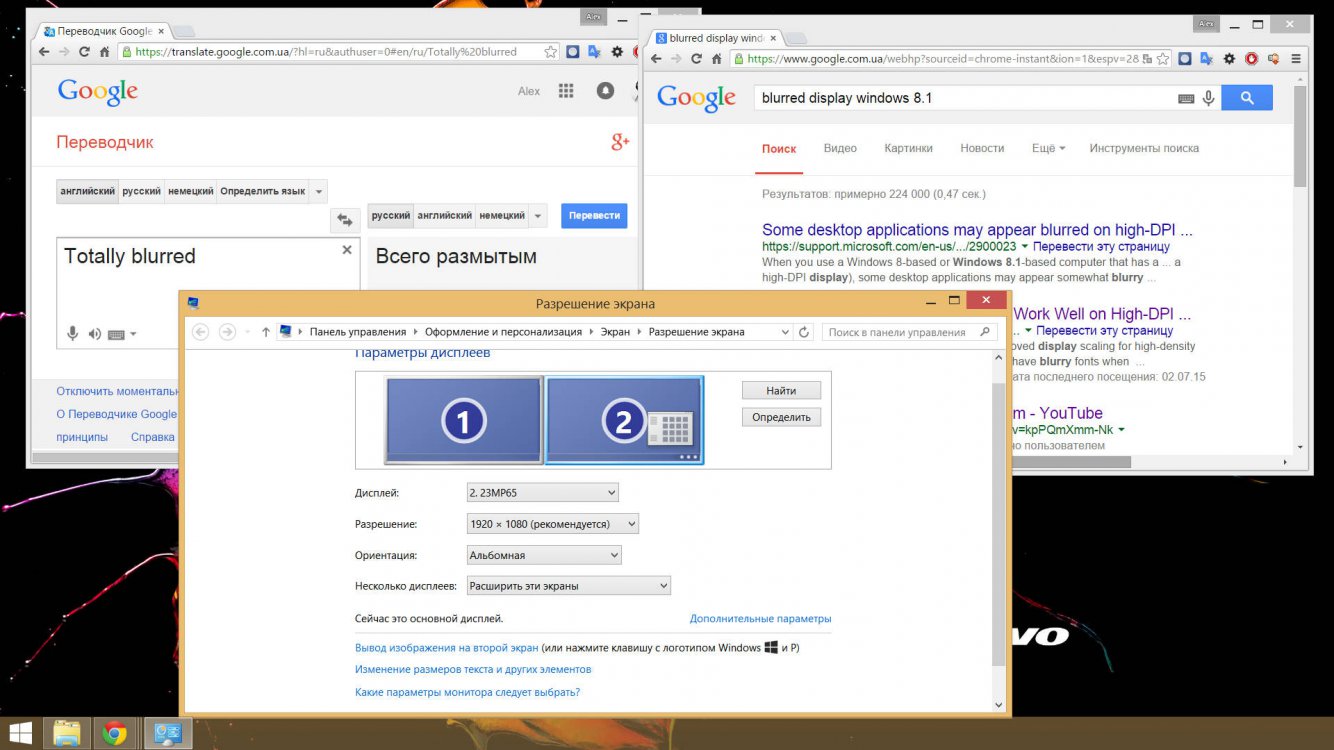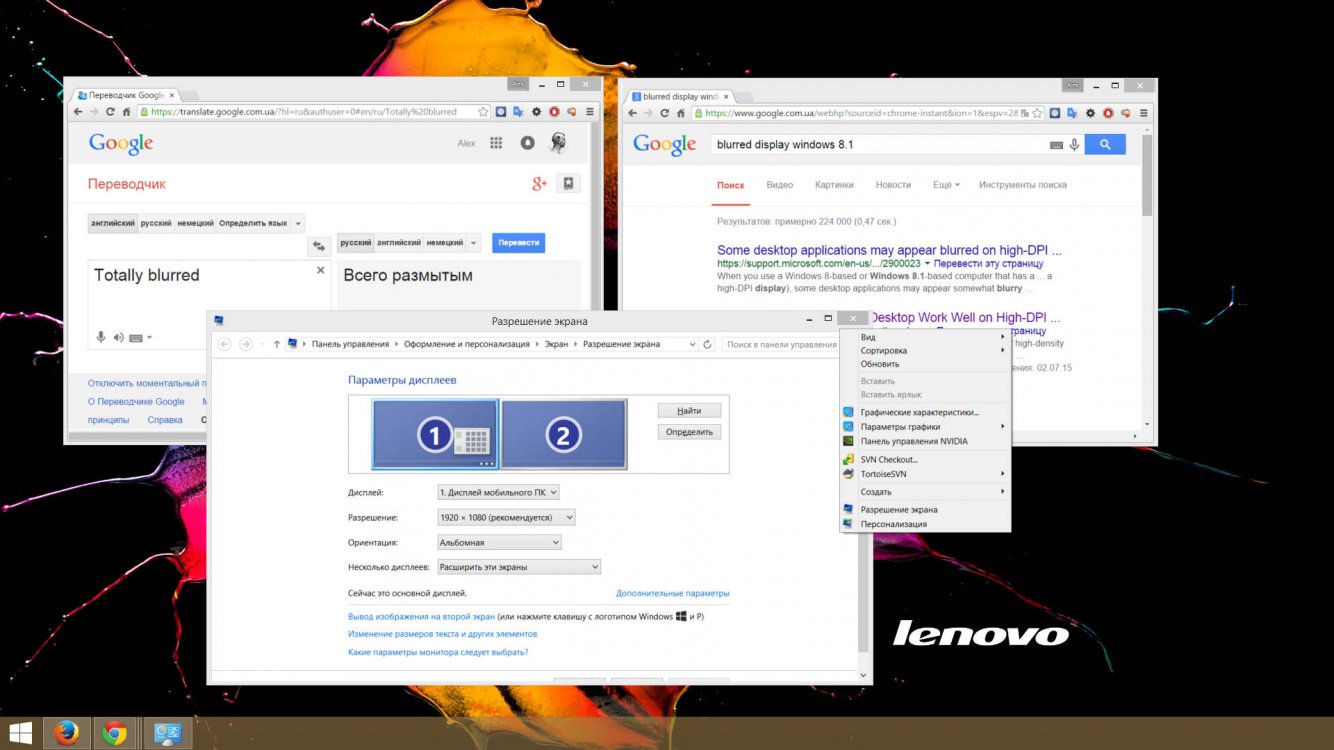How to Change DPI Scaling Size for Displays in Windows 8.1
In Windows 8.1, you can now set DPI (Dots per Inch) scaling to make text and other items, such as icons, fonts, and windows, to display larger or smaller for all displays or per-display.
Windows 8.1 DPI scaling improvements are primarily focused on:
If you are running a screen resolution of 1366x768 on a tablet, chances are that UI will look good at 100% DPI settings. But what about when you connect that tablet to an external high resolution display? In Windows 8 you can choose either 100% to optimize the UI on the tablet display or up to 150% to optimize the UI on the external display. You have to compromise.
Windows 8.1 takes care of this issue by supporting per-display DPI scaling to address. By default, Windows 8.1 will choose the optimum DPI scaling value for each display based on the value chosen for overall scaling in the control panel.
For more information, see:
This tutorial will show you how to change the DPI scaling to make text and other items, such as icons, fonts, and windows, to display larger or smaller for all displays or per-display for only your account in Windows 8.1.
Windows 8.1 DPI scaling improvements are primarily focused on:
- Optimizing the usability and readability of high-DPI displays
- Providing a uniform experience multi-display systems
- Empowering developers to optimize app-specific scaling based on display DPI
If you are running a screen resolution of 1366x768 on a tablet, chances are that UI will look good at 100% DPI settings. But what about when you connect that tablet to an external high resolution display? In Windows 8 you can choose either 100% to optimize the UI on the tablet display or up to 150% to optimize the UI on the external display. You have to compromise.
Windows 8.1 takes care of this issue by supporting per-display DPI scaling to address. By default, Windows 8.1 will choose the optimum DPI scaling value for each display based on the value chosen for overall scaling in the control panel.
For more information, see:
This tutorial will show you how to change the DPI scaling to make text and other items, such as icons, fonts, and windows, to display larger or smaller for all displays or per-display for only your account in Windows 8.1.
Setting the DPI size to a smaller number or percentage will decrease all items size on the display(s), while setting the DPI size to a larger number or percentage will increase all items size on the display(s).
In Windows 8.1, the DPI setting only affects screens on the desktop.
To change the DPI of the Modern UI (Metro) screens, see: How to Turn "Make everything on your screen bigger" On or Off in Windows 8
In Windows 8.1, the DPI setting only affects screens on the desktop.
To change the DPI of the Modern UI (Metro) screens, see: How to Turn "Make everything on your screen bigger" On or Off in Windows 8
OPTION ONE
Change DPI Scaling of All Displays or Per-Display in "Display" CP
1. Do step 2 or 3 below for how you would like to open the Display window.
2. Open the Control Panel (icons view), click/tap on the Display icon, and go to step 4 below.
3. Right click or press and hold on an empty area of your desktop, and click/tap on Personalize. Click/tap on the Display link on the bottom left side of Personalization, and go to step 4 below. (see screenshot below)
4. Do step 5, 6, or 7 below for what you would like to do.
5. To Change DPI Scaling Size Per-Display
NOTE: This will have Windows 8.1 automatically choose the optimum DPI scaling value for each display based on the value (ex: Smaller -> Larger) chosen for overall scaling.
A) Uncheck the Let me choose one scaling level for all my displays box. (see screenshot below)
B) Move the slider to a supported smaller (96 DPI or 100%), medium (120 DPI or 125%), or larger (144 DPI or 150%) for the size you want, click/tap on Apply, and go to step 8 below.
Vertical lines in Screen Resolution | Supported DPI scale factors |
<900 | 100% |
>= 900 and <1080 | 100%, 125% |
>=1080 and <1440 | 100%, 125%, 150% |
>=1440 | 100%, 125%, 150%, 200% |
6. To Select a DPI Scaling Size for All Displays
A) Check the Let me choose one scaling level for all my displays box. (see screenshot below)
B) Select (dot) a listed DPI size you want, click/tap on Apply, and go to step 8 below.
7. To Set a Custom DPI Scaling Size for All Displays
A) Check the Let me choose one scaling level for all my displays box, and click/tap on the Custom sizing options link. (see screenshot below)
B) Click/tap on the drop down menu to select a DPI scaling size percentage you want, and click/tap on OK. (see screenshot below)
C) Click/tap on Apply, and go to step 8 below. (see screenshot below)
8. If prompted, click/tap on Sign out now to apply. (see screenshot below)
 NOTE: Be sure to save anything you are working on first.
NOTE: Be sure to save anything you are working on first.
9. If you didn't need to sign out (ex: using step 5), then you can close the Display window if you like.
OPTION TWO
To Change DPI Scaling of All Displays in Registry Editor
1. Press the Windows + R keys to open the Run dialog, type regedit, and press Enter.
2. If prompted by UAC, click/tap on Yes.
3. In regedit, navigate to the location below: (see screenshot below)
HKEY_CURRENT_USER\Control Panel\Desktop
4. In the right pane of Desktop, double click/tap on Win8DpiScaling to modify it. (see screenshot above)
5. Type 1, and click/tap on OK. (see screenshot below)
6. In the right pane of Desktop, double click/tap on LogPixels to modify it. (see screenshot below step 3)
NOTE: If you do not have the LogPixels DWORD value, then right click on an empty space in the right pane of Desktop, click on New and DWORD (32-bit) Value, type LogPixels, and press Enter.
7. Select (dot) Decimal, type in the registry data value from the table below for the DPI scaling size you want, and click/tap on OK.
DPI percentage | Registry Data Value |
Smaller 100% | 96 |
Medium 125% | 120 |
Larger 150% | 144 |
Extra Large 200% | 192 |
Custom 250% | 240 |
Custom 300% | 288 |
Custom 400% | 384 |
Custom 500% | 480 |
8. Close Registry Editor.
9. Sign out and in, or restart the PC to apply changes.
OPTION THREE
To Restore 96 DPI Scaling for All Displays using a REG File
This option can be handy if you accidentally set the DPI to large and everything is extended way past the display screen, making them distorted and unreadable.
You could also boot into Safe Mode and change the DPI scaling back to a smaller number/percentage using OPTION ONE or OPTION TWO above.
You could also boot into Safe Mode and change the DPI scaling back to a smaller number/percentage using OPTION ONE or OPTION TWO above.
1. Click/tap on the download button below to download the file below.
Restore_Default_96_DPI.reg
2. Save the .reg file to your desktop.
3. Double click/tap on the downloaded .reg file to merge it.
4. Click/tap on Run, Yes (UAC), Yes, and OK when prompted.
5. Sign out and in, or restart the PC to apply changes.
6. When finished, you can delete the downloaded .reg file if you like.
That's it,
Shawn
Related Tutorials
- How to Create a "Display" DPI Shortcut in Windows 7 and Windows 8
- How to Add or Remove "Display" from Desktop Context Menu in Windows 7 and Windows 8
- How to Change the Display DPI Size in Windows 7 and Windows 8
- How to Change DPI for Modern UI in Windows 8
- How to Change Screen Resolution of Displays in Windows 8 and 8.1
- How to Turn "Make everything on your screen bigger" On or Off in Windows 8
- How to Change the Text Size of Items in Windows 8 Advanced Appearance Settings
- How to Change the Screen Refresh Rate in Windows 7 and Windows 8
- How to Change Your Main Display in Windows 8 and 8.1
Attachments
Last edited by a moderator: