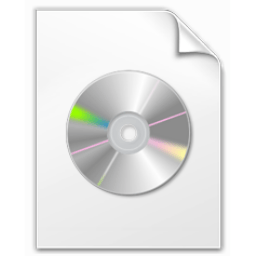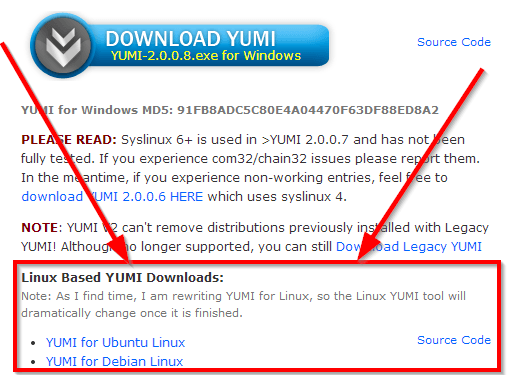How to Create a Bootable USB or DVD with a Windows 8 or 8.1 ISO
This tutorial will show you how to create either a Windows 8 or Windows 8.1 bootable USB flash drive or DVD to use to install the Windows 8 or 8.1 with.
Windows 8 and 8.1 System Requirements
Windows 8 works great on the same hardware that powers Windows 7.
Processor: 1 gigahertz (GHz) or faster
RAM: 1 gigabyte (GB) (32-bit) or 2 GB (64-bit)
Hard disk space: 16 GB (32-bit) or 20 GB (64-bit)
Graphics card: MicrosoftDirectX 9 graphics device or higher
Additional requirements to use certain features:
UEFI Bootable USB Flash Drive - Create in Windows
1. For how, see:
How to Burn a "ISO" or "IMG" Disc Image file to a CD/DVD in Windows 7 and Windows 8
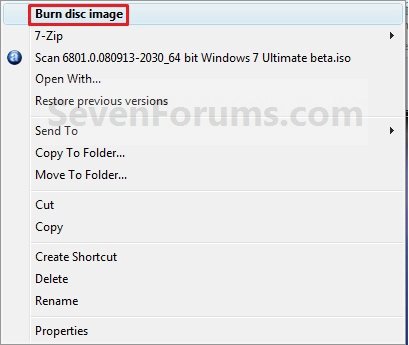
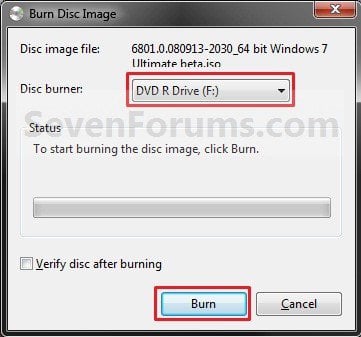
1. If you have not already, you will need to download a 32-bit or 64-bit Windows 8 or 8.1 ISO file, and save it to your desktop.
2. If you have not already, download and install the Windows 7 USB/DVD Download Tool.
(At sites)
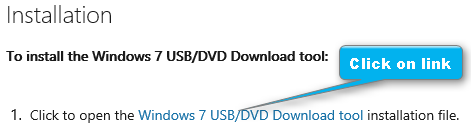
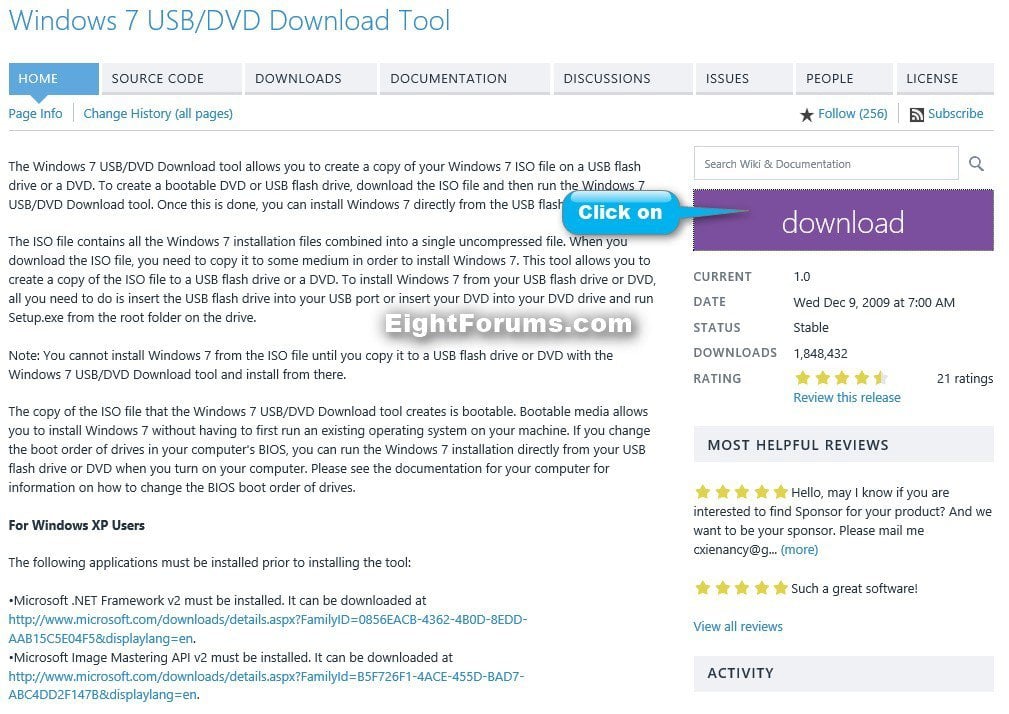
3. Run the Windows 7 USB/DVD Download Tool, and click/tap on the Browse button. (see screenshot below)
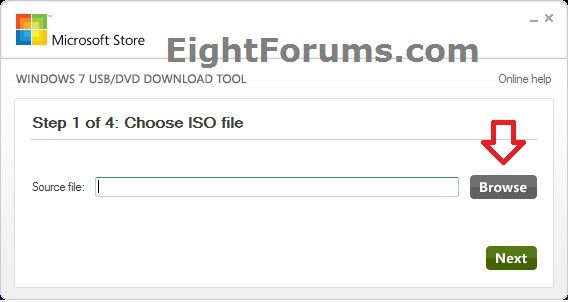
4. Select the downloaded ISO file (step 1), and click/tap on Open. (see screenshot below)
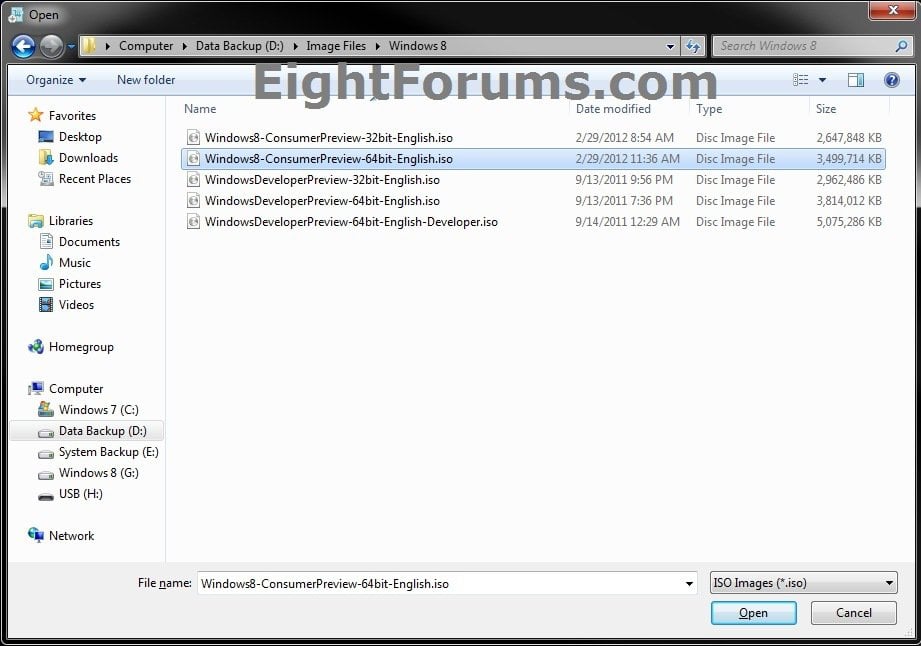
5. Click/tap on Next, and do either step 6 or step 7 below. (see screenshot below)
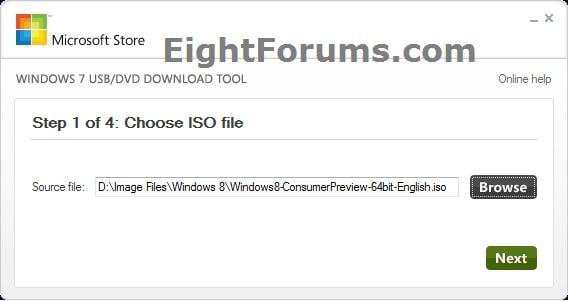
6. Create Bootable Windows 8 or 8.1 Installation USB Flash Drive
A) Connect a USB thumb drive, and click/tap on the USB device button. (see screenshot below)
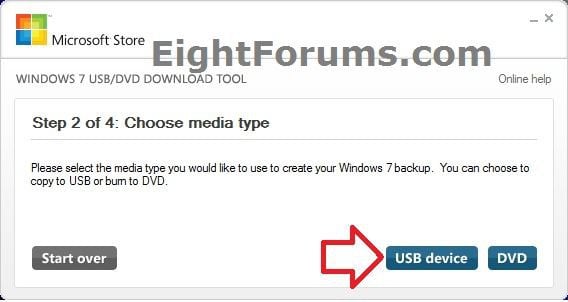
B) Select the drive letter of the USB thumb, and click/tap on the Begin copying button. (see screenshot below)
NOTE: If the drive letter is not listed in the drop down menu, then click on the refresh button and try again.
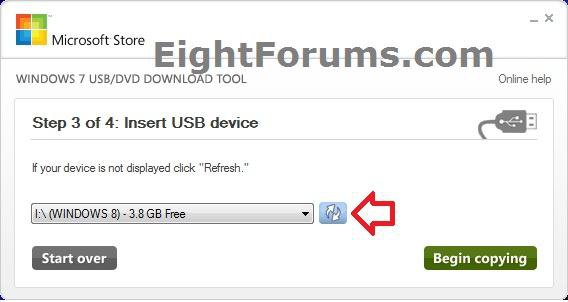
C) If prompted, click/tap on Erase USB Device. (see screenshot below)
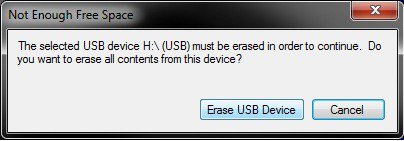
D) If prompted, click/tap on Yes. (see screenshot below)
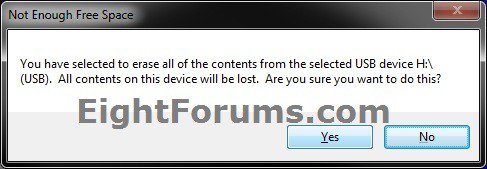
E) When finished, close the Windows 7 USB/DVD Download Tool, and go to step 8 below. (see screenshots below)
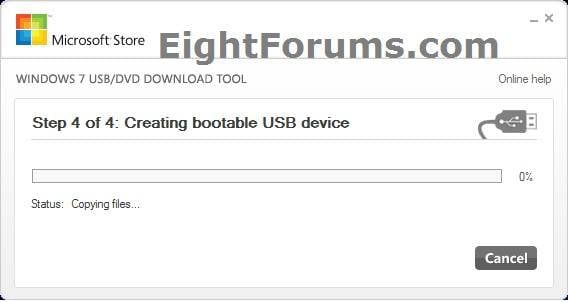
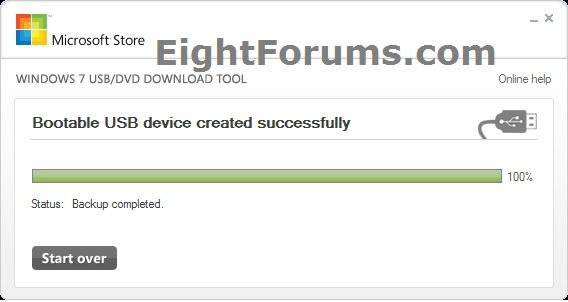
7. To Create Bootable Windows 8 or 8.1 Installation DVD
NOTE: If you are in Windows 7, then you could ause the built in Burn disc image feature to burn the ISO to a DVD instead if you like.
A) Insert a blank unformatted DVD into your DVD drive. Once it's recognized, click/tap on the DVD button. (see screenshot below)
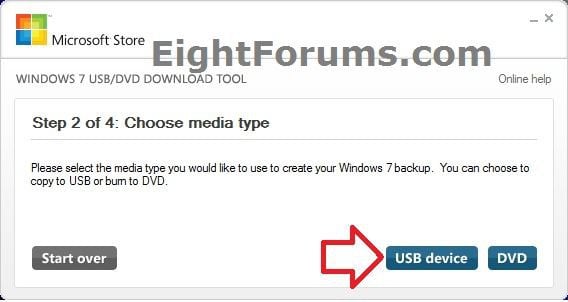
B) Click/tap on the Begin burning button. (see screenshot below)
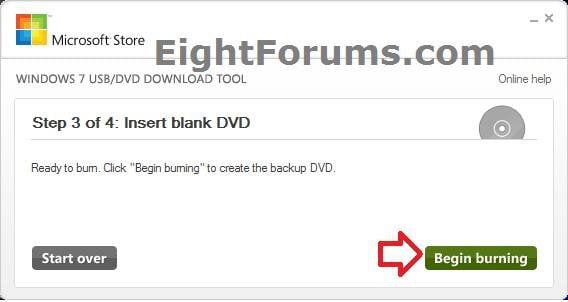
C) When finished, close the Windows 7 USB/DVD Download Tool, and go to step 8 below. (see screenshots below)
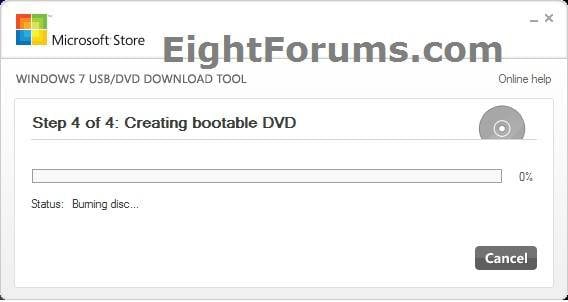
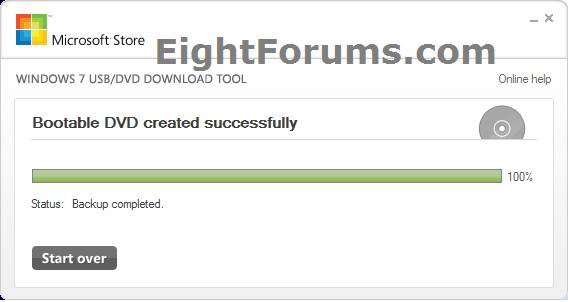
8. You are finished, and can now install Windows 8/8.1 with your bootable USB or DVD.
1. Download the latest version of Rufus at the link below, and save it's .exe file to your desktop.
Rufus - Create bootable USB drives the easy way
 Note
Note
2. Connect your USB flash drive if you have not already.
3. Run the rufus_v###.exe file, and click/tap on Yes if prompted by UAC.
NOTE: ### = latest version number.
4. Set Rufus with the settings below: (see screenshot below step 5)
5. When ready, click/tap on Start. (see screenshot below)
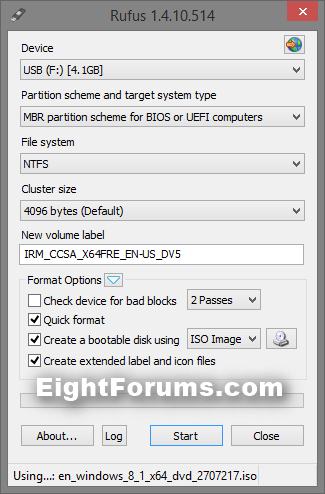
6. Click/tap on OK to confirm. (see screenshot below)
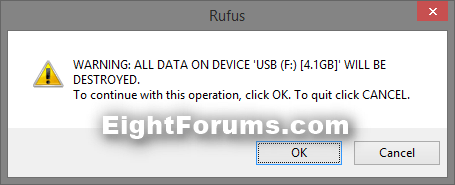
7. Rufus will now start creating the bootable USB flash drive. (see screenshot below)
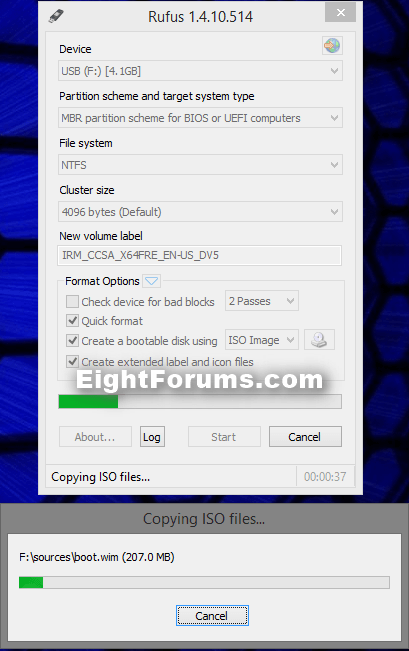
8. When Rufus is "DONE", you can close Rufus. (see screenshot below)
NOTE: It could take a little while to finish.
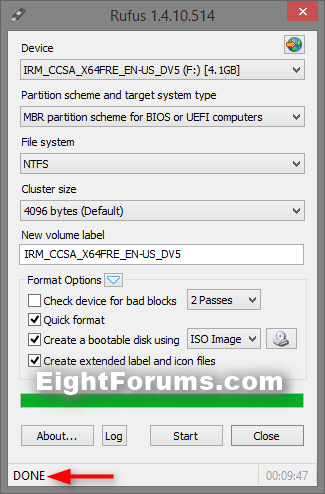
9. You are finished, and can now install Windows 8/8.1 with your bootable USB.
That's it,
Shawn
This tutorial will show you how to create either a Windows 8 or Windows 8.1 bootable USB flash drive or DVD to use to install the Windows 8 or 8.1 with.
Windows 8 and 8.1 System Requirements
Windows 8 works great on the same hardware that powers Windows 7.
Processor: 1 gigahertz (GHz) or faster
RAM: 1 gigabyte (GB) (32-bit) or 2 GB (64-bit)
Hard disk space: 16 GB (32-bit) or 20 GB (64-bit)
Graphics card: MicrosoftDirectX 9 graphics device or higher
Additional requirements to use certain features:
- To use touch, you need a tablet or a monitor that supports multitouch.
- To access the Windows Store and to download and run apps, you need an active Internet connection and a screen resolution of at least 1024 x 768.
- To snap apps, you need a screen resolution of at least 1366 x 768.
UEFI Bootable USB Flash Drive - Create in Windows
OPTION ONE
Create Bootable DVD using "Burn Disc Image" Context Menu Item
1. For how, see:
How to Burn a "ISO" or "IMG" Disc Image file to a CD/DVD in Windows 7 and Windows 8
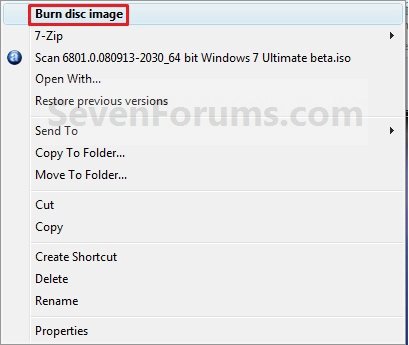
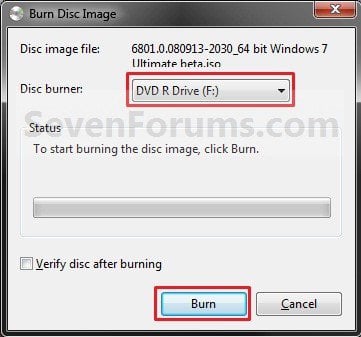
OPTION TWO
Create Bootable DVD/USB with "Windows 7 USB/DVD Download Tool
1. If you have not already, you will need to download a 32-bit or 64-bit Windows 8 or 8.1 ISO file, and save it to your desktop.
2. If you have not already, download and install the Windows 7 USB/DVD Download Tool.
(At sites)
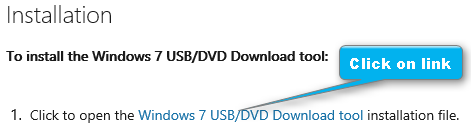
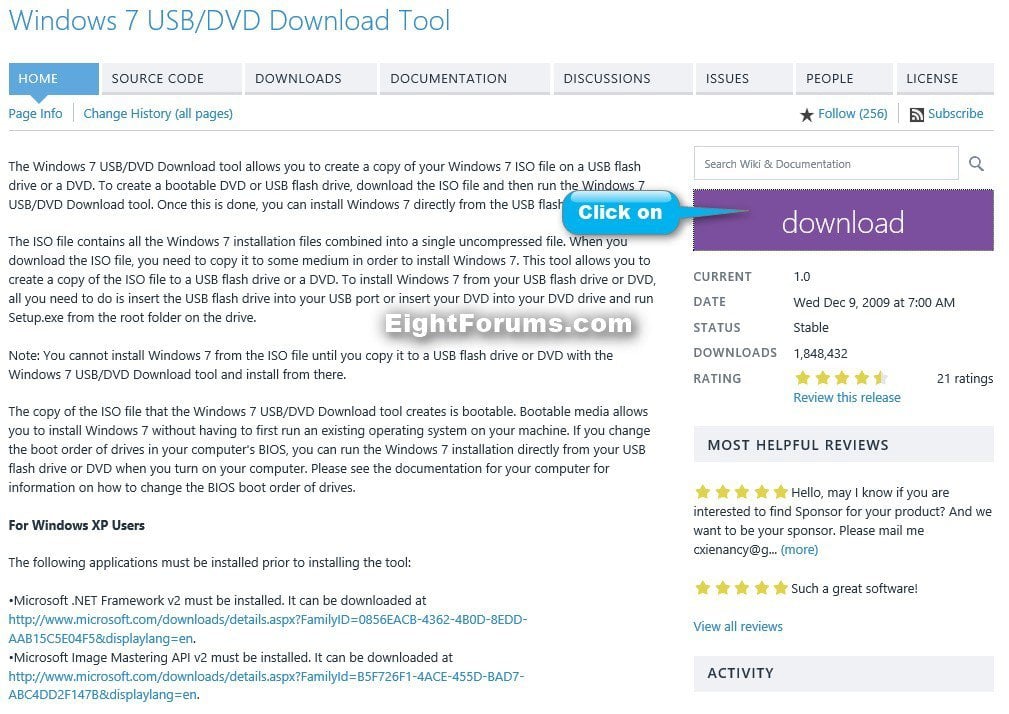
3. Run the Windows 7 USB/DVD Download Tool, and click/tap on the Browse button. (see screenshot below)
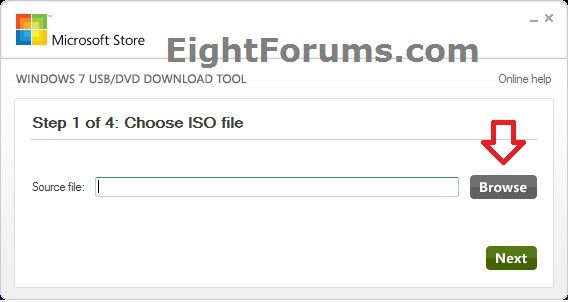
4. Select the downloaded ISO file (step 1), and click/tap on Open. (see screenshot below)
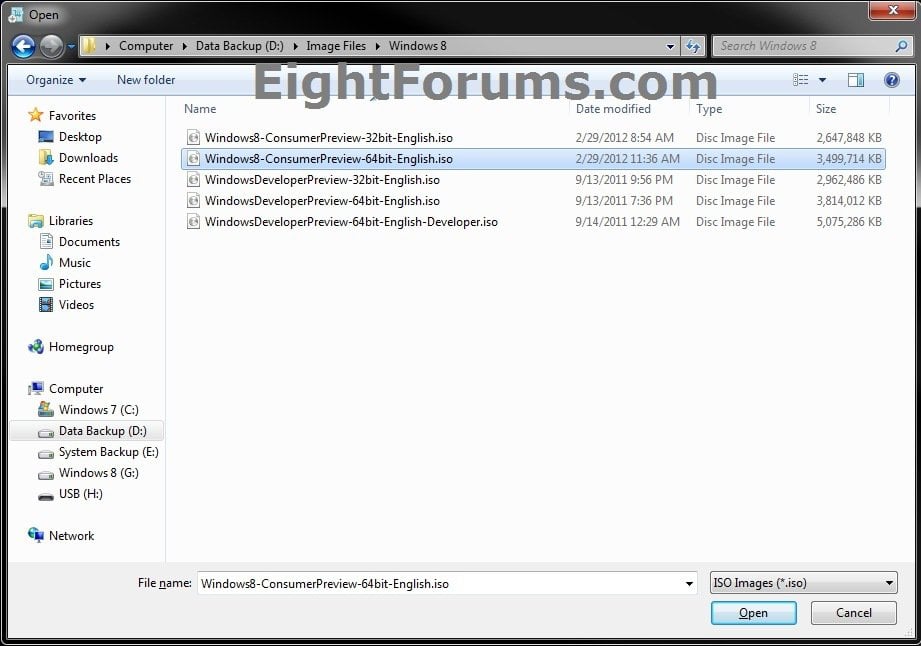
5. Click/tap on Next, and do either step 6 or step 7 below. (see screenshot below)
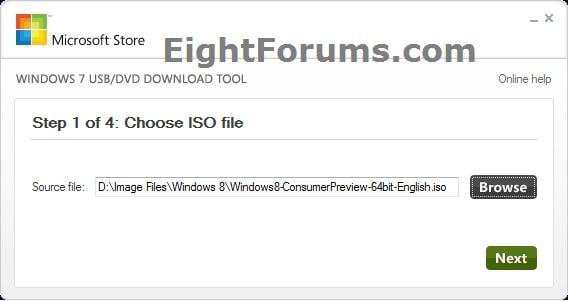
6. Create Bootable Windows 8 or 8.1 Installation USB Flash Drive
A) Connect a USB thumb drive, and click/tap on the USB device button. (see screenshot below)
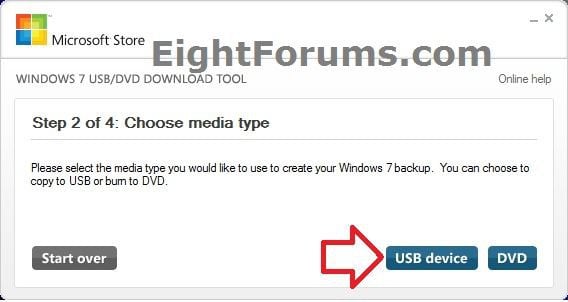
B) Select the drive letter of the USB thumb, and click/tap on the Begin copying button. (see screenshot below)
NOTE: If the drive letter is not listed in the drop down menu, then click on the refresh button and try again.
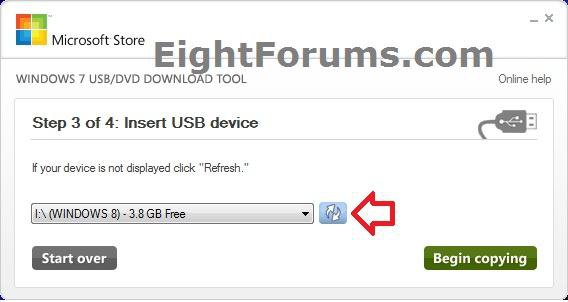
C) If prompted, click/tap on Erase USB Device. (see screenshot below)
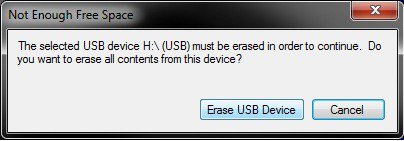
D) If prompted, click/tap on Yes. (see screenshot below)
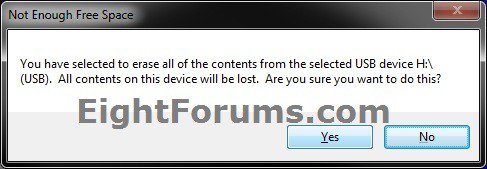
E) When finished, close the Windows 7 USB/DVD Download Tool, and go to step 8 below. (see screenshots below)
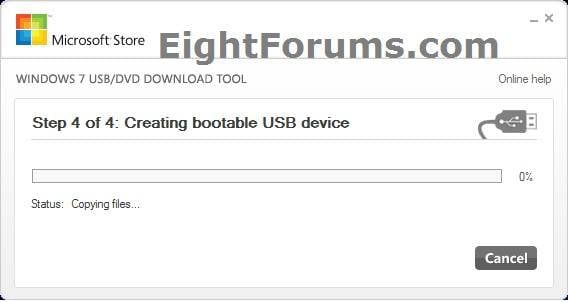
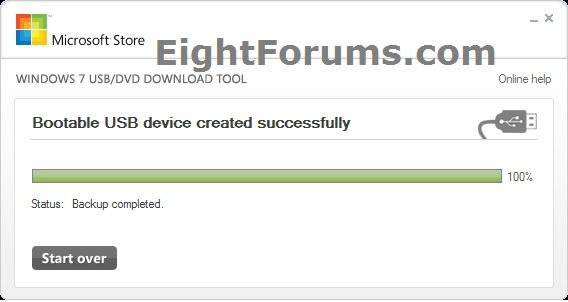
7. To Create Bootable Windows 8 or 8.1 Installation DVD
NOTE: If you are in Windows 7, then you could ause the built in Burn disc image feature to burn the ISO to a DVD instead if you like.
A) Insert a blank unformatted DVD into your DVD drive. Once it's recognized, click/tap on the DVD button. (see screenshot below)
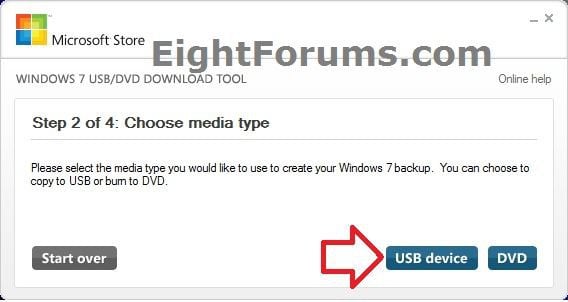
B) Click/tap on the Begin burning button. (see screenshot below)
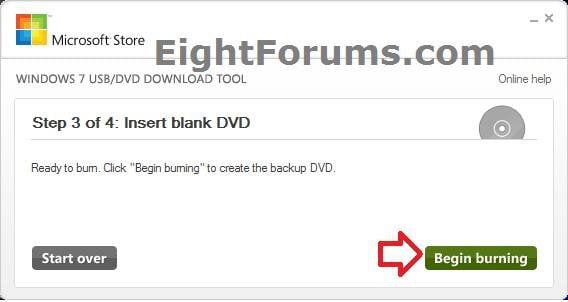
C) When finished, close the Windows 7 USB/DVD Download Tool, and go to step 8 below. (see screenshots below)
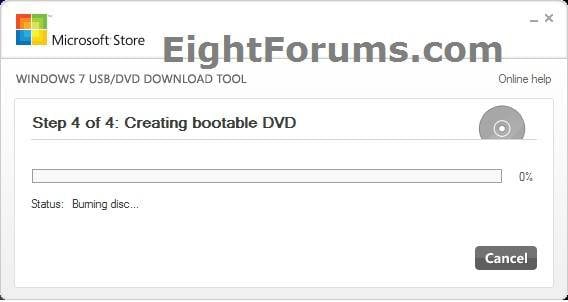
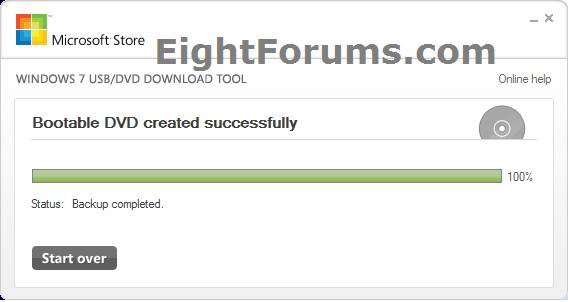
8. You are finished, and can now install Windows 8/8.1 with your bootable USB or DVD.
OPTION THREE
To Create a Bootable Windows 8 or 8.1 Installation USB with "Rufus"
1. Download the latest version of Rufus at the link below, and save it's .exe file to your desktop.
Rufus - Create bootable USB drives the easy way
This is a standalone exe file that doesn't install anything to your PC.
For Rufus FAQs, see: FAQ · pbatard/rufus Wiki · GitHub
For Rufus FAQs, see: FAQ · pbatard/rufus Wiki · GitHub
2. Connect your USB flash drive if you have not already.
3. Run the rufus_v###.exe file, and click/tap on Yes if prompted by UAC.
NOTE: ### = latest version number.
4. Set Rufus with the settings below: (see screenshot below step 5)
- Under Device, select the USB flash drive you want to format and use.
- Under Format Options, check Create a bootable disk using, click/tap on the browse icon
 to navigate to and select your Windows 8 or Windows 8.1 ISO file.
to navigate to and select your Windows 8 or Windows 8.1 ISO file. - Under Partition scheme and target system type, select MBR partition scheme for BIOS or UEFI computers.
- Under File system, select NTFS.
- Under Cluster size, select the (Default) (ex: 16 kilobytes or 4096 bytes) it has listed.
- Under Format Options, check Quick format.
- Under Format Options, check Create extended label and icon files.
- Under New volume label, you can enter any name you like for the USB flash drive, or leave the default name.
5. When ready, click/tap on Start. (see screenshot below)
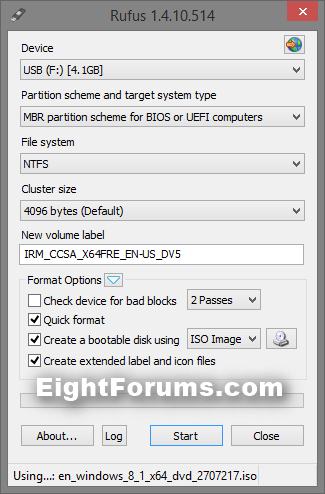
6. Click/tap on OK to confirm. (see screenshot below)
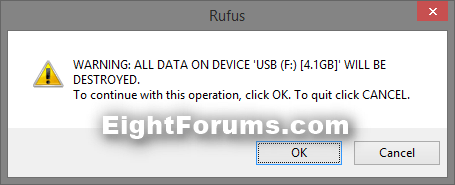
7. Rufus will now start creating the bootable USB flash drive. (see screenshot below)
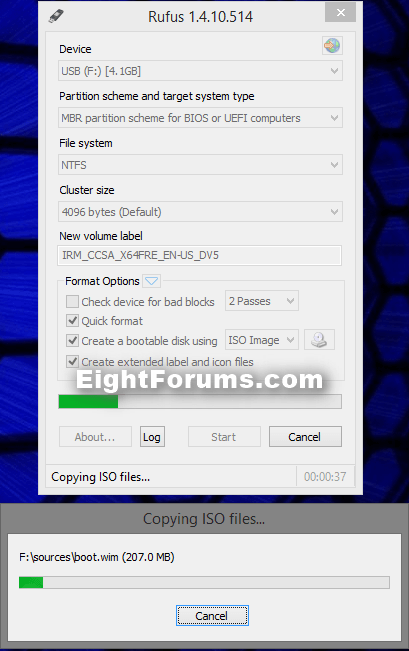
8. When Rufus is "DONE", you can close Rufus. (see screenshot below)
NOTE: It could take a little while to finish.
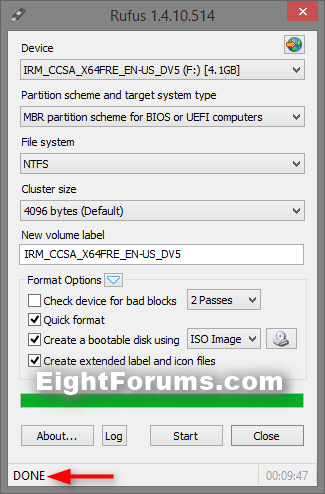
9. You are finished, and can now install Windows 8/8.1 with your bootable USB.
That's it,
Shawn
Related Tutorials
- How to Boot from a USB Drive within Windows 8 and 8.1
- How to Boot from a USB Drive on Surface
- Enable or Disable Always Automatically Boot PC from USB Drive in Windows To Go Startup Options
- How to Create a Windows To Go Startup Options Shortcut in Windows 8 and 8.1
- How to Do a Clean Install of Windows 8 or Windows 8.1
- How to Upgrade from Windows 8, Windows 7, Vista, or XP to Windows 8 or 8.1
- How to Download and Run the "Windows 8 Upgrade Assistant"
- How to Create or Download a Windows 8 and Windows 8.1 ISO
- How to Do a Dual Boot Installation with Windows 8 and Windows 7 or Vista
- How to Create a Windows 8 VHD at Boot to Dual Boot with Windows 7 or Vista
- How to Create a Recovery USB Flash Drive in Windows 8
- How to Setup "Windows 8 To Go" on a USB Flash Drive or USB Disk
- Create a Bootable UEFI USB Flash Drive for Installing Windows 7 and Windows 8
- How to Open Device Manager During Installation of Windows 8 and 8.1
Attachments
Last edited by a moderator: