How to Do a Clean Install with Windows 8 Upgrade
This tutorial will show you how to do a clean install with a Windows 8 upgrade copy on an empty drive (HDD/SSD).
Windows 8 System Requirements
Windows 8 works great on the same hardware that powers Windows 7.
Processor: 1 gigahertz (GHz) or faster
RAM: 1 gigabyte (GB) (32-bit) or 2 GB (64-bit)
Hard disk space: 16 GB (32-bit) or 20 GB (64-bit)
Graphics card: MicrosoftDirectX 9 graphics device or higher
Additional requirements to use certain features:
Here's How:
1. If you haven't already, you will need to either purchase a Windows 8 Upgrade from a retailer, or use the Windows 8 Upgrade Assistant to purchase and download a Windows 8.1 ISO file online from Microsoft to create a bootable USB/DVD with.
2. Do a clean install or clean install with UEFI with your Windows 8 upgrade USB/DVD, and enter your Windows 8 product key number during installation.
NOTE: You can do the clean install using either a local account or Microsoft account. It doesn't matter.
 Warning
Warning
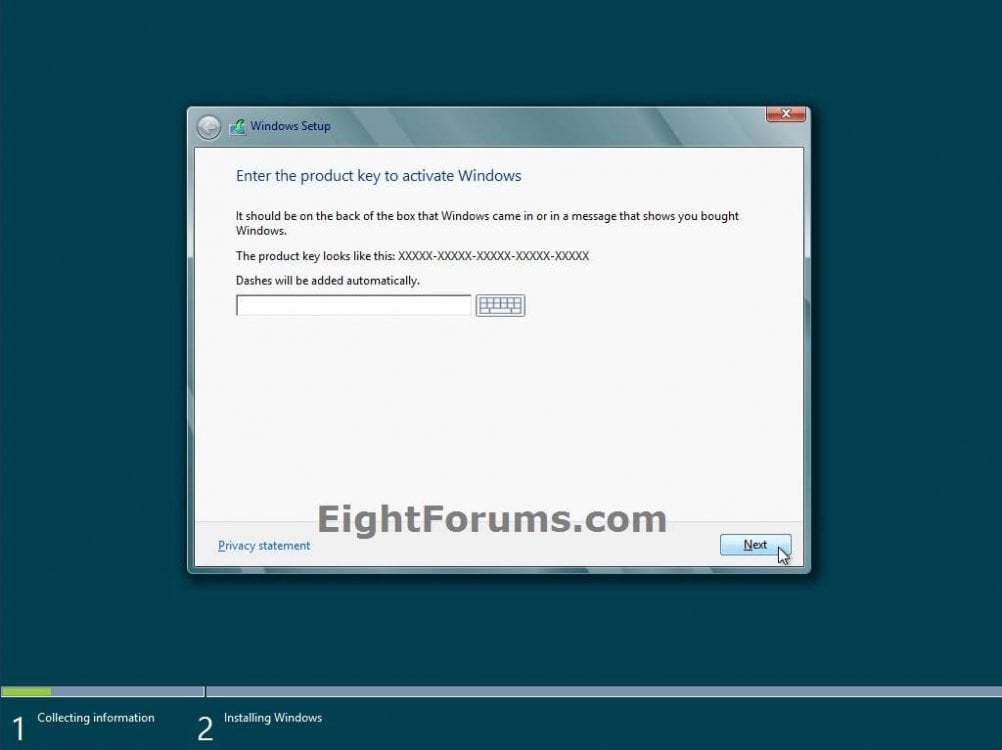
3. When the clean install is finished, if you check in System, you will see that your Windows 8 upgrade may not be activated yet.
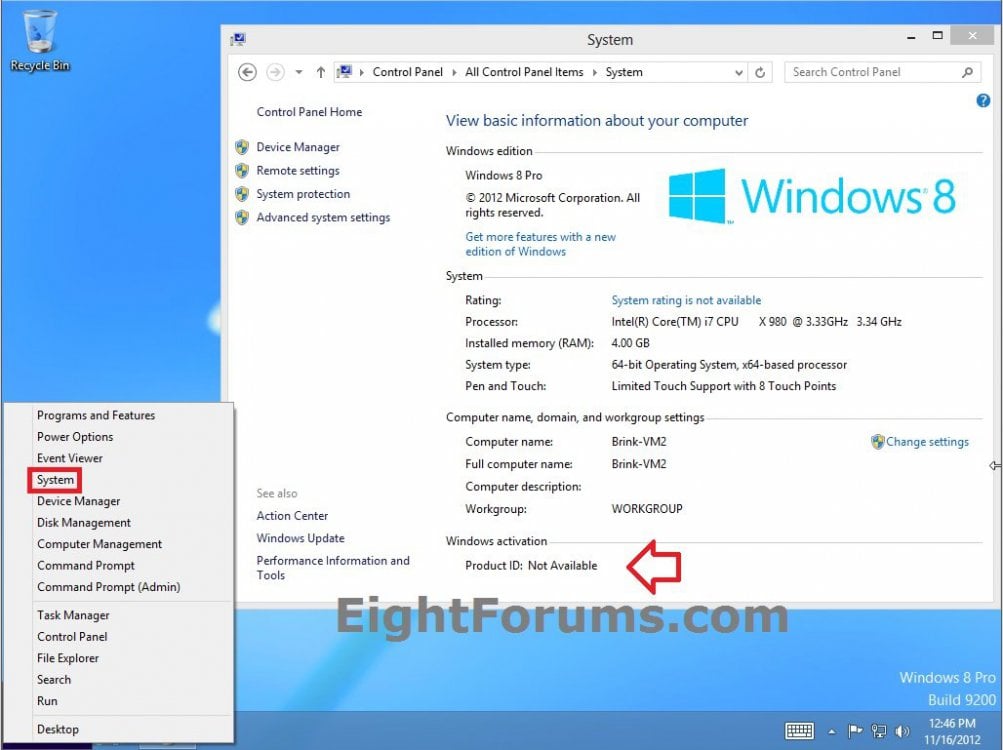
4. Do step 5 or 6 below for how you would like to activate the Windows 8 upgrade.
5. Activate by Refreshing the Windows 8 Upgrade
A) Refresh Windows 8, and go to step 7 below. (see screenshot below)
NOTE: You would use OPTION TWO at this link. Be sure to keep your Windows 8 installation DVD in the drive or Windows 8 installation USB connected.
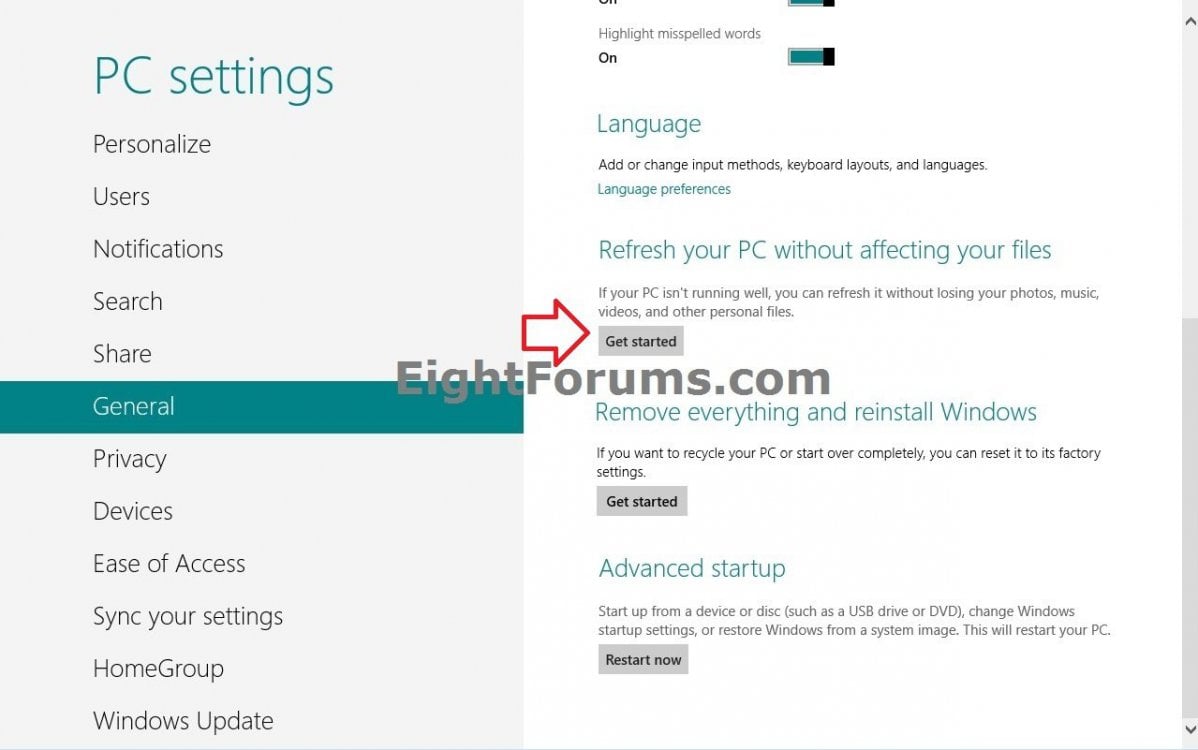
6. Activate Windows 8 Upgrade using a BAT File Download
A) Click/tap on the Download button below to download the .bat file below, and save it to your desktop.
Activate_Windows_Upgrade_after_Clean_Install.bat

B) Right click or press and hold on the downloaded .bat file, and click/tap on Run as administrator.
C) If prompted, click/tap on Run and Yes (UAC).
NOTE: If you like, you can stop getting the Run prompt by unblocking the downloaded .bat file.
D) You will now notice a command prompt quickly open and close while applying the changes to your registry.
E) Click/tap on OK. (see screenshot below)
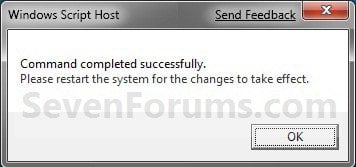
E) Restart the computer to apply, and go to step 7 below.
7. When finshed, if you check in System, you will see that your Windows 8 upgrade is now activated with the product key you entered in step 2 above.
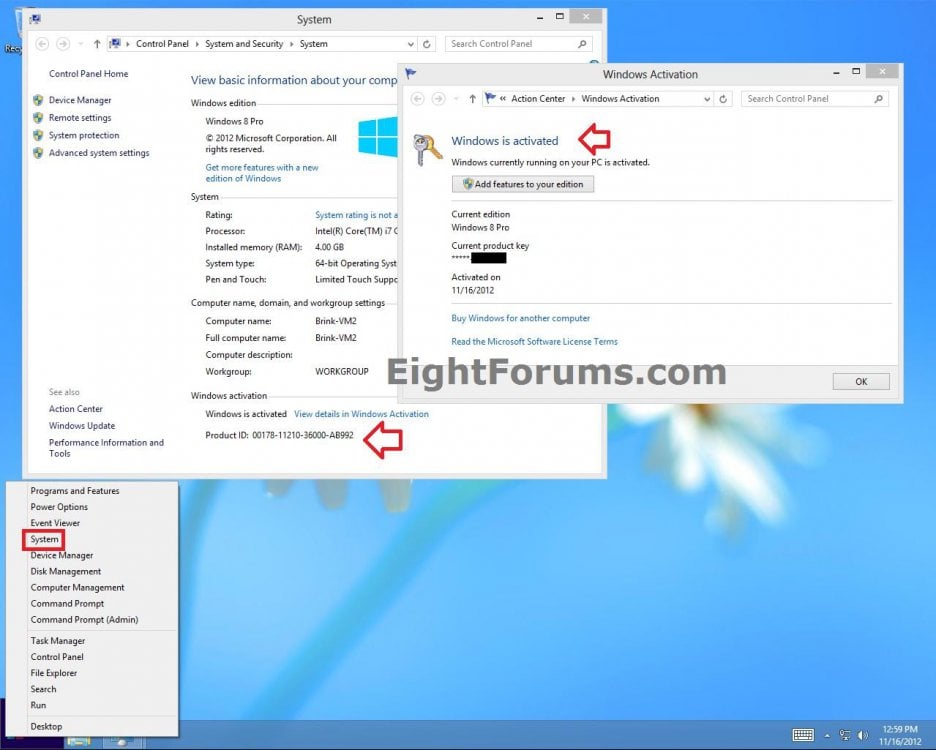
8. You have just finished doing a clean install with an upgrade copy of Windows 8.
That's it,
Shawn
This tutorial will show you how to do a clean install with a Windows 8 upgrade copy on an empty drive (HDD/SSD).
Windows 8 System Requirements
Windows 8 works great on the same hardware that powers Windows 7.
Processor: 1 gigahertz (GHz) or faster
RAM: 1 gigabyte (GB) (32-bit) or 2 GB (64-bit)
Hard disk space: 16 GB (32-bit) or 20 GB (64-bit)
Graphics card: MicrosoftDirectX 9 graphics device or higher
Additional requirements to use certain features:
- To use touch, you need a tablet or a monitor that supports multitouch.
- To access the Windows Store and to download and run apps, you need an active Internet connection and a screen resolution of at least 1024 x 768.
- To snap apps, you need a screen resolution of at least 1366 x 768.
Here's How:
1. If you haven't already, you will need to either purchase a Windows 8 Upgrade from a retailer, or use the Windows 8 Upgrade Assistant to purchase and download a Windows 8.1 ISO file online from Microsoft to create a bootable USB/DVD with.
2. Do a clean install or clean install with UEFI with your Windows 8 upgrade USB/DVD, and enter your Windows 8 product key number during installation.
NOTE: You can do the clean install using either a local account or Microsoft account. It doesn't matter.
You will only be able to enter a Windows 8 or Windows 8 Pro product key.
You will not be able to enter a Window Media Center Pack or Windows 8 Pro Pack product key. These are considered to be an upgrade key and can't be used to install Windows 8. These can only be added after Windows 8 is installed, then use Add Features to upgrade to the Window Media Center Pack or Windows 8 Pro Pack.
You will not be able to enter a Window Media Center Pack or Windows 8 Pro Pack product key. These are considered to be an upgrade key and can't be used to install Windows 8. These can only be added after Windows 8 is installed, then use Add Features to upgrade to the Window Media Center Pack or Windows 8 Pro Pack.
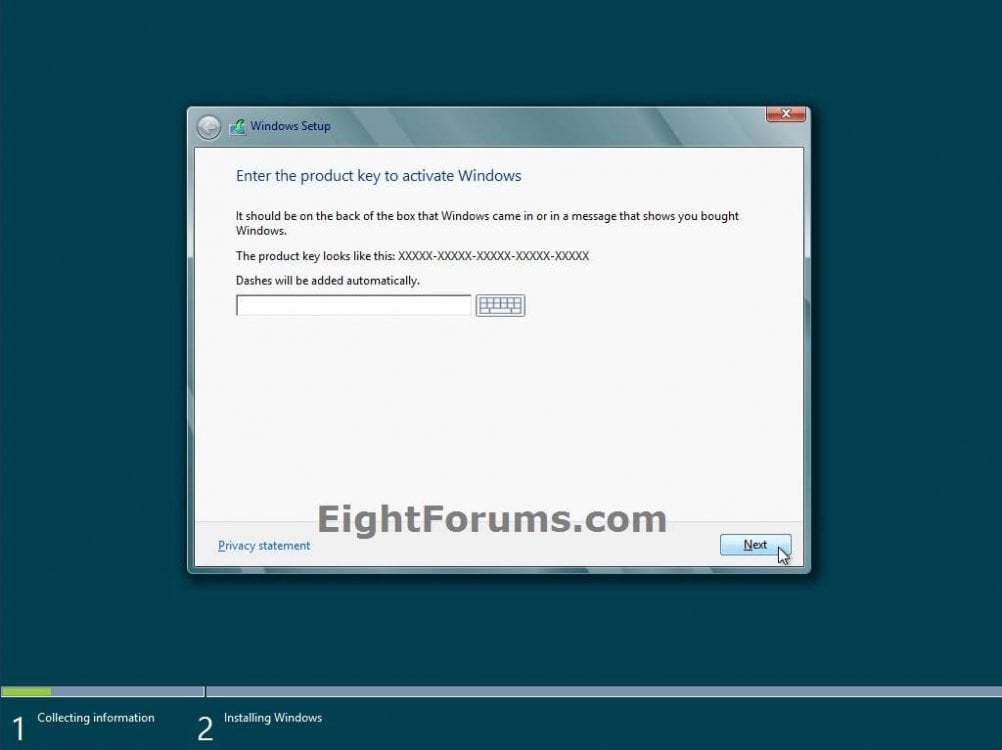
3. When the clean install is finished, if you check in System, you will see that your Windows 8 upgrade may not be activated yet.
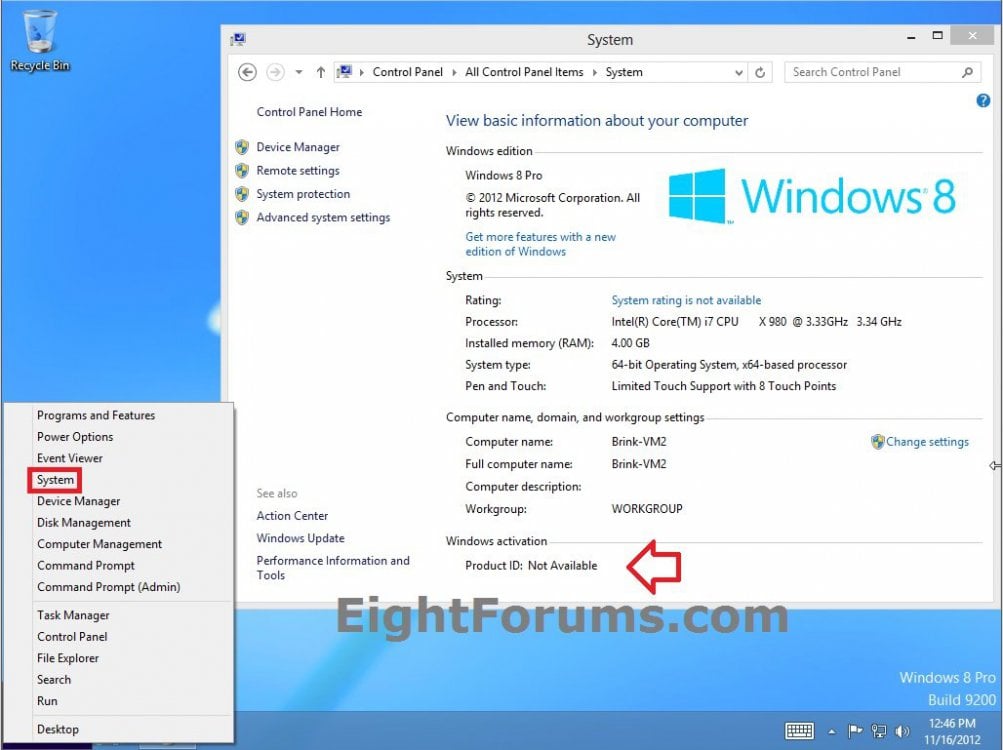
4. Do step 5 or 6 below for how you would like to activate the Windows 8 upgrade.
5. Activate by Refreshing the Windows 8 Upgrade
A) Refresh Windows 8, and go to step 7 below. (see screenshot below)
NOTE: You would use OPTION TWO at this link. Be sure to keep your Windows 8 installation DVD in the drive or Windows 8 installation USB connected.
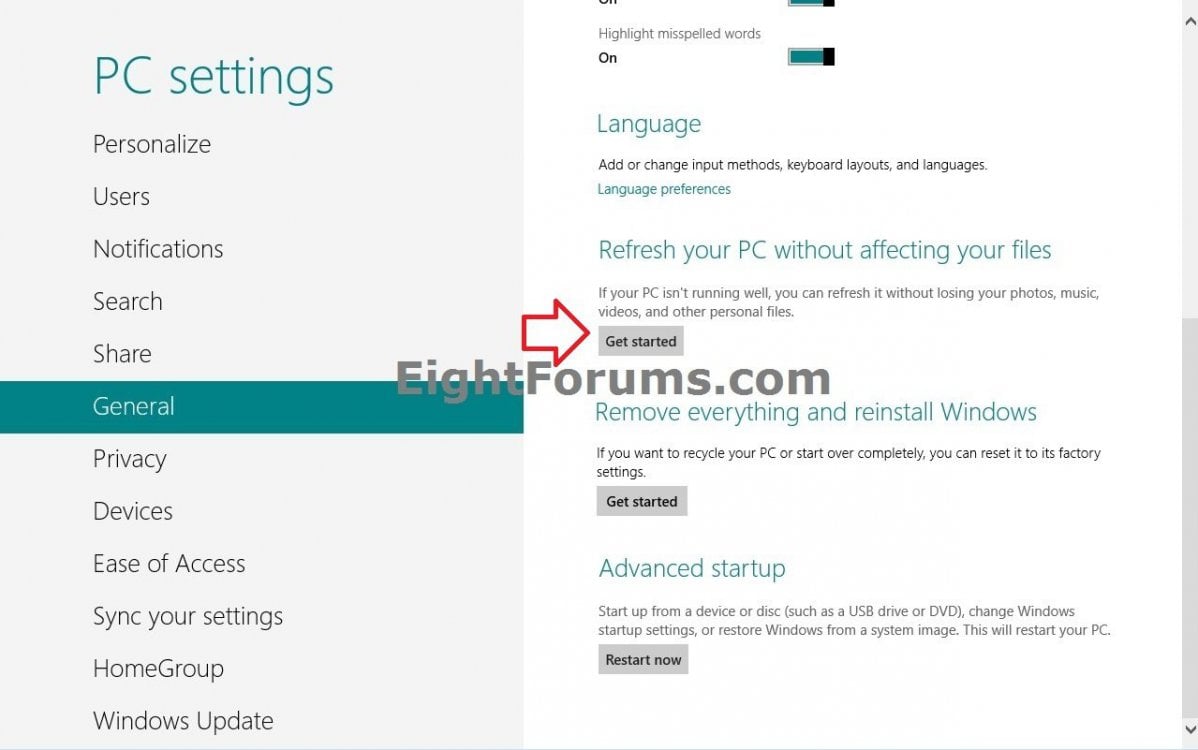
6. Activate Windows 8 Upgrade using a BAT File Download
A) Click/tap on the Download button below to download the .bat file below, and save it to your desktop.
Activate_Windows_Upgrade_after_Clean_Install.bat

B) Right click or press and hold on the downloaded .bat file, and click/tap on Run as administrator.
C) If prompted, click/tap on Run and Yes (UAC).
NOTE: If you like, you can stop getting the Run prompt by unblocking the downloaded .bat file.
D) You will now notice a command prompt quickly open and close while applying the changes to your registry.
E) Click/tap on OK. (see screenshot below)
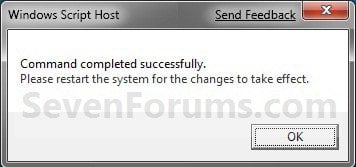
E) Restart the computer to apply, and go to step 7 below.
7. When finshed, if you check in System, you will see that your Windows 8 upgrade is now activated with the product key you entered in step 2 above.
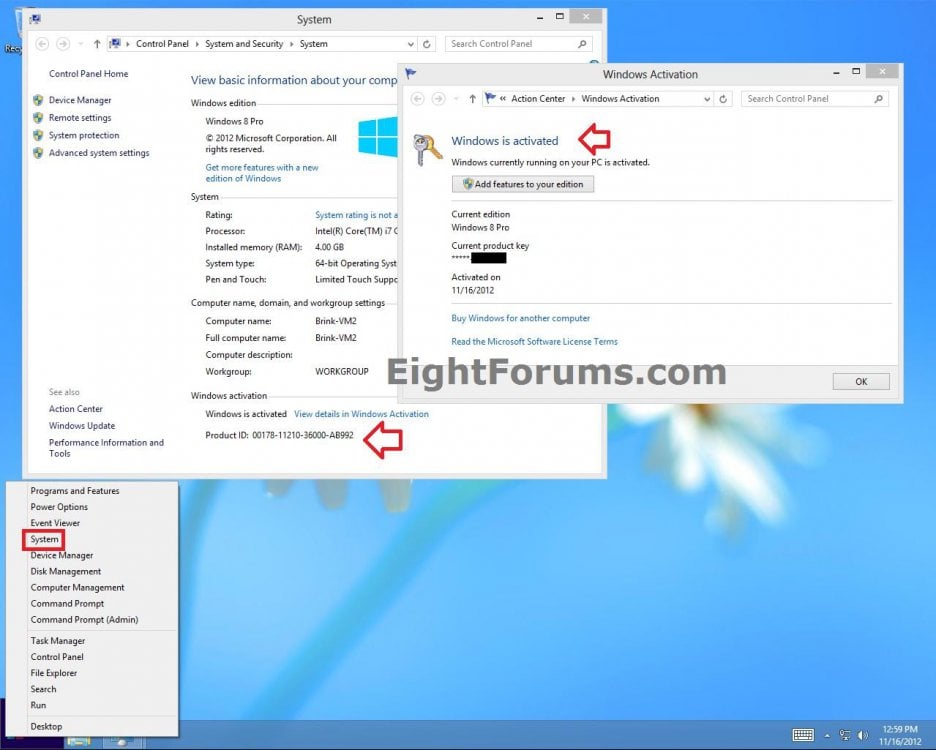
8. You have just finished doing a clean install with an upgrade copy of Windows 8.
That's it,
Shawn
Related Tutorials
- How to Do a Clean Install of Windows 8 or Windows 8.1
- How to Clean Install Windows on a MSATA (SSD) Drive
- How to Install Windows 8 Using "Unified Extensible Firmware Interface" (UEFI)
- How to Upgrade from Windows 8, Windows 7, Vista, or XP to Windows 8 or 8.1
- How to Downgrade Windows 8 to Windows 7
- How to Download and Run the "Windows 8 Upgrade Assistant"
- How to Create or Download a Windows 8 and Windows 8.1 ISO
- How to Install Windows 8 on VirtualBox
- How to Install Windows 8 on VMware Player
- How to Do a Dual Boot Installation with Windows 8 and Windows 7 or Vista
- How to Create a Windows 8 VHD at Boot to Dual Boot with Windows 7 or Vista
- How to Change the Product Key Number in Windows 8 and 8.1
- How to Find Your Windows 8 Product Key Number
- How to Activate Windows 8 and 8.1 by Phone
- How to Do a Repair Install of Windows 8 without Losing Anything
Attachments
Last edited by a moderator:











