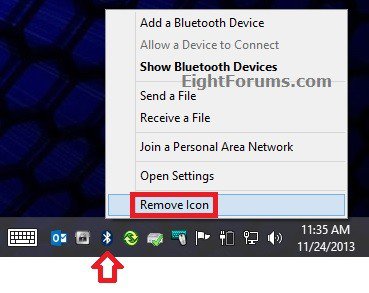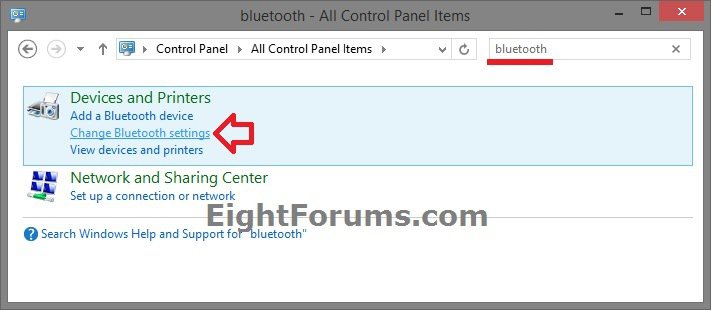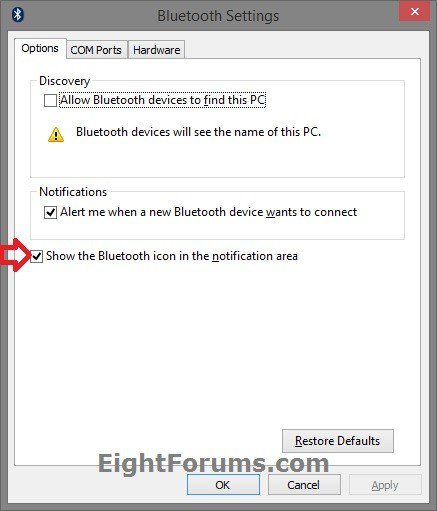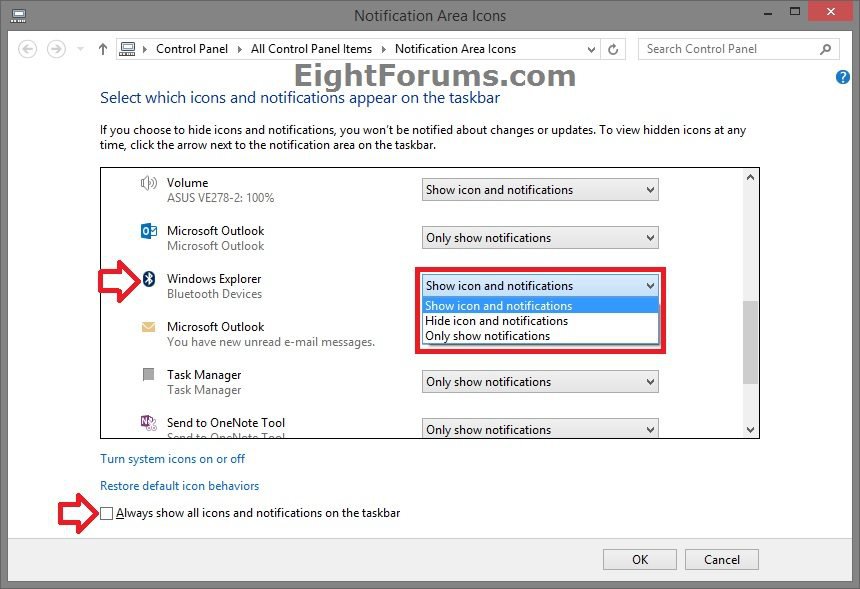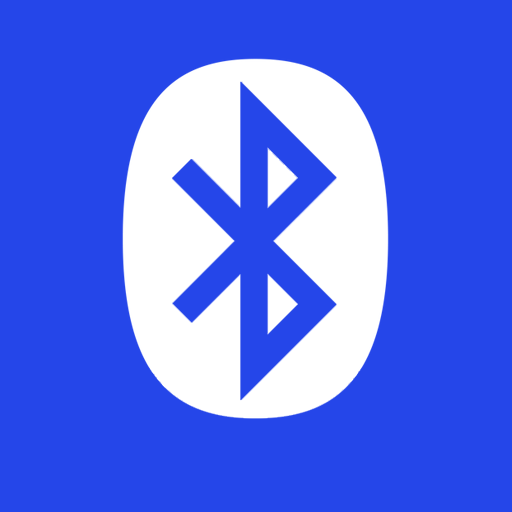How to Turn On or Off Bluetooth Notification Area Icon in Windows
There are many different types of Bluetooth enabled devices you can add to your PC, such as mobile phones, wireless headsets, and wireless mouse devices and keyboards.
After you've paired (connected) a Bluetooth enabled device with a Bluetooth enabled computer, you can change the name of the device or enable or disable services for it. You can also control how your computer pairs with this and with other Bluetooth enabled devices.
You must have Bluetooth wireless technology installed on your computer to be able to show the Bluetooth icon in the notification area (system tray) of your taskbar.
This tutorial will show you how to turn on or off showing the Bluetooth notification area icon on your taskbar in Vista, Windows 7, and Windows 8.
After you've paired (connected) a Bluetooth enabled device with a Bluetooth enabled computer, you can change the name of the device or enable or disable services for it. You can also control how your computer pairs with this and with other Bluetooth enabled devices.
You must have Bluetooth wireless technology installed on your computer to be able to show the Bluetooth icon in the notification area (system tray) of your taskbar.
This tutorial will show you how to turn on or off showing the Bluetooth notification area icon on your taskbar in Vista, Windows 7, and Windows 8.
OPTION ONE
Turn Off Bluetooth Notification Icon from Bluetooth Notification Icon
1. While on your desktop, right click or press and hold on the Bluetooth icon in the notification area on your taskbar, and click/tap on Remove Icon. (see screenshot below)
OPTION TWO
Turn On or Off Bluetooth Notification Icon in Bluetooth Settings
1. Open the Control Panel, type bluetooth in the search box, and click/tap on the Change Bluetooth settings link under "Devices and Printers". (see screenshot below)
NOTE: If you like, you could also use a Bluetooth Settings shortcut to open this.
2. Close the Control Panel, and do step 3 or 4 below for what you would like to do. (see screenshot below)
3. Turn Off to Show Bluetooth Notification Area Icon on Taskbar
A) Uncheck the Show the Bluetooth icon in the notification area box, and click/tap on OK. (see screenshot below step 2)
4. Turn On to Show Bluetooth Notification Area Icon on Taskbar
NOTE: This is the default setting.
A) Check the Show the Bluetooth icon in the notification area box, and click/tap on OK. (see screenshot below step 2)
B) Double check your Notification Area Icons settings to make sure that you have Bluetooth Devices set to what you want to either hide/show, or "Always show all icons and notifications on the taskbar". (see screenshot below)
OPTION THREE
Turn On or Off Bluetooth Notification Icon using a BAT file
The .bat files below are for the registry key and value below.
HKEY_CURRENT_USER\Control Panel\Bluetooth
Notification Area Icon DWORD
0 = off
1 = on
HKEY_CURRENT_USER\Control Panel\Bluetooth
Notification Area Icon DWORD
0 = off
1 = on
1. Do step 2 or 3 below for what you would like to do.
2. Turn On to Show Bluetooth Notification Area Icon on Taskbar
NOTE: This is the default setting.
A) Click/tap on the Download button below to download the file below, and go to step 4 below.
Turn_On_Bluetooth_Notification_Area_Icon.bat
3. Turn Off to Show Bluetooth Notification Area Icon on Taskbar
A) Click/tap on the Download button below to download the file below, and go to step 4 below.
Turn_Off_Bluetooth_Notification_Area_Icon.bat
4. Save the .bat file to your desktop.
5. Double click/tap on the downloaded .bat file to run it.
6. If prompted, click/tap on Run and Yes (UAC) to approve.
NOTE: If you like, you can stop getting the Run prompt by unblocking the downloaded .bat file.
7. You will now notice a command prompt quickly flash open and close as explorer is restarted to apply the registry changes.
8. If you used step 2, then double check your Notification Area Icons settings to make sure that you have Bluetooth Devices set to what you want to either hide/show, or "Always show all icons and notifications on the taskbar". (see screenshot below)
That's it,
Shawn
Related Tutorials
- How to Turn On or Off Bluetooth in Windows 8 and 8.1
- How to Create a "Bluetooth Devices" Shortcut in Windows 7
- How to Create a "Bluetooth Devices" Shortcut in Windows 8 and 8.1
- How to Create a "Bluetooth Settings" Shortcut in Vista, Windows 7, and Windows 8
- How to Create a "Bluetooth File Transfer" Shortcut in Vista, Windows 7, and Windows 8
- How to Hide or Show System Icons and Notifications in Windows 7 and Windows 8
- How to Pair Your Windows Phone 8 with a Bluetooth Windows 8.1 PC
- How to Hide or Show Intel Rapid Storage Technology Notification Area Icon in Windows
Attachments
Last edited by a moderator: