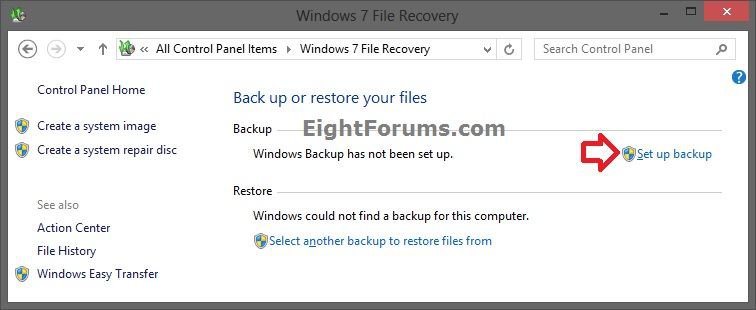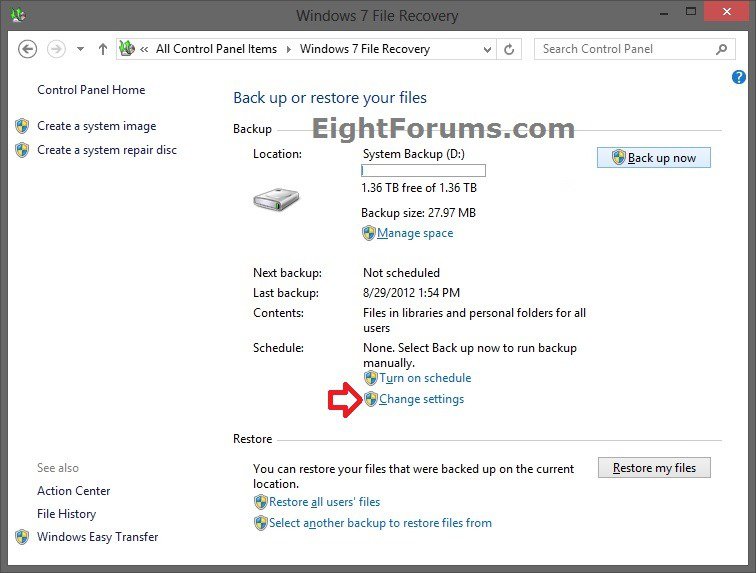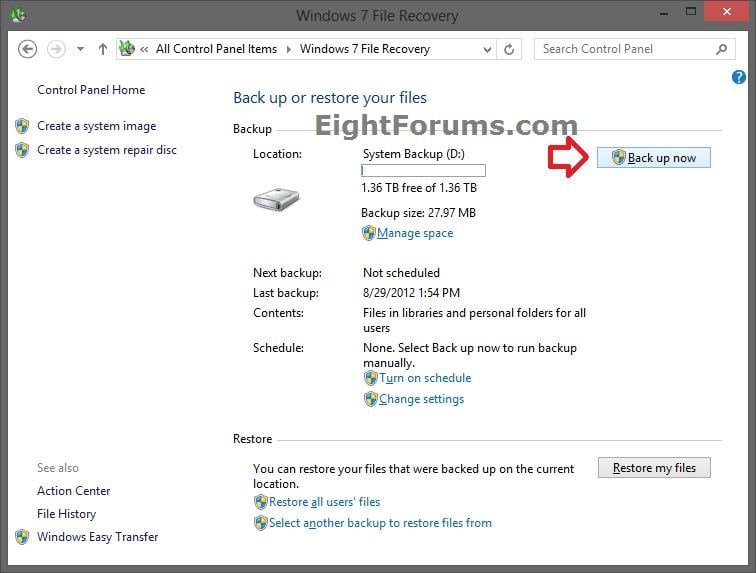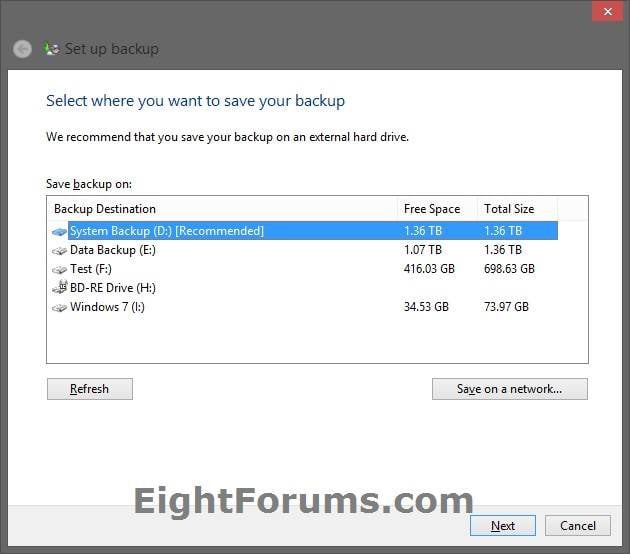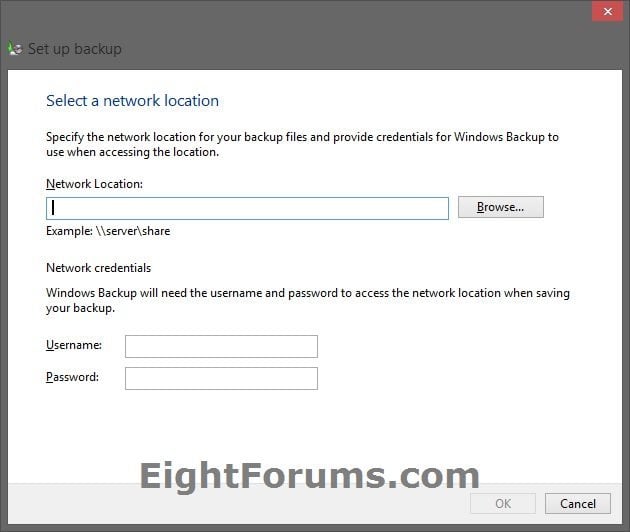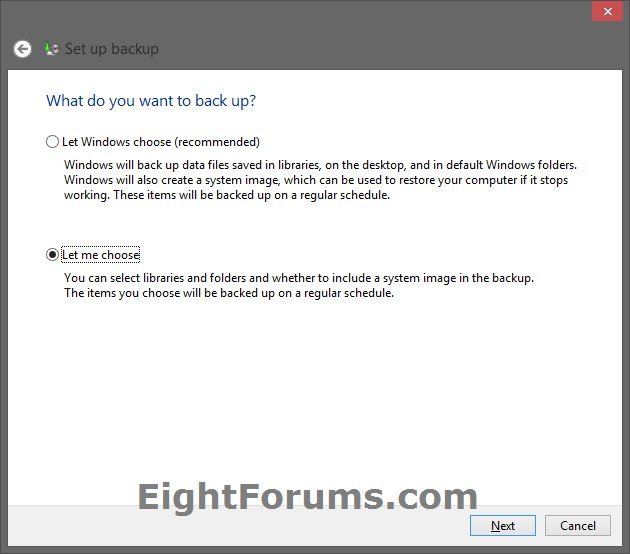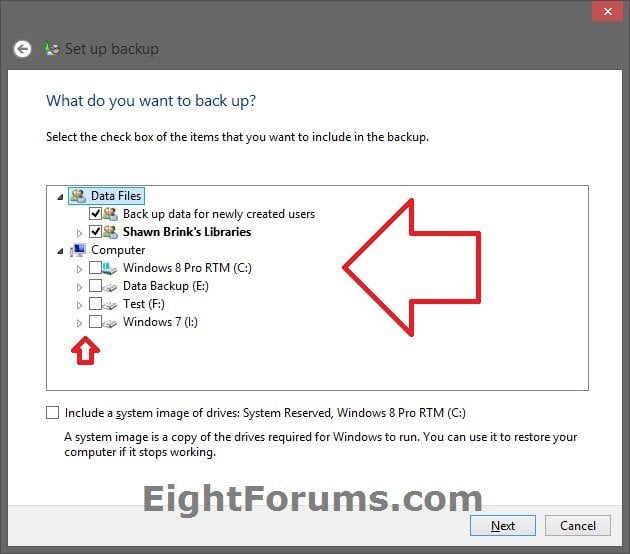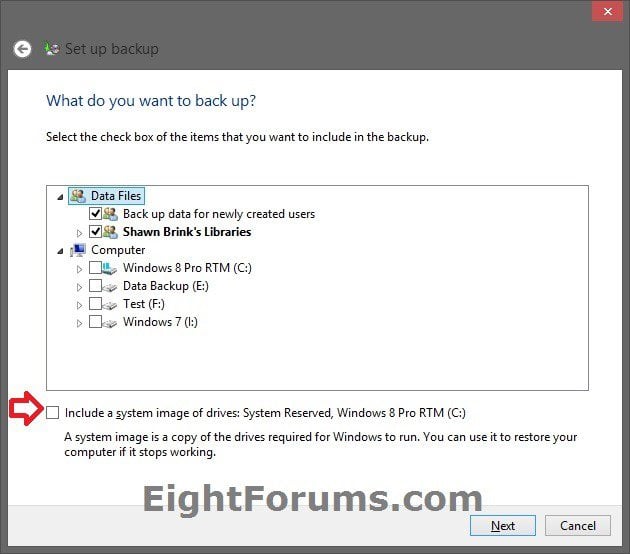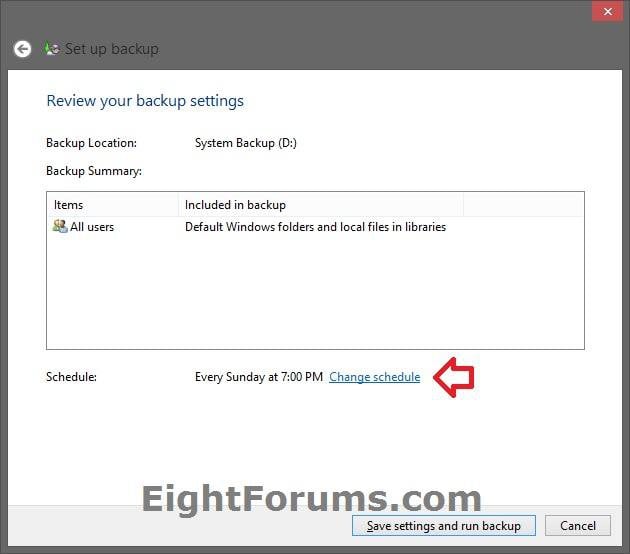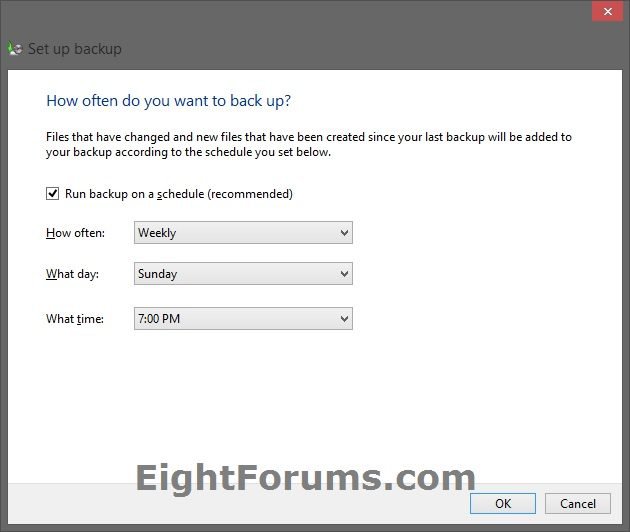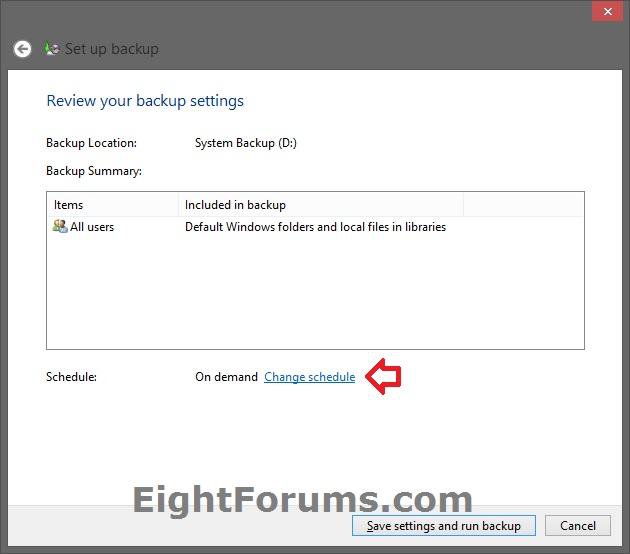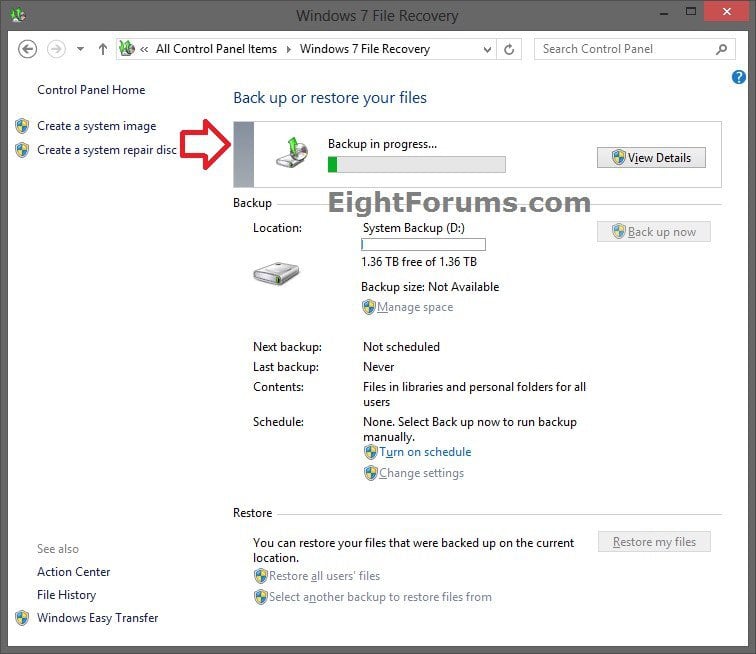How to Create or Set Up Windows Backup to Back Up Files in Windows 8
This tutorial will help show you how to use or setup Windows Backup to back up files with the option to include a system image, and to have an automatic scheduled backup or not in Windows 8.
If you upgraded to Windows 8 from a previous version of Windows (ex: Vista or Windows 7) and had scheduled backups set up in Backup and Restore, Windows will continue to use your backup schedule. If you used Backup and Restore in a previous version of Windows, you can still restore files from those backups.
You must be signed in as an administrator to be able to create or setup a Windows Backup.
If you upgraded to Windows 8 from a previous version of Windows (ex: Vista or Windows 7) and had scheduled backups set up in Backup and Restore, Windows will continue to use your backup schedule. If you used Backup and Restore in a previous version of Windows, you can still restore files from those backups.
You must be signed in as an administrator to be able to create or setup a Windows Backup.
New backups are saved in this format:
drive letter:\computer name\Backup Set YYYY-MM-DD HHMMSS
To help maximize your disk space, Windows Backup will only do a new full backup of all files in your selected folders the first time it runs, and then only does an incremental backup of files that are new or have been changed since the last scheduled backup was made.
Each new full differential backup is created in a set known as a backup period labeled with date ranges as the Backup Set YYYY-MM-DD HHMMSS folder(s) in the computer name (ex: BRINK-PC) folder. This is when you setup a backup for the first time (step 3 below), or create a new full backup.
Incremental backups are the Backup Files YYYY-MM-DD HHMMSS folder(s) created in the Backup Set YYYY-MM-DD HHMMSS folder when you click/tap on Back up now (step 5 below) for the existing backup you setup. Each Backup Files YYYY-MM-DD HHMMSS folder contains Backup files #.zip folders that contain your actual backed up files for that date and time.
Windows Backup logs are stored in the .evtx file below. It will open in Event Viewer when double clicked/tapped on.
C:\Windows\System32\winevt\Logs\Microsoft-Windows-Backup.evtx
drive letter:\computer name\Backup Set YYYY-MM-DD HHMMSS
For example: If your computer name is Brink-PC, your backup location is on hard drive (network or local) D: , and you backed up on August 29th 2012 at 1:53:41 PM (it will use 24 hour time), then your backup would be located in the folder below. You will need to right click on BRINK-PC (computer name), and click/tap on Open to be able to see the Backup Set YYYY-MM-DD HHMMSS folder.
D:\BRINK-PC\Backup Set 2012-08-29 135341
To help maximize your disk space, Windows Backup will only do a new full backup of all files in your selected folders the first time it runs, and then only does an incremental backup of files that are new or have been changed since the last scheduled backup was made.
Each new full differential backup is created in a set known as a backup period labeled with date ranges as the Backup Set YYYY-MM-DD HHMMSS folder(s) in the computer name (ex: BRINK-PC) folder. This is when you setup a backup for the first time (step 3 below), or create a new full backup.
Incremental backups are the Backup Files YYYY-MM-DD HHMMSS folder(s) created in the Backup Set YYYY-MM-DD HHMMSS folder when you click/tap on Back up now (step 5 below) for the existing backup you setup. Each Backup Files YYYY-MM-DD HHMMSS folder contains Backup files #.zip folders that contain your actual backed up files for that date and time.
Windows Backup logs are stored in the .evtx file below. It will open in Event Viewer when double clicked/tapped on.
C:\Windows\System32\winevt\Logs\Microsoft-Windows-Backup.evtx
- You can choose to turn on File History to back up your libraries, contacts, favorites, and desktop, but you can't use both File History and backup schedule features at the same time.
- Windows Backup will not back up program files (files that define themselves as part of a program in the registry when the program is installed).
- Windows Backup will not back up files stored on hard disks that are formatted using the FAT file system. The HDD or SSD must be formatted as NTFS.
- Windows Backup will not back up files that are in the Recycle Bin.
- Windows Backup will not back up temporary files on drives smaller than 1 GB.
Here's How:
In Windows 8.1 and Windows RT 8.1, the Windows 7 File Recovery (aka: Windows Backup) feature in this tutorial is no longer available.
If you like, you could use File History instead of Windows Backup, and a custom refresh image instead of System Image. You could also use a 3rd party program like Macrium Reflect or AOMEI Backupper instead.
If you like, you could use File History instead of Windows Backup, and a custom refresh image instead of System Image. You could also use a 3rd party program like Macrium Reflect or AOMEI Backupper instead.
1. Open the Control Panel (icons view), and click/tap on the Windows 7 File Recovery icon.
2. Do step 3, 4, or 5 below depending on what you would like to do.
3. To Set Up Windows Backup for the First Time
NOTE: This step is only available if this is the first time you are running Windows Backup, or after resetting Windows Backup.
A) Under Backup, click/tap on the Set up backup button, click/tap on Yes if prompted by UAC, and go to step 6 below. (see screenshot below)
4. To Make Changes to Existing Windows Backup Setup
NOTE: This step is if you would like to make changes to where to save the backup, what folders you want to be included in the backup, and/or to the backup schedule.
A) Under Backup, click/tap on the Change settings link, click/tap on Yes if prompted by UAC, and go to step 6 below. (see screenshot below)
5. To Create a New Incremental Backup of Existing Windows Backup Setup
A) Under Backup, click/tap on the Back up now button, click/tap on Yes if prompted by UAC, and go to step 15 below. (see screenshot below)
6. Select where you want to save the backup to, and click/tap on Next. (see screenshots below)
NOTE: If you wanted to save the backup to a network location instead, then click/tap on the Save on a network button. Only the Windows 8 Pro and Windows 8 Enterprise editions can backup to a network location.
7. Select (dot) what you want to backup. (see screenshot below)
A) If you select Let Windows choose, then go to step 10.
B) If you select Let me choose, then continue on to step 8.
8. Select (check) the folders that you want to be included in this backup. (see screenshot below)
9. Check or uncheck the Include a System Image of Drives...... box for if you wish to also include creating a separate system image or not while creating this backup, then click/tap on Next. (see screenshot below)
If a system image was created through Windows Backup on an automatic schedule (step 10-11 below) with the Include a System Image of Drives box checked below instead of separately, you can set Windows to retain as many system images as it has space for on the backup disk or to only keep the most recent system image. If you're saving your system images in a network location, you can only keep the most current system image for each computer.
By default, Windows automatically saves as many system images as it has space for without taking up more than 30 percent of available space on the backup disk. Once the disk starts running out of room, Windows will automatically delete older system images to make room for the new system image.
By default, Windows automatically saves as many system images as it has space for without taking up more than 30 percent of available space on the backup disk. Once the disk starts running out of room, Windows will automatically delete older system images to make room for the new system image.
You can change the maximum space used for system images on the drive letter you are saving the Windows Backup to by changing the maximum space used by System Protection for the same drive letter. This is the same setting.
You do not have to have System Protection turned on for the drive letter, but do need to adjust the maximum space to what you like.
The size of a system image can be quite large since it will include all system drives in the image by default plus any drives you have included. If you want to keep multiple system images, be sure to increase the max size accordingly.
You do not have to have System Protection turned on for the drive letter, but do need to adjust the maximum space to what you like.
The size of a system image can be quite large since it will include all system drives in the image by default plus any drives you have included. If you want to keep multiple system images, be sure to increase the max size accordingly.
10. Click/tap on the Change schedule link. (see screenshot below)
11. Set the backup schedule to how often you want, then click/tap on OK. (see screenshot below)
NOTE: You can choose to turn on File History to back up your libraries, contacts, favorites, and desktop, but you can't use both features (File History and backup schedule) at the same time.
- If you do not want to have a new incremental backup created for this backup setup automatically on a schedule, then uncheck the Run backup on a schedule box.
- Scheduled backups are incremental backups that are added as Backup Files YYYY-MM-DD HHMMSS folders in the current Backup Set YYYY-MM-DD HHMMSS folder.
12. Review your backup settings to make sure they are correct, and click/tap on the Save settings and run backup (step 3, 5, or 14) or Save settings and exit (step 13) button when you are ready to create the backup. (see screenshot below)
NOTE: If they are not correct, then click/tap on the back arrow button (top left corner) to go back to correct them.
13. If you used step 4 above to Change settings and used the same backup location, then go to step 2 or 16 instead of continuing on to step 15 below.
14. If you used step 4 above to Change settings and used a different backup location, then continue on to step 15 below.
15. Windows Backup will now create the backup showing you it's progress. (see screenshot below)
NOTE: If you would like to see more details of the backup in progress, then click/tap on the View Details button, and click/tap on Yes (UAC).
16. When finished, you can close Windows 7 File Recovery if you like. (see screenshot below step 4 or 5)
That's it,
Shawn
Related Tutorials
- How to Turn On or Off the Backup Schedule in Windows 8
- How to Restore Files and Folders from a Backup in Windows 8
- How to Create a "Restore Backup User and System Files" Shortcut in Windows 7 and Windows 8
- How to Create a System Image in Windows 8 and 8.1
- How to View and Manage Space for Backups in Windows 8
- How to Make a "Create New Backup" Shortcut in Vista, Windows 7, and Windows 8
- How to Make a "Create Incremental Backup" Shortcut in Vista, Windows 7, and Windows 8
- How to Reset Windows Backup Files Configuration in Windows 7 and Windows 8
- How to Use File History in Windows 8
- How to Do a System Restore in Windows 8
- How to Back Up and Restore Jump Lists in Windows 8
- How to Back Up and Restore Pinned Apps on the Taskbar in Windows 8
- How to Enable or Disable Backing up to a CD or DVD in Windows 7 and Windows 8
- How to Enable or Disable Backing up to Local Hard Disks in Windows 7 and Windows 8
- How to Enable or Disable Backing up to a Network Location in Windows 7 and Windows 8
- How to Do a Repair Install of Windows 8 without Losing Anything
- Macrium Reflect - Imaging with
- How to Create a Bootable Rescue USB Flash Drive for Macrium Reflect
Attachments
Last edited by a moderator: